
- •Техника безопасности
- •Основы работы с Windows
- •Лабораторная работа 1. Windows 95 / 98. знакомство с пользовательским интерфейсом
- •Рисунок 2
- •Кнопка «ПУСК» – основное средство управления и вход в Windows 95.
- •Таблица 1
- •Таблица 2
- •В данном случае вы видите контекстное меню файла, хранящегося на диске.
- •Лабораторная работа 2. Стандартные приложения Windows 95/98
- •Текстовые редакторы (на примере MS Word)
- •Лабораторная работа 3. Microsoft Word. Ввод и форматирование текста
- •Лабораторная работа 4. Microsoft Word. Создание и форматирование списков и перечислений
- •Рисунок 3
- •Экспресс Установка 3
- •Установка Пользователем 5
- •Связь и внедрение объекта 24
- •Новый диспетчер файлов 25
- •Перенести и оставить 26
- •Встроенный учебник 26
- •Новые возможности мультимедиа 27
- •Введение 35
- •Запуск прикладной программы 39
- •Использование меню 41
- •Диспетчер файлов 46
- •Лабораторная работа 5. Microsoft Word. Таблицы
- •Рисунок 4. Меню «Таблица»
- •Рисунок 5. Диалоговое окно «Вставка таблицы»
- •Рисунок 6. Вставка таблицы
- •Рисунок 7. Панель инструментов «Обрамление»
- •Рисунок 8. Диалоговое окно «Автоформат таблицы»
- •Рисунок 10
- •Склонение имен прилагательных в единственном числе
- •Лабораторная работа 6. Microsoft Word . Рисование
- •Рисунок 11
- •Теоретическое устройство компьютера
- •Правовые базы данных (на примере справочной правовой системы «Консультант Плюс»)
- •Лабораторная работа 7. Правовые базы данных
- •системы “Консультант Плюс”.
- •1.1. Запуск программы “Консультант Плюс” и ее внешний вид
- •Рисунок 12
- •Рисунок 13
- •Рисунок 14
- •1.2. Поиск документов в базе данных системы “Консультант Плюс”
- •Рисунок 15
- •1.3. Папки документов
- •Рисунок 16
- •Рисунок 17
- •1.5. Запись документов на диск
- •2. Ход работы
- •Электронные таблицы (на примере MS Excel)
- •Лабораторная работа 8. Microsoft Excel. основы работы
- •1. Краткая теория
- •Рисунок 18
- •Рисунок 19
- •Рисунок 20
- •2. Ход работы
- •Лабораторная работа 9. Microsoft Excel.
- •создание сводных таблиц
- •1. Краткая теория
- •Работа с дисками и файлами
- •Лабораторная работа 10. Работа с менеджерами Файлов. ПРОГРАММА «Проводник»
- •Использование программных технологий в юридической практике
- •раздел 2. некоТОРЫЕ ДОПОЛНИТЕЛЬНЫЕ СВЕДЕНИЯ О РАБОТЕ С ПРОГРАММОЙ «MICROSOFT WORD»
- •Ход работы
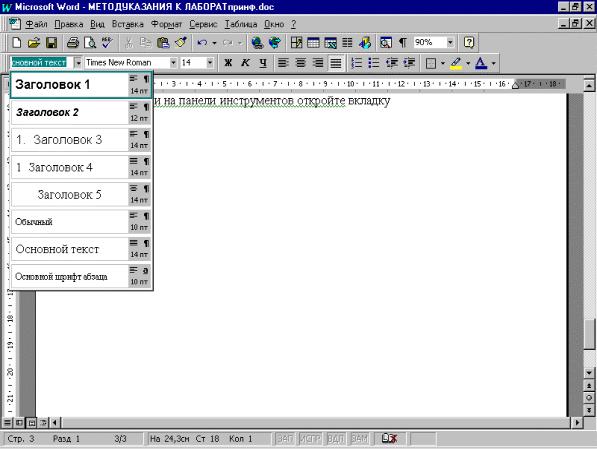
51
РАЗДЕЛ 2. НЕКОТОРЫЕ ДОПОЛНИТЕЛЬНЫЕ СВЕДЕНИЯ О РАБОТЕ С ПРОГРАММОЙ «MICROSOFT WORD»
Создание заголовков и оглавления
- Для создания заголовков используются стили. Определите, какой уровень должен быть у текста заголовка, поместите курсор в строку будущего заголовка, на панели инструментов откройте соответствующую вкладку и щелкните мышью по подходящему стилю заголовка.
-Если вы использовали стили при создании заголовков, то можете автоматически создать оглавление. Поместите курсор в то место текста, куда будет вставлено оглавление. Далее в опции «вставка» системного меню выберите команду «оглавление и указатели», вкладку «оглавление», определите стиль оформления и нажмите кнопку «ОК».
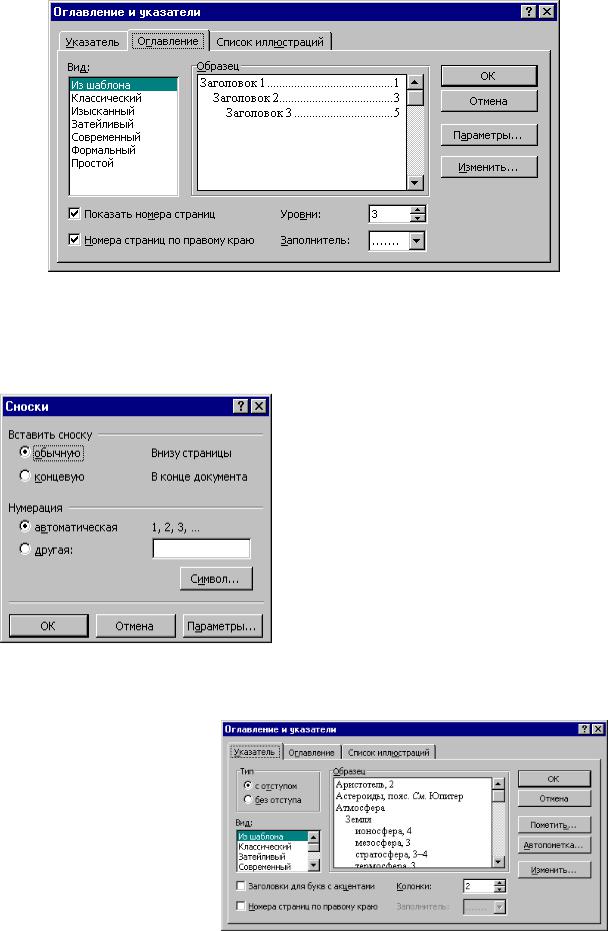
52
Создание сносок
Для создания сноски выберите место в тексте, к которому будет относиться сноска. Затем в меню «вставка» выберите команду «сноска». Перед вами откроется окно меню.
Выберите нужные параметры и нажмите кнопку «ОК». После этого в документе откроется область для ввода текста сноски. Введите свой текст и щелкните мышкой по области основного текста.
Примечание 1. Вы можете вставить в сноску текст, предварительно помещенный в буфер обмена.
Примечание 2. Чтобы редактировать текст сноски, дважды щелкните по нему правой кнопкой мыши.
Создание предметного указателя
Чтобы создать предметный указатель, необходимо сначала пометить слова, которые должны в него войти. Для этого:
1. Нужное слово или его часть (удобно отбросить окончание) выделите с помощью мыши
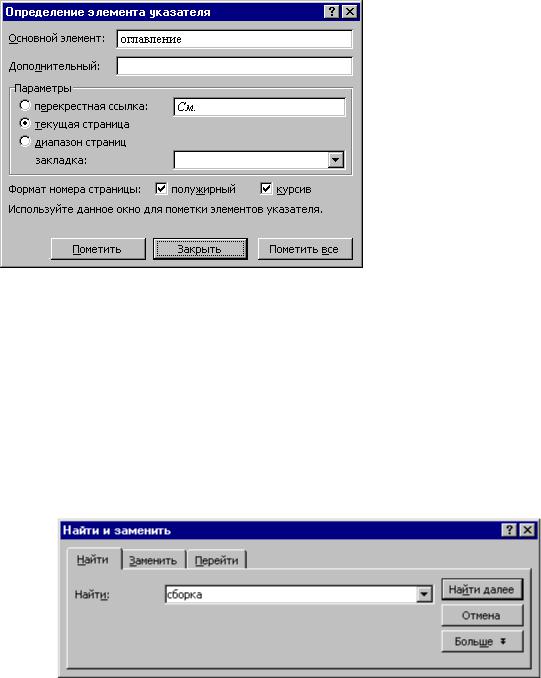
53
или кнопок «Shift» и «стрелка вправо»;
2.В меню «Вставка» выберите команду «оглавление и указатели», вкладку «Указатели», и нажмите кнопку «Пометить».
3.В появившемся диалоговом окне произведите нужные настройки и нажмите кнопку «ОК».
4.Когда слова, входящие в предметный указатель, будут помечены, поместите курсор в конец текста (в то место, куда предполагается поместить предметный указатель), вновь вызовите окно «Оглавления
иуказатели» и, настроив оформление с помощью опций этого окна, нажмите кнопку «ОК». После этого
будет проведена автоматическая сборка предметного указателя.
5. Вы можете ускорить пометку слов, входящих в указатель, если одновременно будете использовать команды «Найти» из меню ««Правка»» и «Пометить» из опции «Оглавления и указатели». Для этого вызовите окно команды «Найти», введите слово, которое надо найти, и нажмите кнопку «Найти далее», после этого будет найдено и выделено указанное Вами слово. Теперь, не закрывая первого окна, вызовите окно команды «Оглавления и указатели» и пометьте найденное слово. Вернувшись в первое окно, нажать кнопку «Найти далее».
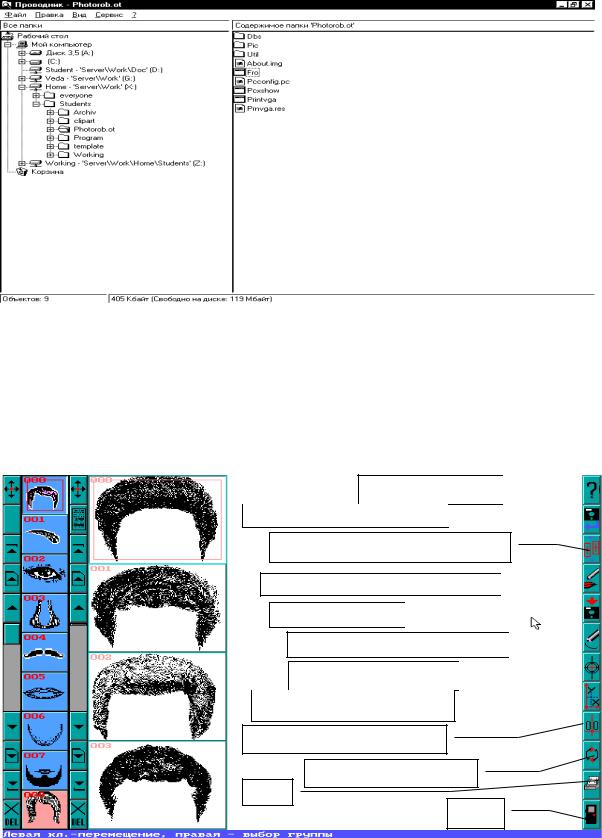
54
РАЗДЕЛ 3. ОСНОВЫ РАБОТЫ С ПРОГРАММОЙ ФОТОРОБОТ
Запуск программы
Для запуска программы «Фоторобот» удобнее всего воспользоваться программой «Проводник»:
-Вызовите эту программу, например через меню кнопки «ПУСК»; -На диске “X” в папке “Students” найдите файл “Fro” и запустите его
двойным щелчком левой кнопки «мыши», перед вами откроется рабочее окно программы «Фоторобот».
Информация о системе 
 Чтение фоторобота с диска в формате FRO
Чтение фоторобота с диска в формате FRO 

Модификатор текущего активного элемента
портрета
Редактор текущего активного элемента портрета 
 Запись фоторобота на диск
Запись фоторобота на диск 
 Редактор полного портрета в PCXформате
Редактор полного портрета в PCXформате 
 Перемещение центра изображения
Перемещение центра изображения 
 Сохранение положения текущего элемента
Сохранение положения текущего элемента 
Перемещение текущего элемента в центр
Автоматический просмотр
печать
выход
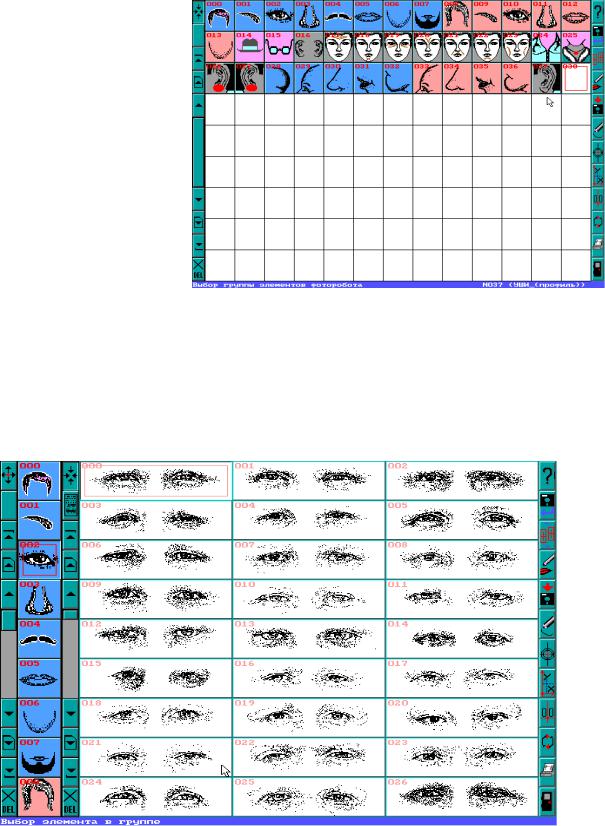
55
Описание рабочего окна программы
Рабочее окно программы состоит из (слева на право):
– панель выбора группы элементов программы «Фоторобот», снабженная полосой прокрутки и кнопками управления;
–полоса выбора элементов группы, снабженная полосой прокрутки и кнопками управления;
–рабочая область (в которой непосредственно отображается ход работы над портретом);
–кнопочная панель (крайняя справа), позволяющей выполнять ряд команд.
Режимы работы с программой Фоторобот
Можно предложить два способа работы при составлении фоторобота:
-предварительный обзор элементов для выбора из группы;
-последовательный просмотр элементов группы с выбором подходящего.
