
- •Техника безопасности
- •Основы работы с Windows
- •Лабораторная работа 1. Windows 95 / 98. знакомство с пользовательским интерфейсом
- •Рисунок 2
- •Кнопка «ПУСК» – основное средство управления и вход в Windows 95.
- •Таблица 1
- •Таблица 2
- •В данном случае вы видите контекстное меню файла, хранящегося на диске.
- •Лабораторная работа 2. Стандартные приложения Windows 95/98
- •Текстовые редакторы (на примере MS Word)
- •Лабораторная работа 3. Microsoft Word. Ввод и форматирование текста
- •Лабораторная работа 4. Microsoft Word. Создание и форматирование списков и перечислений
- •Рисунок 3
- •Экспресс Установка 3
- •Установка Пользователем 5
- •Связь и внедрение объекта 24
- •Новый диспетчер файлов 25
- •Перенести и оставить 26
- •Встроенный учебник 26
- •Новые возможности мультимедиа 27
- •Введение 35
- •Запуск прикладной программы 39
- •Использование меню 41
- •Диспетчер файлов 46
- •Лабораторная работа 5. Microsoft Word. Таблицы
- •Рисунок 4. Меню «Таблица»
- •Рисунок 5. Диалоговое окно «Вставка таблицы»
- •Рисунок 6. Вставка таблицы
- •Рисунок 7. Панель инструментов «Обрамление»
- •Рисунок 8. Диалоговое окно «Автоформат таблицы»
- •Рисунок 10
- •Склонение имен прилагательных в единственном числе
- •Лабораторная работа 6. Microsoft Word . Рисование
- •Рисунок 11
- •Теоретическое устройство компьютера
- •Правовые базы данных (на примере справочной правовой системы «Консультант Плюс»)
- •Лабораторная работа 7. Правовые базы данных
- •системы “Консультант Плюс”.
- •1.1. Запуск программы “Консультант Плюс” и ее внешний вид
- •Рисунок 12
- •Рисунок 13
- •Рисунок 14
- •1.2. Поиск документов в базе данных системы “Консультант Плюс”
- •Рисунок 15
- •1.3. Папки документов
- •Рисунок 16
- •Рисунок 17
- •1.5. Запись документов на диск
- •2. Ход работы
- •Электронные таблицы (на примере MS Excel)
- •Лабораторная работа 8. Microsoft Excel. основы работы
- •1. Краткая теория
- •Рисунок 18
- •Рисунок 19
- •Рисунок 20
- •2. Ход работы
- •Лабораторная работа 9. Microsoft Excel.
- •создание сводных таблиц
- •1. Краткая теория
- •Работа с дисками и файлами
- •Лабораторная работа 10. Работа с менеджерами Файлов. ПРОГРАММА «Проводник»
- •Использование программных технологий в юридической практике
- •раздел 2. некоТОРЫЕ ДОПОЛНИТЕЛЬНЫЕ СВЕДЕНИЯ О РАБОТЕ С ПРОГРАММОЙ «MICROSOFT WORD»
- •Ход работы
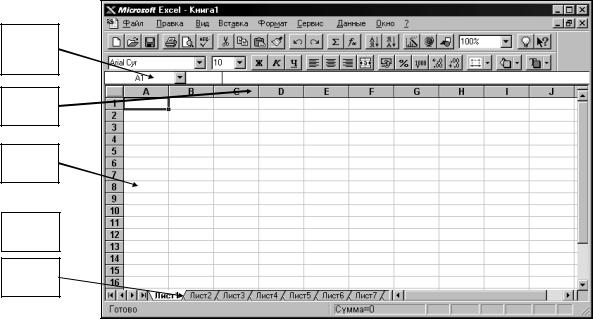
36
Электронные таблицы (на примере MS Excel)
ЛАБОРАТОРНАЯ РАБОТА 8. MICROSOFT EXCEL. ОСНОВЫ РАБОТЫ
Цель работы: получение навыков по созданию таблиц и работе с данными.
1. Краткая теория
Microsoft Excel представляет собой один из вариантов электронной таблицы, позволяющих проводить автоматический пересчет данных, построение гистограмм по введенным или рассчитанным данным, а также оформлять результаты. Электронные таблицы были созданы как альтернативный вариант бухгалтерским книгам, в которых приходилось пересчитывать однотипные данные из одного столбца книги в другой.
Адрес
текущей
ячейки
Номер
столбца
Номер
строки
Ячейки таблицы 
Ярлычки
листов
Рисунок 18
Рассмотрим на рисунке 18 внешний вид программы «MS Excel». В текущий момент в ней открыта рабочая книга “Книга 1”, содержащая листы «Лист1», «Лист2» и т.д. (аналогично обыкновенной книге). Чтобы выбрать нужный вам лист, достаточно щелкнуть мышью на ярлычке нужного листа.
Лист представляет собой таблицу, каждая ячейка которой определяется адресом - номером столбца и номером строки, на пересечении которых она находится (см. рисунок 18). В каждую ячейку листа можно занести следующие данные: текст, числовое значение, формулу. Для введения
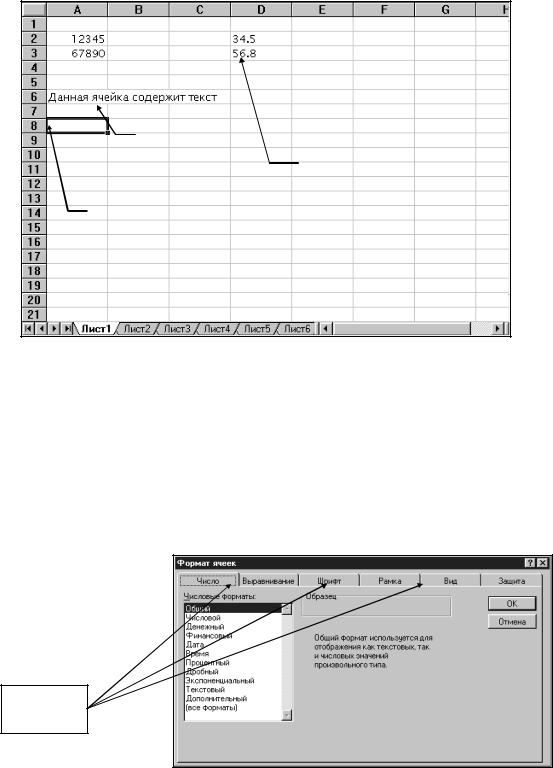
37
значения в ячейку достаточно щелкнуть мышью по выбранной вами ячейке (ячейка выделится толстой линией, станет текущей) и ввести с клавиатуры нужное вам значение. Перемещение текущей ячейки можно производить и с помощью курсорных клавиш. Для удаления значения ячейки следует сделать ее текущей и нажать клавишу “Del”.
Ячейка A6, |
|
содержащая |
|
текст. |
Ячейка D3, |
|
содержащая |
|
числовое |
Текущая ячейка |
значение 56.8 |
Рисунок 19
Каждая ячейка таблицы является отдельным, независимым от других объектом (если вы изменили какие-либо параметры ячейки, то на остальные ячейки ваши действия не произведут никакого эффекта). Для изменения основных параметров ячейки (тип данных, цвет фона, границы и т.п.) используется команда меню “Формат/Ячейки ...”. После выполнения данной команды появляется диалоговое окно “Формат ячеек”, изображенное на рисунке 20.
Листы
диалогового
окна
