
73
.pdf
41
Рисунок 22 – Диалоговое окно для фильтрации записей источника данных с заданными критериями отбора
Для отмены фильтрации и восстановления исходного состояния источника данных в диалоговом окне Фильтр и сортировка достаточно нажать кнопку
Очистить всё.
Макросы
Макросы используются для быстрого повторения одинаковых действий, час-
то выполняемых пользователем, что существенно ускоряет процесс работы с до-
кументами. Макрос представляет собой записанную заранее последовательность выполняемых операций или команд. Работа с макросами реализуется с помощью группы Макросы на вкладке Вид или вкладки Разработчик на ленте. Если вкладка Разработчик на ленте отсутствует, необходимо нажать кнопку Office в левом верхнем углу окна MS Word, затем нажать кнопку Параметры Word и на вкладке Основные включить флажок Показывать вкладку «Разработчик» на ленте.
При сохранении документа, в котором были созданы макросы, в диалоговом окне Сохранение документа в открывающемся списке Тип файла обязательно следует выбрать Документ Word с поддержкой макросов (*.docm). Если файл будет сохранён как обычный документ MS Word, все созданные в нём макросы будут утрачены.
После открытия документа хранящиеся в нём макросы иногда не выполня-
ются. Одна из причин этого – высокий уровень защиты от макровирусов (MS Word предполагает, что макросы, имеющиеся в документе, представляющие со-
бой программный код, могут быть вирусами).
Для изменения уровня безопасности следует реализовать действия.
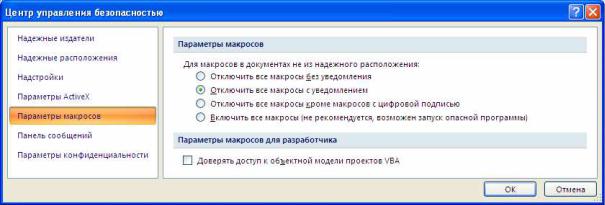
42
1.Перейти на вкладку Разработчик и нажать кнопку Безопасность макросов.
2.В диалоговом окне Центр управления безопасностью на вкладке Пара-
метры макросов (рисунок 23) установить переключатель в нужное положение
(рекомендуется выбрать Отключить все макросы с уведомлением).
Рисунок 23 – Диалоговое окно для управления уровнем безопасности
3.Нажать кнопку OK.
4.Закрыть документ и вновь открыть его.
В дальнейшем при открытии документов с макросами на экран будет выве-
дено предупреждение системы безопасности о том, что запуск макросов отключен. Если запуск макросов необходим, следует нажать кнопку Параметры и в диалоговом окне Параметры безопасности Microsoft Office установить переключатель в положение Включить это содержимое (рисунок 24).
Создание макроса
Перед созданием макроса необходимо установить курсор в том месте текста документа, начиная с которого будет записываться последовательность выпол-
няемых действий.
Процесс создания макроса начинается с нажатия кнопки Запись макроса.
В диалоговом окне Запись макроса необходимо реализовать следующие действия:
1) в поле Имя макроса ввести содержательное имя макроса, например, Административный_штраф (имя макроса не может включать пробелы, должно начинаться с буквы и содержать не более 80 символов);
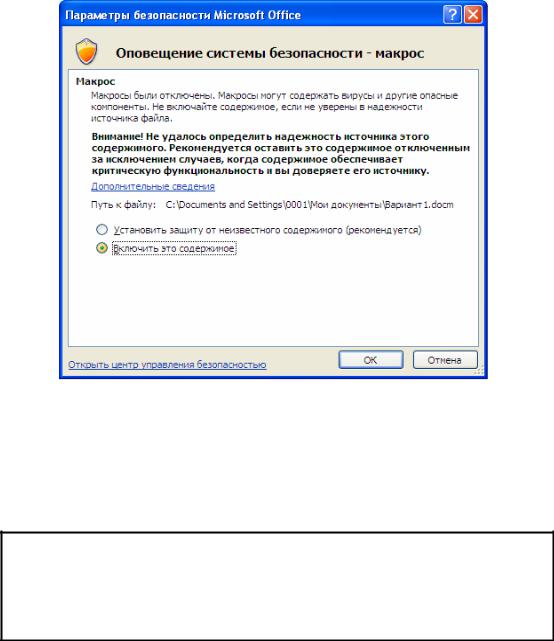
43
Рисунок 24 – Диалоговое окно для включения или выключения макросов
2) в открывающемся списке Макрос доступен для выбрать название доку-
мента, с которым Вы работаете;
Категорически запрещается выбирать пункт Всех документов
(Normal.dotm) – в этом случае будет создан глобальный макрос, дос-
тупный из других документов MS Word, что нерационально, так как в рамках лабораторной работы решается узкоспециализированная задача.
3) нажать кнопку OK.
Кнопки группы Назначить макрос на данном этапе работы можно не использовать, вводить текст, поясняющий макрос, в поле Описание не обязательно.
После выполнения перечисленных действий указатель мыши примет вид стрелки с прикреплённой магнитофонной кассетой, на ленте будет активизирована кнопка Пауза, вместо кнопки Запись макроса появится кнопка Остано-
вить запись.
Начиная с данного момента все выполняемые Вами действия (команды, на-
жатия клавиш, перемещение курсора и т. д.) будут записываться в создаваемый
44
макрос. Запись можно временно приостановить (а затем возобновить) с помощью кнопки Пауза.
После завершения реализации требуемых действий следует нажать кнопку
Остановить запись на ленте.
Обратите внимание на то, что в режиме записи макросов невозможно пере-
местить курсор по тексту с помощью мыши. Поэтому необходимо воспользо-
ваться клавишами управления движением курсора: <→>, <←>, <−>, <↓>, <Page Up>, <Page Down> или комбинациями клавиш:
Комбинация клавиш |
Перемещение курсора |
|
|
<Ctrl> + <Home> |
в начало документа |
|
|
<Ctrl> + <End> |
в конец документа |
|
|
<Ctrl> + <−> |
на один абзац вверх |
|
|
<Ctrl> + <↓> |
на один абзац вниз |
|
|
Выполнение макроса
Предварительно курсор устанавливается в том месте текста документа, на-
чиная с которого следует осуществить действия, записанные в созданный мак-
рос. Затем реализуется один из следующих способов выполнения макроса.
Способ 1 – для запуска макроса используются команды на ленте MS Word:
−нажимается кнопка Макросы на вкладках Вид или Разработчик;
−в диалоговом окне Макрос выбирается имя нужного макроса и нажимается кнопка Выполнить.
Способ 2 – макрос запускается с помощью заранее созданной кнопки на па-
нели быстрого доступа.
Способ 3 – для запуска макроса нажимается комбинация предварительно оп-
ределённых «горячих» клавиш на клавиатуре.
Создание кнопки на панели быстрого доступа для запуска макроса
1.Нажимается кнопка Office в левом верхнем углу окна MS Word.
2.Нажимается кнопка Параметры Word.
3.Выбирается вкладка Настройка (при этом откроется диалоговое окно
Настройка панели быстрого доступа и сочетаний клавиш).
4.В открывающемся списке Выбрать команды из: выбирается категория
Макросы.
45
5. Выделяется имя нужного макроса и нажимается кнопка Добавить (после этого имя макроса должно появиться в правой области окна).
6. В открывающемся списке Настройка панели быстрого доступа: опре-
деляется, где будет создана кнопка – во всех документах (по умолчанию) или только в Вашем.
7. При необходимости изменения рисунка, изображаемого на кнопке по умолчанию, нажимается кнопка Изменить… и из появившегося набора симво-
лов выбирается желаемый рисунок.
Убрать ненужную кнопку с панели быстрого доступа можно с помощью команды Удалить с панели быстрого доступа в контекстном меню, вызываемом для этой кнопки, или в окне Настройка панели быстрого доступа и сочетаний клавиш (в этом окне в любой момент времени также возможно изменение ри-
сунка на кнопке).
Назначение комбинации клавиш для запуска макроса
1.Нажимается кнопка Office в левом верхнем углу окна MS Word.
2.Нажимается кнопка Параметры Word.
3.Выбирается вкладка Настройка (при этом откроется диалоговое окно
Настройка панели быстрого доступа и сочетаний клавиш).
4.Нажимается кнопка Сочетание клавиш: Настройка… .
5.В диалоговом окне Настройка клавиатуры в поле Категории: выби-
раются Макросы, затем в поле Макросы: – имя макроса, для запуска которого
назначается комбинация клавиш.
6. Курсор устанавливается в поле Новое сочетание клавиш: и одновре-
менно нажимаются клавиши (например, <Ctrl> + <F>), по нажатию которых при работе с текстом документа в дальнейшем будет выполняться макрос.
7. В открывающемся списке Сохранить изменения в: выбирается имя до-
кумента, в рамках которого будет действовать принятое сочетание клавиш (на-
стоятельно не рекомендуется сохранять создаваемые комбинации клавиш в гло-
бальном шаблоне MS Word Normal.dotm).
8.Нажимается кнопка Назначить.
9.Закрываются диалоговые окна Настройка клавиатуры и Настройка панели быстрого доступа и сочетаний клавиш.
Назначенные для запуска макросов сочетания клавиш можно удалить или переопределить в диалоговом окне Настройка клавиатуры.

46
Лабораторная работа № 1. Создание многостраничного документа
1. Введите текст, расположенный между горизонтальными линиями (пара-
метры страницы и абзацев, размеры и тип шрифта могут быть произвольными).
Введение Экономическая география изучает размещение хозяйства, его ресурсов и отрас-
лей в мире, отдельных регионах и странах, особенности и закономерности этого размещения, а также влияние на него различных факторов. Термин «коммерче-
ская география» впервые был предложен М.В. Ломоносовым в начале 60-х годов
XVIII века.
Европа
Великобритания Великобритания занимает седьмое место в мире по объёму промышленного
производства. Добывающая промышленность представлена разработками ме-
сторождений угля, природного газа и нефти. В стране развиты машиностроение,
химическая промышленность, текстильная промышленность.
Аграрный сектор Великобритании является одним из самых высокопродуктив-
ных в Европе.
Основными статьями британского экспорта являются автомобили, сельскохозяй-
ственные машины и тракторы, промышленное оборудование, нефть и нефтепро-
дукты.
Франция Франция – высокоразвитая страна. По объёму ВВП она занимает шестое место в мире.
Основные отрасли промышленности:
машиностроение;
авиакосмическая;
автомобильная;
атомная энергетика.
Страна является одним из крупнейших производителей сливочного масла, говя-
дины, сыра, зерна.
Азия
Япония В отраслевой структуре промышленности страны преобладают наукоёмкие, вы-
сокотехнологические производства. Япония занимает первое место в мире по

47
производству стали, легковых автомобилей, морских судов, промышленных ро-
ботов.
Сельское хозяйство имеет ярко выраженную продовольственную направлен-
ность.
Китайская Народная Республика КНР занимает одно из ведущих мест в мире по выработке электроэнергии, вы-
плавке стали. Развиваются химическая, лёгкая и пищевая промышленности, ра-
ботающие в основном на натуральном сырье.
В стране добываются:
каменный уголь;
нефть;
газ;
железные руды.
Китай обладает крупнейшим в мире сельским хозяйством, с доминированием растениеводства. Основной отраслью животноводства является свиноводство.
Важной отраслью экономики является рыболовство и рыбоводство.
2.Включите режим отображения в документе знаков форматирования.
3.Вставьте разрывы страниц после текста введения и информации о странах, расположенных в Европе (всего должны получиться три страницы).
4.Установите следующие параметры страниц документа:
−ориентация – книжная,
−поля – верхнее, нижнее, левое, правое – 2,5 см.
5.Для всего документа примените следующие параметры оформления:
−выравнивание текста – по левому краю;
−отступ первой строки абзаца – 1 см;
−междустрочный интервал – одинарный;
−автоматическая расстановка переносов.
6.Создайте стиль абзаца (при этом обязательно предусмотрите, чтобы он сохранился только в создаваемом Вами документе) под названием ХГА-
ЭП со следующими характеристиками:
−шрифт – Times New Roman;
−размер шрифта – 13 пт;
−междустрочный интервал – Множитель 1,3;
−отступ первой строки абзаца – 1,25 см;
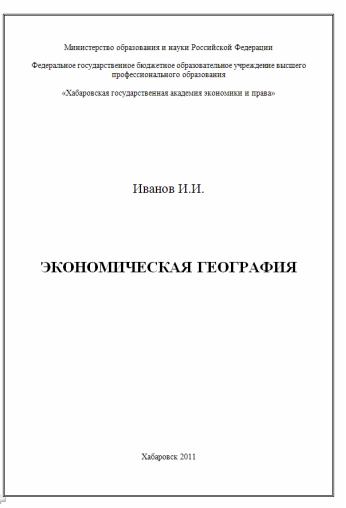
48
−выравнивание текста – по ширине;
−основан на стиле Обычный;
−стиль следующего абзаца – ХГАЭП.
7.Примените созданный Вами стиль к тексту документа.
8.Создайте титульный лист документа в соответствии с образцом,
представленным на рисунке 25. В качестве сведений об авторе документа используйте свои фамилию и инициалы. Титульный лист заключите в рамку из двойных линий.
Рисунок 25 – Образец титульного листа документа
9. Оформите перечень основных отраслей промышленности Франции в виде маркированного списка. В качестве маркеров используйте символ − .
Установите отступ маркеров списка от левого поля страницы равный двум сантиметрам.
49
10. Оформите перечень полезных ископаемых, добываемых в КНР, в виде маркированного списка. В качестве маркеров используйте символ ∙. Установите отступ маркеров списка от левого поля страницы равный одному сантиметру.
11. После информации о каждой стране добавьте текст Денежная еди-
ница – , затем укажите название и условное обозначение этой единицы:
−Великобритания – фунт стерлингов £;
−Франция – евро € ;
−Япония – иена ¥;
−КНР – юань Ұ.
12. Установите для символов, обозначающих денежные единицы,
полужирное начертание и размеры 16 пт.
13.Вставьте в правом нижнем углу страниц их номера.
14.Разместите в верхнем колонтитуле фамилию и инициалы автора документа (слева) и название документа (справа). Для выполнения этого задания предварительно установите в колонтитуле необходимые символы табуляции.
15.Добейтесь, чтобы на титульном листе номер страницы и текст верхнего колонтитула не отображались.
16.Добавьте к Вашему документу пустую страницу и введите её название –
Библиографический список.
17.Создайте библиографический список из двух литературных источников:
Смирнов Е. Н. Введение в курс мировой экономики (экономическая география зарубежных стран) / Е. Н. Смирнов. – М. : КНО-
РУС, 2008. – 416 с.
Желтиков В. П. Экономическая география / В. П. Желтиков, Н. Г. Кузнецов, С. Г. Тяглов. – Ростов-на-Дону : ФЕНИКС, 2001. –
384с.
18.Оформите библиографический список в виде нумерованного списка.
19.Во введении, после слов влияние на него различных факторов,
вставьте перекрёстную ссылку на книгу Е. Н. Смирнова.
20.Во введении, после слов в начале 60-х годов XVIII века, вставьте перекрёстную ссылку на книгу В. П. Желтикова с соавторами.
21.На странице с информацией о Китайской Народной Республике после слов выплавке стали вставьте перекрёстную ссылку на источник в Интернете,
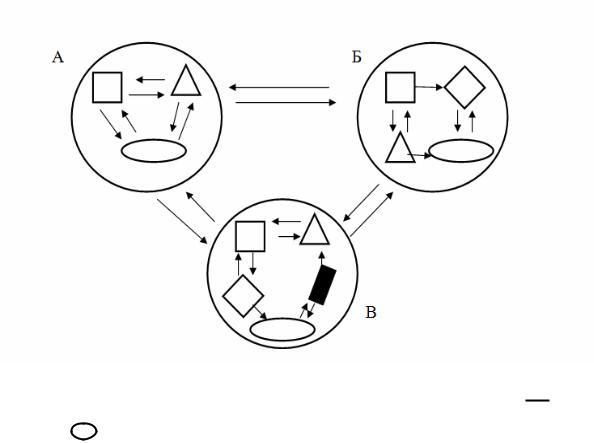
50
сведения о котором необходимо предварительно разместить в библиографическом списке:
Режим доступа: http://ru.wikipedia.org
22.Выполните сортировку литературных источников в библиографическом списке в алфавитном порядке и обновите перекрёстные ссылки в тексте всего документа.
23.После текста Введения создайте рисунок с подрисуночными подписями
всоответствии с образцом, представленным на рис. 26.
А, Б, В – территориально-производственные системы с произ-
вольным набором разнородных производств (например,  ,
, 
 ,
,
и т. д. – соответственно коксохимия, металлургия, машиностроение);
 – производственно-экономические связи внутри района (страны) и между районами (странами).
– производственно-экономические связи внутри района (страны) и между районами (странами).
Рисунок 26 – Образец рисунка 1 и подрисуночных подписей к нему
24. Ниже рисунка введите его название:
Территориальная организация общественного производства
