
9
.pdf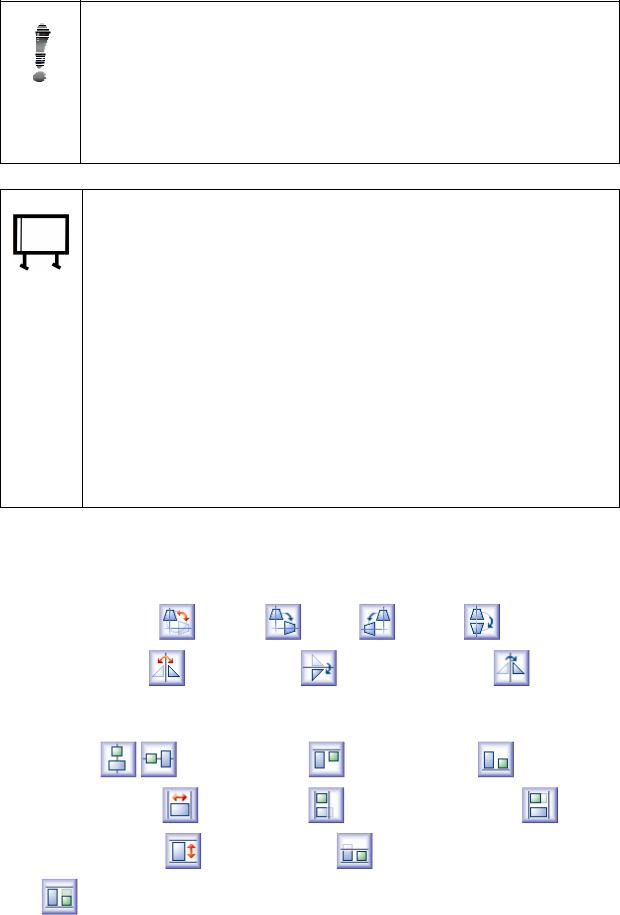
Совет
Если требуется выбрать несколько фигур, то "Умным пером" 
надо дважды нажать на интерактивной доске. После этого – по диагонали (как "мышью" указать область выделения). Все фигуры внутри области выделения будут выбраны.
Сохранение удачно нарисованных фигур
1. "Всплывающее меню фигуры /Зарегистрировать как картинку
 ".
".
2.Выбранная фигура будет сохранена в библиотеке картинок Clipart. "Кнопка StarBoard/ Документы /Картинки /папка StarBoard".
3.Если сохранённую фигуру требуется изменить или удалить, то в библиотеке Clipart нажать кнопку "Редактировать". Откроется окно приложения "Проводник", с помощью которого выбрать фигуру и, щёлкнув на ней правой кнопкой "мыши", вызвать нужное приложение для редактирования. ("Мышь" в этом случае более удобна, чем "Перо"). Команда удаления находится в том же меню.
"Вы"равнять – группа операций, которые можно применить к фигурам, отображаемым на доске:
– группа операций, которые можно применить к фигурам, отображаемым на доске:
∙ |
"Поверну"ть |
(впра"во , вле"во , на 180° |
); |
|
∙ |
"Отрази"ть |
(вертика"льно |
или горизонта"льно ), |
|
∙ "Вы"равнятьпо… "  (ле"войфигу"ре...
(ле"войфигу"ре...  , пра"войфигу"ре
, пра"войфигу"ре ,
,
|
це"нтру |
, ве"рхнейфигу"ре |
, ни"жнейфигу"ре ); |
∙ |
"По ширине" |
(са"мой у"зкой |
или широ"кой фигу"ры ); |
∙ |
"По высоте" |
(са"мойни"зкой |
или са"мойвысо"койфигу"ры |
|
); |
|
|
61
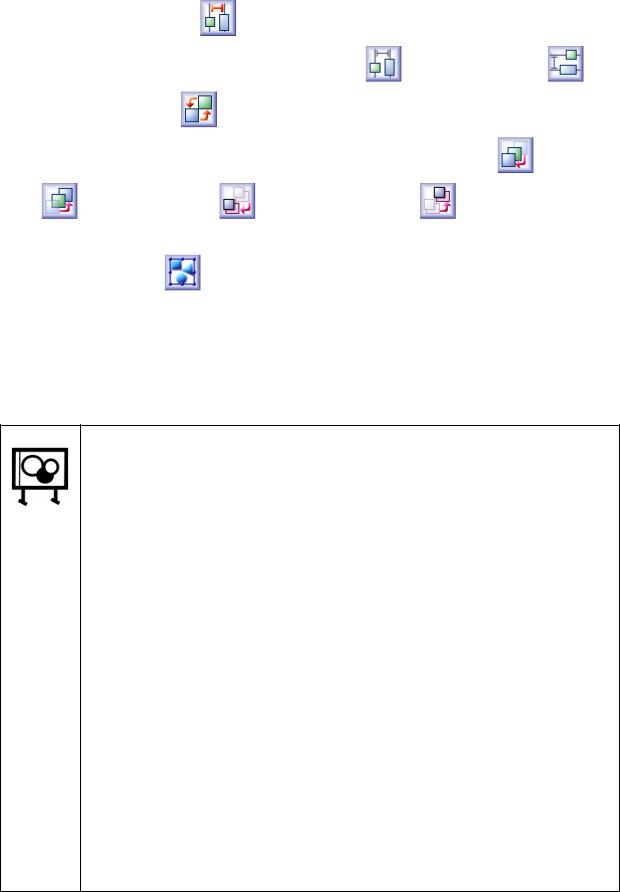
∙ |
"По расстоя"нию |
|
– выравнивает расстояние ме"ждуне"сколькими |
||
|
вы"браннымиобъе"ктамипо горизонта"ли |
или по вертика"ли ; |
|||
∙ |
"Упоря"дочить |
– |
перемещает выбранную фигуру (как слой) ближе |
||
|
или глубже относительно других наслоённых фигур (вы"ше |
или ни"же |
|||
|
, на ве"рхнийсло"й |
или на ни"жнийсло"й ). |
|
||
Путь к командам: "Редактировать/Выравнять". |
|
|
|||
"Группирова"ть |
– объединить несколько выбранных фигур в группу. |
||||
Путь к команде: "Редактировать/Группировать".
"Разгруппирова"ть – устранить группировку выбранных фигур. Путь к команде: "Редактировать/Разгруппировать".
– устранить группировку выбранных фигур. Путь к команде: "Редактировать/Разгруппировать".
Задания
1. Откройте с флеш-накопителя ранее сохранённую заметку и добавь-
те к ней новую страницу  .
.
2.Используя для электронного пера режим "Умное перо"  на-
на-
чертите от руки на новой странице следующие геометрические фигуры: прямоугольник, овал, треугольник, ромб, 2 прямые линии (вертикальную и горизонтальную) и 2 стрелки (вправо и влево). Обратите внимание, как автоматически меняются начерченные фигуры.
3.Примените к каждой фигуре новый размер и цвет линии (можно применить разные инструменты для оформления линий).
4.Удалите один (любой) из нарисованных объектов косым крестом, нарисованным на нём.
5.Сместите любую фигуру вниз на небольшое расстояние.
6.Переместите по виртуальной странице в любое место одну (любую) из нарисованных фигур.
7.Измените размер любой из геометрических фигур.
62
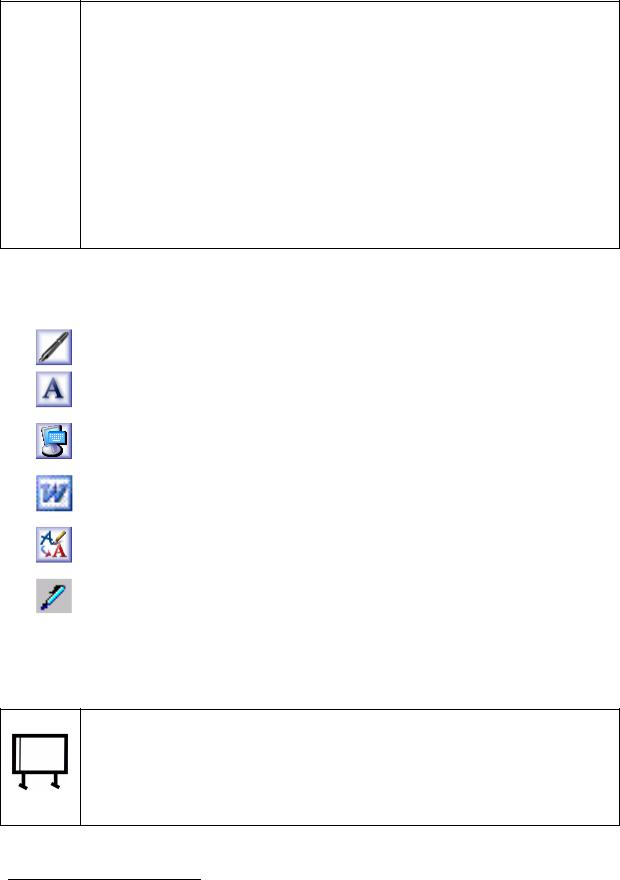
8. Удалите все созданные фигуры "Ластиком"  или мгновенной очисткой всей поверхности доски
или мгновенной очисткой всей поверхности доски  .
.
9.На очищенном листе заметки изобразите "Умным пером" простую схему взаимосвязей между преподавателем и студентом (начертите их образы и действия – что во время учебного процесса преподаватель передаёт студенту и что студент передаёт преподавателю).
10.Сохраните файл заметки под тем же названием и закройте прило-
жение "StarBoard Software".
5.8. Запись текста
Тест можно нанести на интерактивную доску следующими способами: "Пером" (стр. 63),
через клавиатуру компьютера (команда "кнопка StarBoard / Доку-
менты / Фигуры / Текст") (стр.65),
Экранной клавиатурой (команда "кнопка StarBoard /Режим
/Доп.функ./ Экранная клавиатура") (стр. 66),
Импортировать готовый текст из другого источника, например, из документа "MS Word"5 (стр. 67),
Встроенным приложением. Преобразованием рукописного текста в печатный. Английский язык (стр. 68).
Внешним приложением "ritePen". Преобразованием рукописного текста в печатный. Русский, английский, французский и немецкий языки
(стр. 70).
Текст, как и геометрические фигуры, в приложении "StarBoard" являются фигурами.
Нанесение текста "Пером"
1.Включить задачу "Интерактивная доска".
2.На доске появится пустая страница и панель инструментов Star-
Board.
5 Пиктограммы для этого действия в приложении "StarBoard Software" нет. В указанный перечень она вставлена автором для наглядности.
63
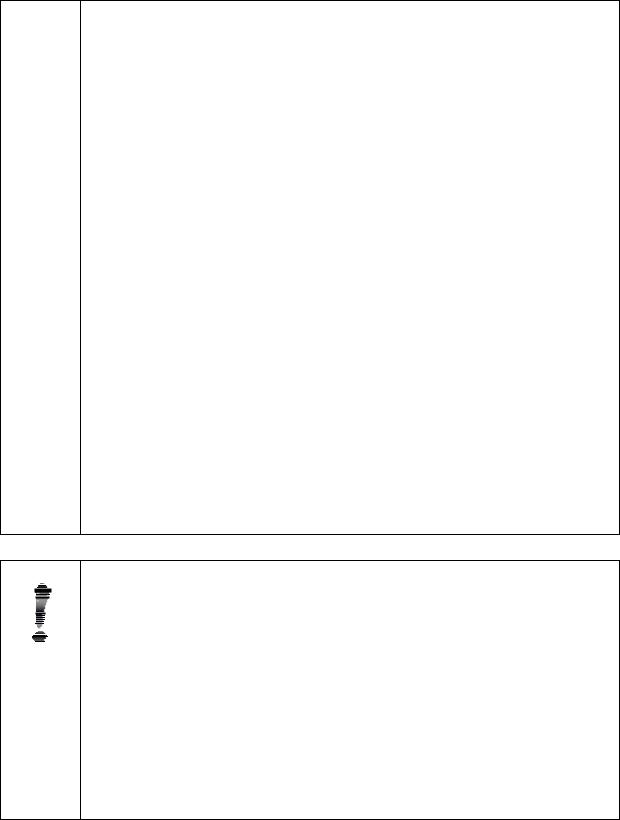
3. На панели инструментов выбрать инструмент "Перо"  и его цвет
и его цвет  .
.
4.От руки написать "Пером" текст на доске так, чтобы слушатели могли его прочесть без особого труда.
5.Перенести фигуру на новое место – " кнопка StarBoard/ в глав-
ном меню команда Редактировать / Выбрать  " (рисунок 5.17).
" (рисунок 5.17).
Вид "Пера" изменится на стрелку. Нажать ей на текст и переместить текст на новое место. (Расположение команд см. на стр. 157, Приложение А).
6. Прокрутка экрана – " кнопка StarBoard/ Инструменты/ Умное перо/ прикоснуться Умным пером к поверхности доски и немного
подождать/ образ Пера превратится в форму руки  / экран будет прокручиваться при движении пера по направлению стрелок". (Расположение команд см. на стр. 157, Приложение А).
/ экран будет прокручиваться при движении пера по направлению стрелок". (Расположение команд см. на стр. 157, Приложение А).
7. Открыв новую виртуальную страницу заметки, можно поместить туда новый текст или схему. ("Кнопка StarBoard/ Документ / Нов.
страница  ").
").
Совет
Экран можно прокрутить другим способом – " кнопка StarBoard/ Вид/
Прокрутка  ". (Расположение команд см. на стр. 157, Приложение А).
". (Расположение команд см. на стр. 157, Приложение А).
Изменить диапазон показа текущего листа – " кнопка StarBoard/ Вид/
Навигация  ". Можно просмотреть любую область, перемещая указатель в окне навигации (рисунок 5.8, стр. 50). (Расположение команд см. на стр. 157, Приложение А).
". Можно просмотреть любую область, перемещая указатель в окне навигации (рисунок 5.8, стр. 50). (Расположение команд см. на стр. 157, Приложение А).
64
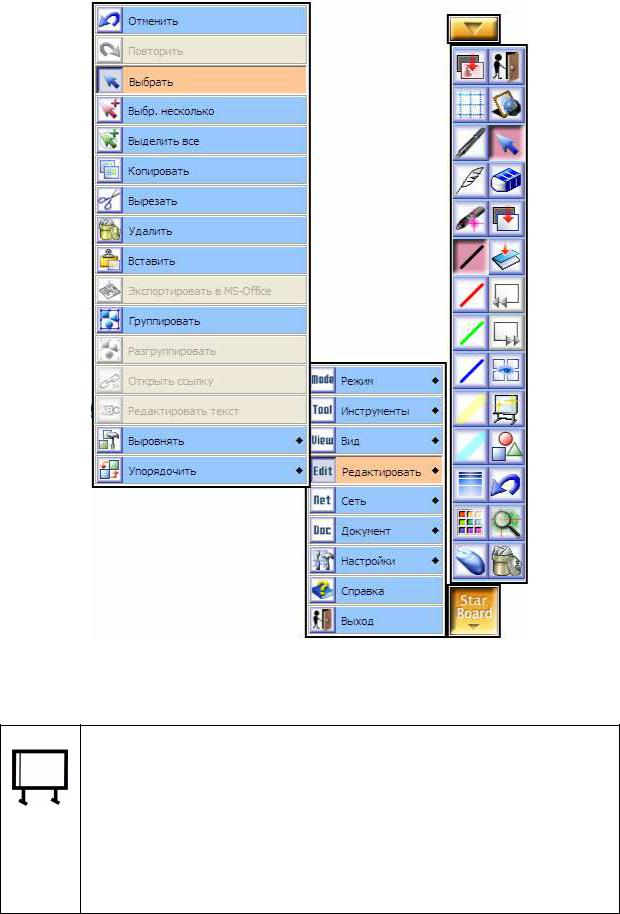
Рисунок 5.17 – Команды редактирования фигуры
Запись текста может быть осуществлена через клавиатуру компьютера.
Запись текста через клавиатуру компьютера
1."Кнопка StarBoard/ Инструменты/ Фигуры /Текст"  .
.
2.Указать электронным фломастером место для ввода текста.
3.Набранный на клавиатуре текст появится в заданном месте.
4.Преобразование текстовой фигуры:
∙Переместить текст – выбрать тестовый объект и перетащить
65
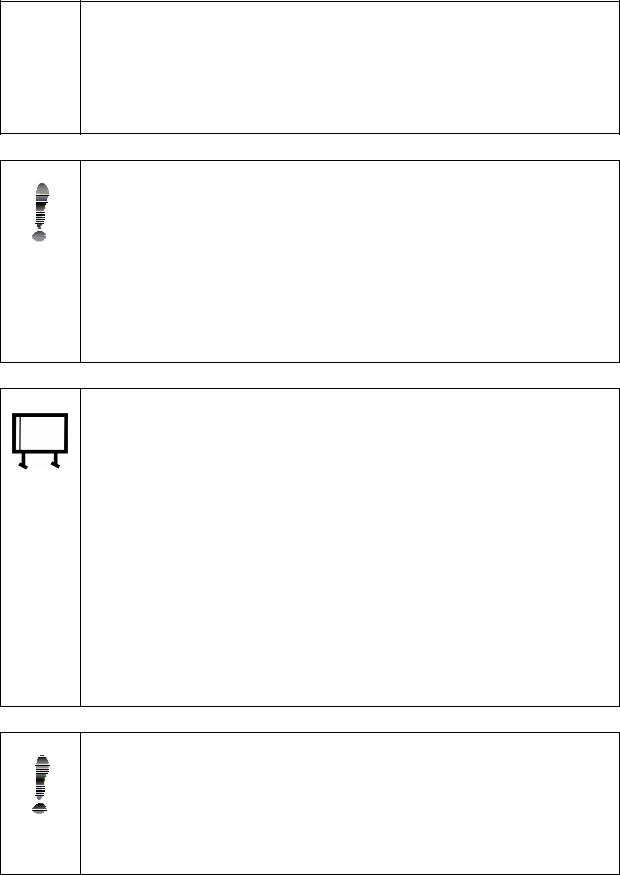
его электронным фломастером на новое место.
∙Увеличить размер текста – выбрать тестовый объект и потянуть за его границы.
∙Редактировать текст – из контекстного меню выбрать коман-
ду "Редактировать текст".
Совет
1.Печатный тест нельзя удалить при помощи "Ластика"  , потому что это фигура.
, потому что это фигура.
2.Удалить печатный текст – нажать кнопку "Выбрать"  , ею указать ненужный текст и нажать кнопку
, ею указать ненужный текст и нажать кнопку  "Удалить".
"Удалить".
Запись текста через экранную клавиатуру
1. "Кнопка StarBoard / Режим/ Доп. функ./ Экранная клавиатура"
 .
.
2.Появится "Экранная клавиатура" из операционной системы "Windows" (рисунок 5.18). Её можно передвигать по экрану электронным фломастером.
3.Дотрагиваясь электронным фломастером до виртуальных кнопок
"Экранной клавиатуры", можно вводить текст на экран. Можно вводить текст и через обычную клавиатуру.
4. "Экранная клавиатура" может быть "Расширенной" (101, 102
или 106 клавиш) или "Обычной" (без калькулятора).
Совет
Можно создать новую текстовую фигуру без использования панели инструментов, просто начав набирать текст на клавиатуре. После окончания его набора переместить текстовую фигуру электронным фломастером в нужное место.
66
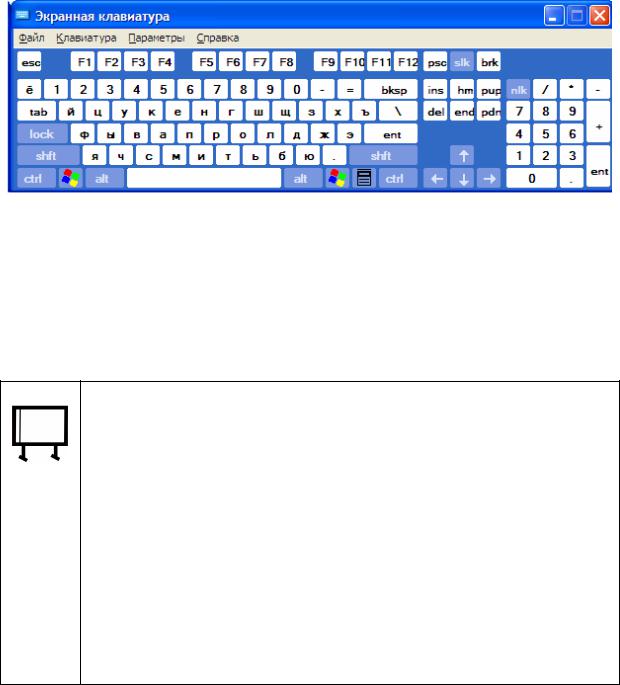
Рисунок 5.18 – Экранная клавиатура операционной системы Windows
Текст можно импортировать из другого источника, например, из документа "MS Word". Импортирование может происходить целым объектом, с разбивкой построчно или с разбивкой по словам. Импортированные текстовые объекты можно редактировать и передвигать как прочие фигуры.
При импортировании можно сохранить исходное форматирование.
Импорт текста
1.Способ 1
∙Скопировать из другого источника выделенный текст.
∙Вставить его в заметку.
∙При вставке появится окно с вариантами импортирования текста (таблица 5.3, рисунок 5.19).
2.Способ 2
∙Перетащить текст из источника, например, из "MS Word" в заметку.
∙При вставке появится окно с вариантами импортирования текста (таблица 5.3, рисунок 5.19).
Таблица 5.3 – |
Варианты импортирования текста |
|
|
|
|
Режим |
|
Описание |
|
|
|
"Единый |
|
Текст импортируется как целый редактируемый объект. Будет |
текстовый |
|
применён шрифт, установленный в "StarBoard Software" по |
объект" |
|
умолчанию. Высота текстового объекта будет 5% от высоты эк- |
|
|
рана. |
|
|
|
"Разбить на |
|
Текст разбивается на отдельные слова путём распознавания |
слова" |
|
пробелов, знаков табуляции и знаков абзацев. Будет применён |
|
|
|
|
67 |
|
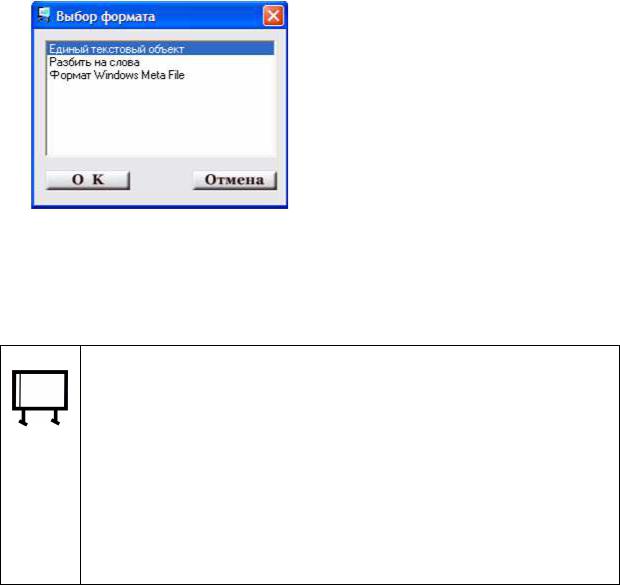
Режим |
Описание |
|
|
|
шрифт, установленный в "StarBoard Software" по умолчанию. |
|
Высота текстового объекта будет 5% от высоты экрана. |
|
|
"Разбить на |
Режим не доступен, если импортируемый текст состоит из од- |
строки" |
ной строки или длина строки превышает 1024 символа. Текст |
|
разбивается на строки. Будет применён шрифт, установленный в |
|
"StarBoard Software" по умолчанию. Высота текстового объек- |
|
та будет 5% от высоты экрана. |
|
|
"Формат |
Режим недоступен, если импортируемый текст не содержит ме- |
Windows |
таинформации о форматировании (например, из приложения |
Meta File" |
Блокнот). Текст импортируется как нередактируемый объект. |
|
Исходное форматирование сохраняется. |
|
|
Рисунок 5.19 – Окно импортирования текста
Неровный рукописный текст можно преобразовать в ровный печатный. Следует учесть, что этот способ распознавания текста работает только для английского языка.
Преобразование рукописного текста в печатный
1.Интерактивная доска должна быть присоединена к управляющему компьютеру.
2.Написать "Пером" текст. Текст должен быть только на английском языке.
3.Выбрать рукописный текст кнопкой "Выбрать"  .
.
4.В верхней части контекстного меню появятся 3 строки с вариантами преобразования текста (рисунок 5.20).
68
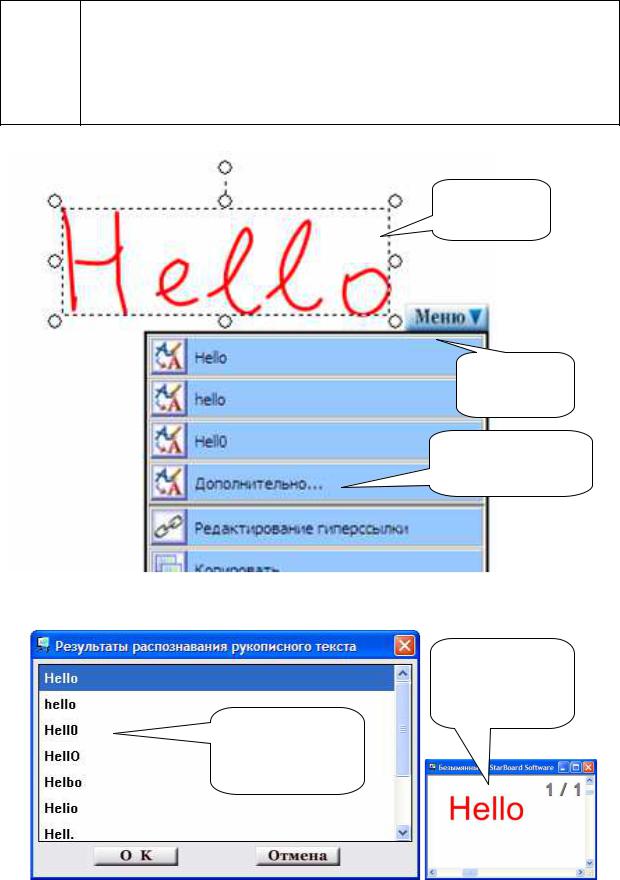
5.Выбрать одну из трёх нужных строк для преобразования текста в печатный вид.
6.Дополнительный список вариантов преобразования отображается
при выборе "Дополнительно"  (рисунок 5.21).
(рисунок 5.21).
Выделенное
слово
Контекстное
меню
Дополнительные
варианты
Рисунок 5.20 – Распознавание текста на английском языке
Готовый текст на странице
заметки
Дополнительные
варианты
распознавания
Рисунок 5.21 – Результаты распознания рукописного текста
69
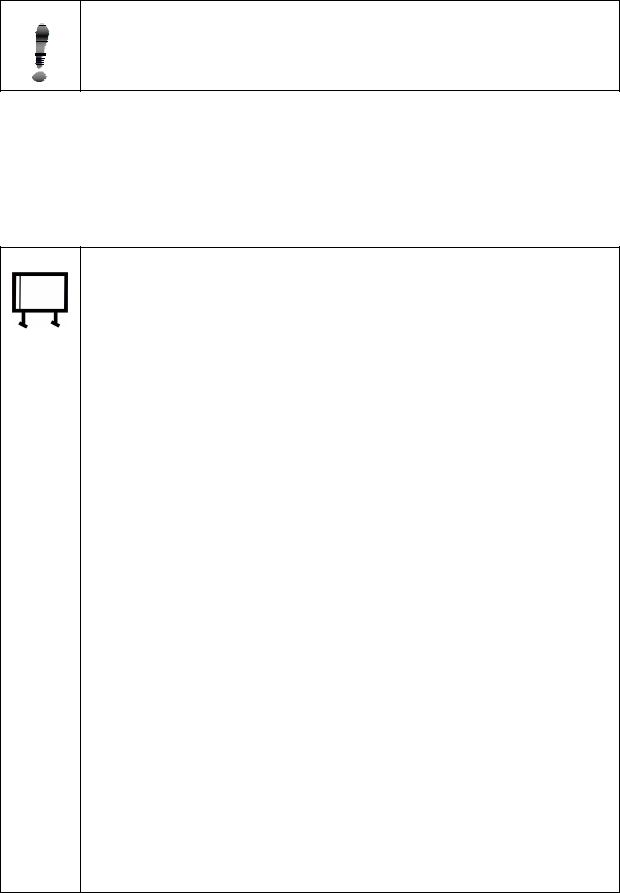
Совет
Если выбрать несколько частей рукописного текста, все части будут объединены и преобразованы в общий текст.
Для распознавания слов русского языка необходимо применять приложение "ritePen". Оно входит в комплект поставки приложения "StarBoard Software".
Приложение "rítePen" создано компанией "Éver Nóte". Приложение может распознавать текст, написанный на русском, английском, французском или немецком языках.
Преобразование рукописного текста в печатный приложением "ritePen"
1. Запуск приложения "ritePen" – " кнопка Пуск/ Все программы/
EverNote/ ritePen/ritePen".
2.В области уведомлений появится значок приложения "ritePen"  .
.
3.Запуск приложения "StarBoard Software".
4.Включить задачу "Интерактивная доска". Включить "Перо".
5.Запуск любого текстового редактора или текстового процессора. Можно, например, запустить текстовый редактор "Блокнот" и написать в его окне электронным фломастером нужные слова, например, "Привет" (рисунок 5.22).
6.После записи текста в месте расположения курсора ввода появятся буквы распознанного слова и жёлтая панель с возможными вариантами распознавания.
7.Выбрать нужное слово из возможных вариантов. После этого жёлтая панель с вариантами распознавания исчезнет.
8.Прикрепить панель распознавания к нужному месту экрана можно "булавкой" закрепления этой панели (рисунок 5.22).
9.Вре"менноеотключе"ние распознава"ния– нажать электронным
фломастером на значке  в области уведомлений. Значок изме-
в области уведомлений. Значок изме-
ниться на  . Для нового включения приложения надо снова нажать на значок
. Для нового включения приложения надо снова нажать на значок  .
.
70
