
Клецова Информационные технологии електронные таблицы и 2011
.pdf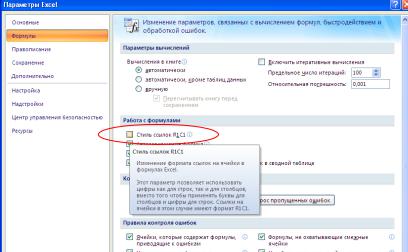
Ссылка RC[2] на рис. 1.4 означает ссылку на ячейку, расположенную в той же строке, но на два столбца правее текущей ячейки.
Включение формы ссылок R1C1 осуществляется в диалоговом окне Параметры Excel (кнопка Office→Параметры Excel) раздел Формулы, секция Работа с формулами, флажок Стиль ссылок R1C1 (рис.1.5).
Рис.1.5
Относительные, абсолютные и смешанные ссылки
По умолчанию Excel создает в формулах относительные ссылки. Понятия относительных и абсолютных ссылок на ячейки связано с их использованием в формулах, а также с возможностью корректного копирования и перемещения ячеек без потери работоспособности формул, которые в них содержатся [3].
Относительными называются ссылки, которые при копировании в составе формулы в другую ячейку автоматически изменяются.
При копировании формулы с относительной ссылкой (столбец)(строка) на n строк ниже и на m столбцов правее ссылка изменяется на (столец+m)(строка+n).
11
Абсолютная ссылка указывает на фиксированное положение ячейки на листе, например: «ячейка, расположенная на пересечении столбца А и строки 1». Смешанная ссылка является сочетанием относительной и абсолютной ссылок [1].
Относительная ссылка на ячейку А1 записывается как =А1. Абсолютная ссылка на эту же ячейку имеет вид: =$A$1. Комбинируя абсолютные и относительные ссылки, можно создать следующие два варианта смешанных ссылок: =$A1 и =A$1. Если знак доллара находится перед буквой, то это означает, что координата столбца абсолютная, а если знак доллара предшествует числу, то координата строки – абсолютная.
Для создания абсолютной ссылки удобно использовать клавишу абсолютной ссылки F4, которая осуществляет преобразование относительной ссылки в абсолютную и наоборот.
Знак доллара ($) появится как перед ссылкой на столбец, так и перед ссылкой на строку (например, $С$2), Последовательное нажатие F4 будет добавлять или убирать знак перед номером столбца или строки в ссылке (С$2 или $С2 – так называемые смешанные ссылки).
Поведение ссылок при копировании формул
Если копируется ячейка, содержащая формулу с относительной ссылкой, то эта ссылка изменяется автоматически в зависимости от местоположения целевой ячейки для вставки формулы. Началом отсчета в этом случае является та ячейка, в которой записана формула, но в новом месте расположения [1]. На рис. 1.6 ячейка А1 с формулой, содержащей относительную ссылку, была скопирована в ячейку А5. При копировании в ячейки А5 формула изменится на =В6, т.е. ячейка, на которую ссылается формула «переместится» настолько, насколько переместится ячейка, содержащая формулу.
Если необходимо, чтобы при копировании формул ссылка на ячейку не менялась, следует использовать абсолютные ссылки. На рис.1.7 ячейка А1 с формулой, содержащей абсолютную ссылку, была скопирована в ячейку А5. При копировании в ячейке А5 формула не изменилась, так как в ней была задана абсолютная ссылка.
12
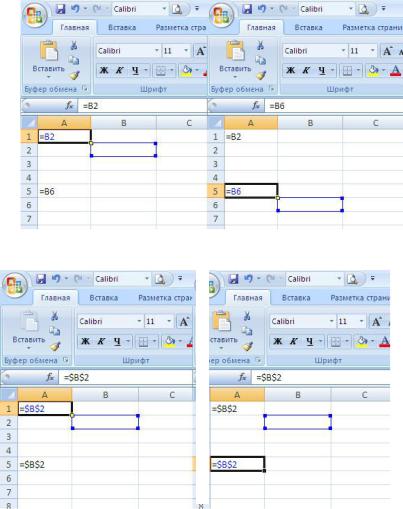
Рис.1.6
Рис.1.7
При копировании формулы со смешанной ссылкой Excel жестко привязывает абсолютную часть этой ссылки и изменяет относительную в соответствии с местоположением конечной ячейки [1]
13
При работе с формулами можно использовать ссылки не только на ячейки текущего листа, но и на любые другие ячейки текущей книги и даже другой книги Excel.
Использование в формулах функций
Функция – заранее определенная формула. Каждая функция имеет собственное имя и аргументы, последние записываются в круглых скобках [1]. В качестве аргумента могут задаваться числовые или текстовые значения, адреса ячеек, адреса или имена диапазонов. Количество аргументов функций не должно превышать 255. Количество уровней вложенности функций не должно быть более 64 [3].
Все используемые в Excel функции собраны в десять категорий: финансовые, логические, текстовые, дата и время, ссылки и массивы, математические, статистические, инженерные, аналитические, проверка свойств и значений.
В табл.1.1 представлено описание некоторых функций Excel.
|
Таблица 1.1 |
|
Синтаксис функции |
Описание |
|
=СУММ(перечисление аргументов) |
Суммирует все числа в диапазоне |
|
|
ячеек. Пустые ячейки, логические |
|
|
значения, текстовые строки и зна- |
|
|
чения ошибок игнорируются. Пе- |
|
|
речислить можно до 30 аргумен- |
|
|
тов, которые могут быть числами, |
|
|
формулами, диапазонами и ссыл- |
|
|
ками |
|
=ЕСЛИ(логическое_выражение; |
Возвращает один результат, если |
|
значение_если_истина; значение |
заданное условие при вычислении |
|
если ложь) |
дает значение ИСТИНА, и другой |
|
|
результат, если ЛОЖЬ |
|
=МАКС(перечисление аргументов) |
Возвращает наибольшее значение |
|
|
в списке аргументов. Перечислить |
|
|
можно до 30 аргументов (перечис- |
|
|
ление через точку с запятой); в |
|
|
качестве аргументов могут быть |
|
|
числа и диапазоны |
|
|
14 |
|
|
Продолжение табл. 1.1 |
|
Синтаксис функции |
Описание |
|
=МИН(перечисление аргументов) |
Возвращает наименьшее значение |
|
|
в списке аргументов. Перечислить |
|
|
можно до 30 аргументов (перечис- |
|
|
ление через точку с запятой); в |
|
|
качестве аргументов могут быть |
|
|
числа и диапазоны |
|
=СРЗНАЧ(перечисление аргумен- |
Возвращает среднее (арифметиче- |
|
тов) |
ское) значение в списке аргумен- |
|
|
тов. Перечислить можно до 30 ар- |
|
|
гументов (перечисление через точ- |
|
|
ку с запятой); в качестве аргумен- |
|
|
тов могут быть числа и диапазоны |
|
Вставить в ячейку функцию можно несколькими способами. Способ 1. Выделить ячейку, в которую нужно добавить функ-
цию, в разделе Библиотека функций вкладки Формулы от-
крыть список одной из категорий функций и щелкнуть строку с названием необходимой функции (рис. 1.8). После этого имя функции появится в строке формул и в выделенной ячейке, а на переднем плане отобразится диалоговое окно Аргументы функции (рис.1.9).
Способ 2. Выделить ячейку, в которую нужно добавить функцию, и нажать на кнопку Вставить функцию (рис.1.10). После этого на экране появится диалоговое окно Мастер функций (рис.1.11), в котором можно сделать следующее [3]:
•найти функцию, введя в поле Поиск функции краткое описание действия, которое она выполняет, и щелкнув на кнопку По-
иск;
•задать категорию функций, сделав выбор в раскрывающемся списке Категория;
•выделить функцию в поле со списком Выберите функцию. При этом внизу появится краткое описание действия выбранной функции и ее аргументов;
•просмотреть подробное описание выбранной функции в справочной системе, щелкнув ссылку Справка по этой функции.
15
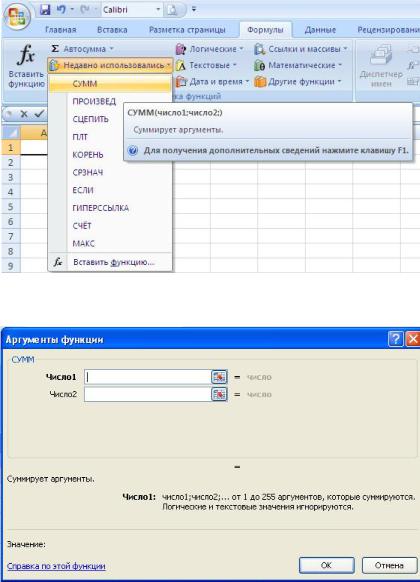
Рис.1.8
Рис.1.9 16
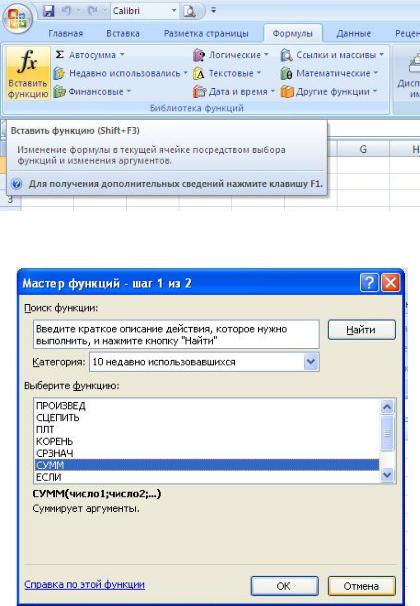
Рис.1.10
Рис.1.11 17
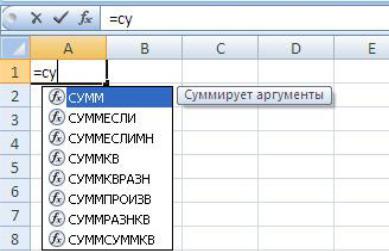
После выбора необходимой функции в окне Мастера функций (см. рис.1.11) и нажатия кнопки ОК, появится второе окно
Мастера функций – Аргументы функции, аналогичное представленному на рис.1.9. После заполнения окна Аргументы функции и нажатия кнопки ОК, функция будет вставлена в формулу.
Способ 3. Выделить ячейку, в которую нужно добавить функцию, нажать символ «знак равенства» и начать набирать название функции непосредственно с помощью клавиатуры. Excel выведет подсказку в виде перечня существующих в программе функций, названия которых начинаются с введенных пользователем букв (рис.1.12). Можно продолжить ввод функции с клавиатуры, а можно выбрать функцию из списка, и Excel в качестве подсказки выведет полный синтаксис выбранной функции.
Рис.1.12
Сообщения об ошибках
Значение, свидетельствующее об ошибке, – результат обработки формулы, которую Excel не может вычислить корректно. Все семь стандартных сообщений об ошибках в формулах представле-
ны в табл.1.2 [1].
18
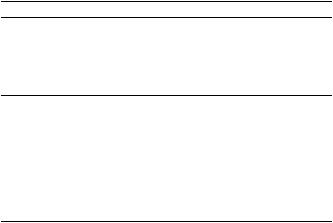
|
Таблица 1.2 |
Ошибка |
Описание |
#ДЕЛ/0! |
Попытка деления на нуль. Ошибка обычно связана с |
|
тем, что в со+5зданной формуле делитель ссылается на |
|
пустую ячейку |
#ИМЯ? |
В формуле используется несуществующее имя. Воз- |
|
можно указано имя, которое было удалено |
#ЗНАЧ! |
Использование недопустимого типа аргумента или |
|
операнда, например, введена математическая формула, |
|
ссылающаяся на текстовое значение |
#ССЫЛКА! |
Ссылка на ячейку указана неверно |
# Н/Д |
Нет данных для вычислений |
#ЧИСЛО! |
Задан неправильный аргумент функции |
#ПУСТО! |
В формуле указано пересечение диапазонов, но эти |
|
диапазоны не имеют общих ячеек |
При вводе формулы в ячейку могут возникнуть циклические ссылки. Циклическая ссылка – формула, содержащая ссылку на свою собственную ячейку (через другие ссылки или напрямую), т.е. это формула, которая зависит от своего собственного значения. Чтобы найти ошибку, необходимо проверить формулу и ячейки, на которые эта формула ссылается.
Автозаполнение
Автозаполнение «пытается построить» значение последующих ячеек на основе значений выделенных, работает как по вертикали, так и по горизонтали.
Сначала средство автозаполнения проверяет, является ли введенное значение элементом одного из хранящихся в программе списков. Если это так, то выделяемые в процессе использования средства ячейки автоматически заполняются последовательными значениями из списка. Если подходящего списка нет, то Excel пытается построить последующие значения на основе выделенных. При этом могут использоваться различные методы: копирование, арифметическая или геометрическая прогрессии и др. [3].
Маркер заполнения отображается в правом нижнем углу выделенной ячейки или диапазона ячеек, на рамке выделения и представляет собой «черный» плюс. Достаточно перетащить указатель
19
по ячейкам, которые нужно заполнить, отпустить кнопку мыши и в ячейках появятся данные.
Даты и время
Excel записывает все дни, часы, минуты и секунды в числовом виде, что позволяет в дальнейшем использовать эти значения для выполнения арифметических операций. Основной единицей измерения времени в Excel являются сутки. Каждым суткам назначается свой порядковый номер. Базовый номер 1 – это воскресенье, 1 января 1900 года. С этого рубежа начинается отсчет времени в Excel для Windows. Все последующие даты программа хранит в виде числового значения, равного количеству суток между базовой и заданной датой. Например, 30 марта 2011 года соответствует число 40632, т. е. количество дней между 1 января 1900 и 30 марта
2011 года [1].
Время сохраняется в виде десятичной дроби, представляющей часть суток, прошедшую от их начала (00:00) до заданного момента. Поэтому время 12:00 хранится как 0.5, что означает половину суток.
Несмотря на то, что даты и время хранятся внутри Excel в виде чисел, весьма затруднительно вводить их именно в такой форме, да этого и не требуется. При вводе даты можно использовать точку, дефис или слэш в качестве разделителя, например 30.03.2011, 30-03-2011, 30-Мар-2011, 30/03/2011. Если введенное значение да-
ты или времени не соответствует ни одному из встроенных форматов, Excel применяет к нему наиболее подходящий.
Формат введенной даты или времени можно легко изменить с помощью диалогового окна Формат ячеек (рис.1.13). Для этого необходимо выбрать во вкладке Главная раздел Ячейки, в выпадающем списке Формат выбрать пункт меню Формат ячеек. На экране отобразится диалоговое меню Формат ячеек, в котором нужно перейти на вкладку Число и в разделе Числовые форматы выбрать категорию Дата или Время. С правой стороны диалогового окна в списке Тип появится список доступных форматов дат или времени, как показано на рис.1.13.
20
