
Ковригин Теория автоматов Лабораторный практикум 2012
.pdf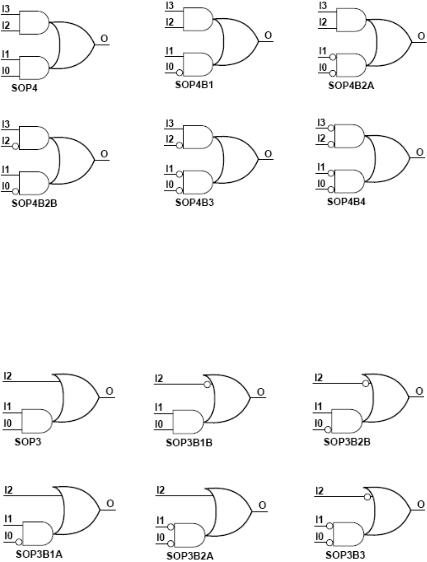
Рис. П1.35. Условное графическое обозначение элементов SOP4
Элементы 1-2И-2ИЛИ (SOP3)
Условные графические обозначения элементов SOP3 приведены на рис. П1.36. Элементы SOP3 являются макроэлементами и могут иметь инверсные входы в любой комбинации (см. рис. П1.36).
Рис. П1.36. Условное графическое обозначение элементов SOP3
141
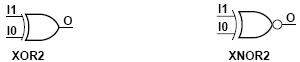
Элементы «ИСКЛЮЧАЮЩЕЕ ИЛИ (XOR)»
и«ИСКЛЮЧАЮЩЕЕ ИЛИ-НЕ (XNOR)»
Вбиблиотеке элементы “Исключающее ИЛИ” (сложение по модулю 2, XOR) и элементы “Исключающее ИЛИ-НЕ” (логическая равнозначность, XNOR) имеют число входов от 2 до 9.
Условное графическое обозначение элементов XOR2, XNOR2 с двумя входами приведено на рис. П1.37, а их таблица истинности представлена табл. П1.1.
Рис. П1.37. Условное графическое обозначение элементов XOR и XNOR
|
|
|
Таблица П1.1 |
|
|
Таблица истинности элементов XOR2, XNOR2 |
|||
|
|
|
|
|
Входы |
Выход элемента XOR |
Выход элемента XNOR |
|
|
|
|
|
|
|
I0 |
I1 |
Q |
Q |
|
|
|
|
|
|
0 |
0 |
0 |
1 |
|
|
|
|
|
|
0 |
1 |
1 |
0 |
|
|
|
|
|
|
|
|
|
|
|
1 |
0 |
1 |
0 |
|
|
|
|
|
|
|
|
|
|
|
1 |
1 |
0 |
1 |
|
|
|
|
|
|
|
|
|
|
|
142
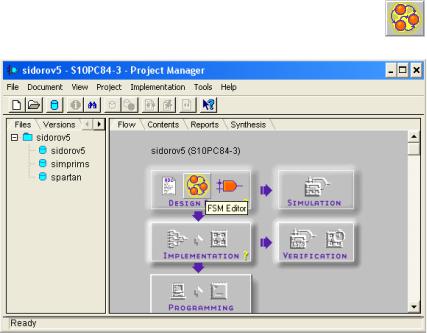
Приложение 2
СРЕДСТВА ВИЗУАЛЬНОЙ РАЗРАБОТКИ ЦИФРОВЫХ АВТОМАТОВ
Система сквозного проектирования цифровых устройств на базе ПЛИС Xilinx Foundation Series включает подсистему FINITE STATE MACHINE EDITOR (FSM Editor), которая представляет собой графический редактор, позволяющий создавать описание конечного автомата в форме графа переходов (диаграммы).
Открытие редактора FSM Editor
1. После входа в систему и появления главного окна системы  Project Manager (рис. П2.1) следует щелкнуть мышью пиктограмму редактора FSM Editor.
Project Manager (рис. П2.1) следует щелкнуть мышью пиктограмму редактора FSM Editor.
Рис. П2.1. Главное окно системы Project Manager
Откроется окно выбора документа State Editor (рис. П2.2). В этом окне пользователю предлагается либо создать новый доку-
143
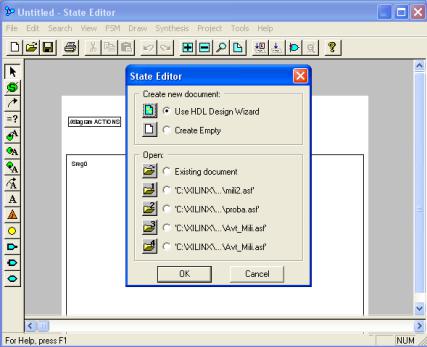
мент – раздел Create new document, либо открыть существующий документ – раздел Open.
Рис. П2.2. Окно выбора документа State Editor
2.При первом открытии для удобства работы целесообразно воспользоваться мастером конструирования (Design Wizard). Design Wizard автоматизирует процесс создания начального каркаса нового документа. Выберите пункт Use HDL Design Wizard (см. рис. П2.2).
3.Нажмите кнопку OK.
После запуска откроется вводное окно с общими указаниями
(рис. П2.3).
144
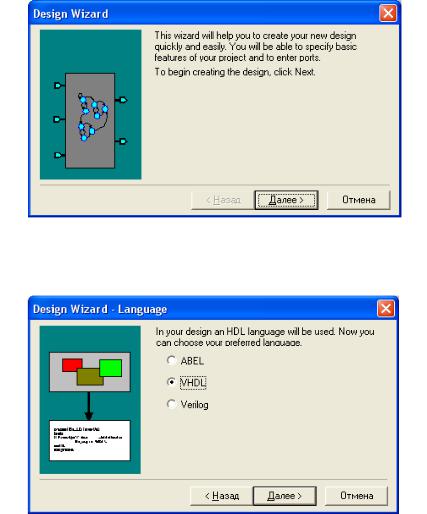
Рис. П2.3. Окно с общими указаниями
4. Нажмите в этом окне кнопку Далее. Откроется окно выбора языка HDL (рис. П2.4).
Рис. П2.4. Окно выбора языка HDL
5.Выберите язык VHDL и нажмите кнопку Далее. Появится окно выбора имени создаваемого автомата (рис. П2.5).
6.Задайте имя автомата. В качестве имени следует набрать номер своего задания. Например, var34.
ВНИМАНИЕ! Имя автомата и имя проекта не должны совпадать.
145
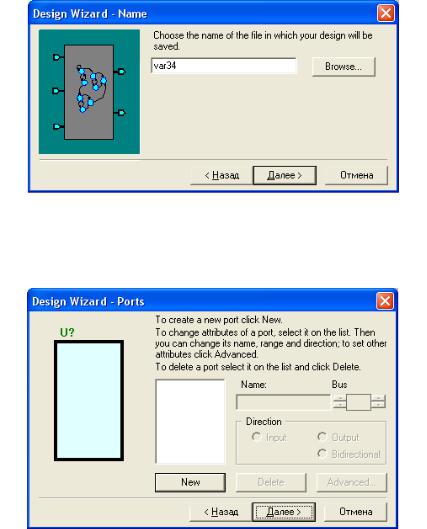
Рис. П2.5. Задание имени автомата
7. Нажмите кнопку Далее. Появится окно задания внешних контактов (портов) автомата (рис. П2.6).
Рис. П2.6. Окно Design Wizard – Ports
146
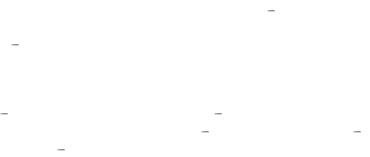
Пример
Дальнейшее рассмотрение работы с редактором FSM Editor проведем на примере создания графа переходов триггера (табл. П2.1). Любой триггер является элементарным автоматом Мура.
|
|
Таблица П2.1 |
||
Таблица переходов триггера |
||||
|
|
|
|
|
Е1(t) |
E2(t) |
|
Q(t+1) |
|
0 |
0 |
|
0 |
|
0 |
1 |
|
1 |
|
1 |
0 |
|
0 |
|
1 |
1 |
|
Q(t) |
|
Все переходы реализуются по фронту 0/1 синхроимпульсов. Состояния, помеченные временем t в таблице, это состояния до момента изменения 0/1 синхроимпульса, а состояния со временем t+1 это состояния, которые примет триггер после изменения 0/1 синхроимпульса. Триггер также должен иметь асинхронный вход установки в состояние «0».
Таким образом, триггер имеет следующие входы и выходы:
С синхронизирующий вход, CLR |
асинхронный вход установки |
триггера в состояние «0», Е1, Е2 |
логические входы, Q прямой |
выход, NQ инверсный выход. |
|
Определение внешних контактов автомата
Для задания очередного нового контакта (порта) проделайте следующую последовательность действий.
1.Нажмите кнопку New (см. рис. П2.6) для задания очередного нового контакта (порта). Это вызовет активизацию всех полей окна
Port.
2.Введите в поле Name имя контакта.
3.Выберите на панели Direction направление контакта: входной (In), выходной (Out), двунаправленный (Bidirectional).
На рис. П2.7 показано задание входа С.
147
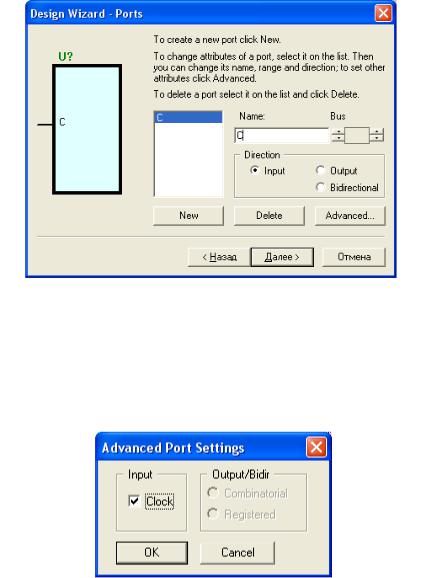
Рис. П2.7. Задание входа С
ВНИМАНИЕ! Синхронизирующий вход в окне Ports необходимо определить, задав его тип.
4. Для этого нажмите кнопку Advanced (см. рис. П2.7). Появится окно дополнительных установок порта (рис. П2.8). Поставьте галочку в поле Clock. Нажмите кнопку OK.
Рис. П2.8. Задание входа С как синхронизирующего
148
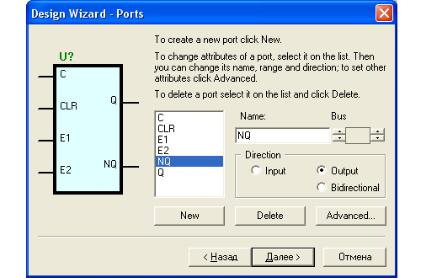
Чтобы добавить новые порты, следует выполнить шаги 1-3. При создании очередного порта мастер добавляет его изображение в условное графическое обозначение создаваемого устройства. Это графическое обозначение является средством визуального контроля выполняемых действий.
На рис П2.9 показан вид окна Ports после определения всех контактов.
Рис. П2.9. Вид окна Ports после определения всех контактов
ВНИМАНИЕ! Выходы автомата также следует определить, задав их тип.
5. Для этого нажмите кнопку Advanced (см. рис. П2.9). Появится окно дополнительных установок порта (рис. П2.10). Если состояние выхода в данном внутреннем состоянии автомата должно сохраниться при переходе в другое внутреннее состояние, то выход следует определить как Registered. Если состояние выхода при переходе автомата в другое внутреннее состояние изменяется, то выход определяется как Combinatorial. В нашем случае выходы следует определить как Combinatorial, поставив галочку в соответствующем поле (см. рис. П2.10). Нажмите кнопку OK.
149
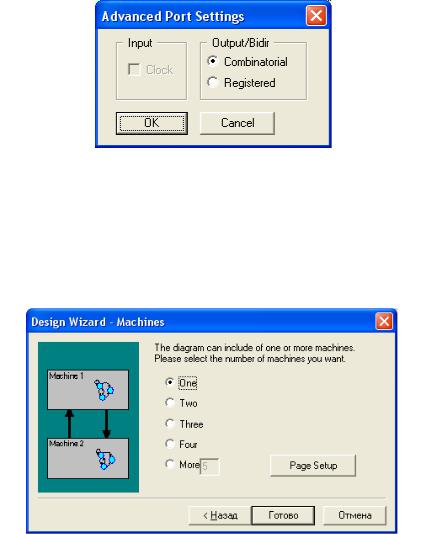
Рис. П2.10. Задание типа выхода
Примечание. Ошибочно созданные порты можно удалить, выделив их имя в списке портов и нажав кнопку Delete.
6. После задания последнего контакта, нажмите кнопку Далее (см. рис. П2.9). Появится окно редактора выбора количества автоматов на диаграмме (рис. П2.11).
Рис. П2.11. Окно выбора количества автоматов
7. Поставьте галочку в поле One и нажмите кнопку Готово. Появится окно редактора State Editor с описанием портов авто-
мата (рис. П2.12).
150
