
Елманов Исследование топологии поверхности методом 2011
.pdfДля того чтобы назначить первую рамку области сканирования с физическим размером меньше максимального кадра, надо увеличить кадр-сетку. Для этого надо щелкнуть на крайней левой нижней кнопке 2D-окна в виде лупы (курсор приобретет вид лупы, а кнопка – вид перечеркнутой лупы) и левой кнопкой нажать примерно в центре кад- ра-сетки. При каждом щелчке левой кнопкой будет происходить «цифровое» увеличение кадра в 2 раза в стороны от точки щелчка лупой (при щелчке правой кнопкой кадр уменьшается в 2 раза к точке щелчка лупой). Размер и число точек в кадре меняться не будут, но будет меняться отображаемый в нижней строчке 2D-окна размер части кадра-сетки, видимой во всем 2D-окне. После достижения требуемого увеличения для возможности других операций надо вернуть нормальный вид курсора, щелкнув курсором-лупой на кнопке крайней левой нижней кнопке 2D-окна в виде перечеркнутой лупы. При этом курсор приобретет вид крестика, а кнопка – начальный вид лупы.
До задания рамки области сканирования рекомендуется сделать еще одну операцию – подвести курсор на нижний правый угол 2Dокна (курсор при этом примет вид косой двусторонней стрелки), нажать на левую кнопку, удерживая ее, немного растянуть 2D-окно и отпустить. При этом не только произойдет растяжение 2D-окна, но и сцентрируется кадр (в нашем случае кадр-сетка) – сдвинется так, что центр кадра окажется в центре 2D-окна. Этого трудно достичь выбором места щелчков курсором-лупой, и также трудно достичь перемещением кадра с использованием скроллеров 2D-окна, так как центр кадра никак не отмечен. В центре кадра микроскоп работает с маленькими рабочими напряжениями на сканере, здесь лучше линейность и меньше искажения объектов.
Для выбора рамки необходимо в любом месте внутри 2D-окна произвести двойной щелчок левой кнопкой. Курсор при этом поменяет вид на один из видов курсора выбора рамки, который был использован в программе в последний раз. Вид курсора выбора рамки определяет направление сканирования (горизонтальное или вертикальное) и форму области (квадрат или прямоугольник) и его можно поменять щелчками правой кнопки мыши. Затем указатель мышки следует подвести к точке, с которой микроскоп должен начать сканирование образца, нажать левую кнопку мышки и не отпуская ее выделить рамку. Рекомендуется формировать рамку движением мыши вниз и направо. В строке состояния появится информация о размерах
31
выбранной области в нанометрах (микрометрах) и пикселах, а также прогноз времени, требующегося на проведение сканирования при текущих установках микроскопа. Когда рамка охватит нужную об-
ласть, отпустите кнопку мышки. Количество пикселов на экране монитора в выбранной рамке соответствует количеству точек сканирования. Поэтому для получения хорошего разрешения необходимо растягивание 2D-окна до соответствующего размера. Для восприятия кадра достаточно иметь примерно 550х550 точек. Встречается необходимость получения кадра с очень большим числом точек. Для этого надо в окне управления микроскопом увеличить параметр Dens – плотность точек по отношению к точкам дисплея. Но это резко увеличивает время сканирования.
3.6. Подвод иглы к образцу
Для подвода иглы к образцу надо выполнить две основные процедуры – «нацеливание» иглы по XY на начальную точку назначенной рамки сканирования (кнопка «XY move») и собственно подвод иглы по Z (кнопка «Z appr»), а также при необходимости сделать дополнительную процедуру коррекции Z-координаты сканера.
При нажатии на эти кнопки надписи на некоторых кнопках временно изменяют свой цвет с черного на серый, указывая на недоступность соответствующих операций.
При подводе иглы к образцу начинается опускание столика, опирающего на три подвижных стойки, которое сопровождается пощелкиванием микроскопа. В процессе опускания столика необходимо следить, чтобы АСМ-столик не уехал из-за вибраций подвода в сторону, например, не наезжал пружиной поджима кантилевера на образец. Боковой уход столика можно на ходу подправлять рукой. Если игла была далеко от образца, возможно, придется повторно запускать подвод (Z appr) при его остановке и подаче длинного сигнала высокого тона. При успешном подводе из микроскопа раздается характерный для АСМ-режима «присвист», а из компьютера – обычный короткий сигнал высокого тона.
Перед запуском сканирования можно дополнительно проверить систему поддержания заданного значения сигнала (при АСМ-
режиме – сигнала F0). Если задано поддержать F0(nN) = 20, при подведенной игле на F(nN) должно поддерживаться это значение 20, умноженное на некоторый коэффициент пропорциональности.
32
Чаще всего значение этого коэффициента около 30 (при К = 1), т.е. если задано поддержать F0(nN) = 20, при подведенной игле на F(nN) должно поддерживаться значение около 600. Если изменить значение F0(nN), должно наблюдаться пропорциональное изменение реально поддерживающегося сигнала F(nN).
До запуска сканирования полезно также проверить значение сигнала F(nN) вблизи образца после подвода. Для этого надо сде-
лать «Back» один или несколько раз, Z(nm) сканера должно стать при этом равным «минус максимум» (около – 935 нм), что соответствует отходу иглы от образца. Значение F(nN) при этом и будет значением F(nN) вблизи образца. Это значение можно подстроить до нуля, очень осторожно крутя винт 4 на АСМ-столике, осторожно поддерживая столик. После такой проверки необходимо снова подвести иглу к образцу (кнопка «Z appr»), что выполняется практически моментально из-за малого расстояния между иглой и образцом.
После этого можно при необходимости подстроить значение Z(nm) на индикаторе сканера шагами «Step» иглы (кнопки «+» или «–»). Такая подстройка желательна, когда сканеру лучше иметь больше запас по подъему образца, чем по опусканию (и наоборот). С таким случаем можно столкнуться, например, при исследовании образца с редкими порами глубиной почти на весь диапазон Z сканера на гладкой поверхности. Тогда сканеру необходимо обеспечить возможность поднятия образца к игле, когда она будет в поре при сканировании. В этом случае нужно сделать несколько раз «Step», «+» («доехать» иглой до образца) и добиться чтобы Z- координата сканера была положительной в районе 600–700 нм, оставив только совсем небольшой запас на поднятие сканера для опускания образца на небольших буграх или из-за небольшого общего наклона образца.
3.7. Сканирование кадра инастройкапараметров сканирования
После успешного подвода можно нажимать кнопку «Scan». При этом появляется новое 2D-окно с кадром, равным по размеру назначенной рамке сканирования. Индикатор Z сканера в окне управления микроскопом («SMM-2000N Control Panel) через небольшое время (время сканирования одной строчки кадра) меняет вид. Там перестает отражаться среднеквадратичное отклонение, и выводится только
33
одно число – средняя величина координаты Z сканера от всех точек измерения по выполненной одной строчке сканирования.
Предварительно перед началом сканирования проверяются и при необходимости корректируются параметры сканирования «V» (скорость сканирования), «Step» (шаг зонда), «Delay» (задержка перед точкой измерения)), «Meas» (число измерений в точке) и быстродействие обратной связи «Tau» с кнопкой «Fast». Все эти параметры влияют как на качество сканирования, так и на время съемки кадра. Их обычно настраивают на каждом образце, на каждом размере кадра, и иногда даже на каждом кадре так, чтобы кадр снимался оптимально – максимально быстро, но не в ущерб качеству. Следует иметь в виду, что параметры «Delay» и «Meas» влияют на время съемки кадра незначительно и обычно настраиваются в последнюю очередь при необходимости. Типичные значения параметров в АСМ-режиме приведены на рис. 15, и могут быть использованы в большинстве случаев.
Сканирование в АСМ-режиме целесообразно вести несколько при других параметрах, чем в СТМ-режиме. АСМ-режим имеет другое оптимальное быстродействие системы поддержания об-
ратной связи (параметр «Tau»). Уменьшая значение «Tau» и отслеживая строчки кадра, на некоторых микроскопах СММ-2000 в АСМ-режиме можно достичь возбуждения системы поддержания постоянного сигнала только на очень малых значениях «Tau» = 4–5 мс. Увеличив при этом «Tau» на один-два шага, все равно значение «Tau» останется очень мало. Такое высокое быстродействия как раз и необходимо для отслеживания рельефа на больших скоростях.
После настройки параметра «Tau» настраивают скорость сканирования (параметр «V»), которая в АСМ-режиме может быть существенно выше, чем в СТМ-режиме. Ее увеличивают и следят за качеством прорисовки кадра. Чаще всего на какой-то скорости сканирования начинается сглаживание рельефа, он начинает прорисовываться менее четко. Обычно сканирование проводят на скоростях 10–100 мкм/с.
Поскольку АСМ-игла при сканировании контактирует с образцом, то нет необходимости идти на минимальных шагах зонда, чтобы не столкнуться с образцом, как это делается в СТМ-режиме. Поэтому можно назначать шаг в 2, 4 или больше (кнопки «Step»).
34
Это заметно уменьшает время снятия кадра. Рекомендуется сначала увеличивать скорость сканирования кнопками «V», а уже потом – увеличением шага «Step». И надо следить за кадром – не ухудшается ли при этом прорисовка объектов.
Таким образом, АСМ-кадр большой площади снимается гораздо быстрее СТМ-кадра такой же площади.
Все остальные параметры сканирования, а также дополнительные возможности при сканировании (Autoscan, Double Scan, изменения палитр и т.д.) в АСМ-режиме подстраиваются и используются так же, как и в СТМ-режиме и подробно описаны в пособии [3].
Последняя настройка в процессе сканирования – настройка параметров «Delay» и «Meas», не сильно влияющих на быстроту снятия кадра. Настройка производится только по внешнему виду кадра.
Параметр «Delay» – задержка перед точкой измерения – должен быть тем больше, чем больше размах поверхности по Z. Обычно его назначают на уровне 50 мкс и, уменьшая, следят, чтобы прорисовка границ зерен или других объектов на кадре была почетче.
Параметр «Meas» – число измерений в точке, его назначают тем больше, чем больше видны вибрации или шумы на кадре – для их фильтрации.
В зависимости от кадров можно включать или отключать в процессе сканирования функции обработки кадра. Это – кнопки «М», «S» и «T» в окне управления.
Кнопка «M» (Median) управляет включением медианной фильтрации вдоль каждой строчки кадра, производящейся скользящей маской из трех значений после сканирования строчки. В 2D-окно отображается уже результат фильтрации. Медианная фильтрация устраняет случайные выбросы Z. Включать эту фильтрацию надо тогда, когда на кадре видны точечные выбросы (импульсный шум), прошедшие через фильтрацию, производящуюся при вычислении Z по количеству «Meas» измерений Z в каждой точке.
Кнопки «S» (Step) и «T» (Tilt) компенсируют общий наклон рельефа образца, соответственно, поперек и вдоль строчек сканирования. Это полезно, так как при устранении общего наклона на объекты, находящиеся на этом склоне, приходится больше градаций палитры, и они хорошо просматриваются. Однако попадание выдающегося по высоте объекта на краю строчки сканирования (в начале или в конце) приводит к его искажению.
35
При окончании сканирования кадра, а также при остановке сканирования кнопкой «Stop» происходит обязательный перерасчет палитры – она растягивается на весь диапазон от минимума до максимума во всем кадре, и при этом становятся видны все объекты, но зачастую снижается контрастность.
Кнопка «Stop» может остановить не только сканирование («Scan»), но все и другие процессы, стартуемые из окна управления микроскопом, в том числе «XY-move», «Z appr», «Step», «Back Z», «Park Z», а также «XY» и «Z» (переключение с высоковольтного управления сканером по XY или Z на низковольтное и обратно).
Результат сканирования выводится в 2D-окно. Черным участкам соответствуют наиболее глубокие впадины рельефа (минимальные Z), а белым – наиболее высокие горбы. Промежуточные высоты закрашиваются серыми цветами.
Если нужно контрастировать палитру, можно воспользоваться кнопкой «Мольберт» в 2D-окне (крайняя правая кнопка желтого цвета с буквой «А» между синей и красной полосками) для настройки палитры по выделенному курсором участку.
Полученный кадр можно сохранить в файле с расширением
.smm. Если этого не сделать, то при закрытии 2D-окна он сохранится в папке, где установлена программа. В сохраняемый файл можно включить комментарий, для чего служит кнопка на панели инструментов, обозначенная буквой i. В дальнейшем сохраненные кадры можно открыть для обработки и анализа.
3.8. Выход из режима сканирования и выключение микроскопа
Чтобы выйти из режима сканирования для смены образца или кантилевера, а также для окончания работы за микроскопом, необходимо предварительно отвести иглу от поверхности образца на безопасное расстояние. Для этого надо нажать на кнопку отвода иглы «Back Z», дождаться когда отработает команда (несколько секунд), и проконтролировать значение Z(nm). Если оно не достигло «минус максимума» (порядка – 935 нм), необходимо еще несколько раз нажать на кнопку «Back», пока Z(nm) не достигнет «минус максимума». После этого микроскоп можно выключить нажатием на правую верхнюю кнопку выключения «SMM-2000N Control Panel». При этом без выключения общей программы «Scan Master» выключается питание микроскопа. При выключении мик-
36
роскопа программа еще раз на всякий случай выполняет команду «Back Z» так, что игла после выключения остается поднятой настолько, что можно безопасно и снимать столик, и оставлять его просто в этом же положении до следующего дня.
Для надежности отвода столика с кантилевером от образца можно воспользоваться кнопкой парковки «Park Z» на контрольной панели микроскопа, в которую превращается кнопка «Back Z» при нажатой правой клавише мыши.
4. МАТЕМАТИЧЕСКАЯ ОБРАБОТКА ИЗОБРАЖЕНИЙ
Программное обеспечение микроскопа «Scan Master», кроме сканирования и 2/3-мерного просмотра кадров в редактируемых палитрах, производит практически все возможные виды первичной математической обработки и статистического анализа полученных кадров и является наиболее полнофункциональным пакетом для зондовой микроскопии.
К первичной обработке изображений относятся:
•коррекция «выпавших» точек, линий и макроскопических ступеней на изображении, вызванных сбоемсистемы при сканировании;
•простейшие арифметические операции над изображениями – сложение, вычитание идр.;
•коррекцияобщего наклона поверхности образца;
•фильтрация изображений с помощью простейших алгоритмов сглаживания и фурье-преобразования для устранения шумов;
•применение фильтров для искусственного повышения контрастности изображений, выделения границ объектов и др.
К первичной обработке кадров можно отнести и вывод изображения поверхности в трехмерном представлении в 3D-окно, а также выполнение операций его поворота и изменения направления освещения (рис. 17). Вывод изображения в 3D-окно осуществляется командой «Create 3D by 2D» (или кнопкой «2/3») при открытом 2D-окне. После выполнения любой из операций в 3D-окне необходимо для обновления изображения сделать двойной щелчок мышью.
37
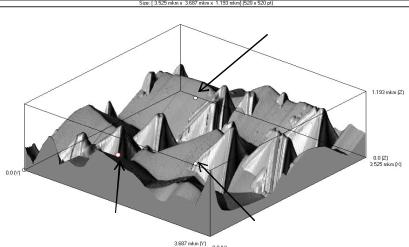
Точка для поворота поверхности в окне
Точка для |
Точка для перемещения |
|
перемещения |
||
изображения в окне |
||
источника освещения |
||
|
Рис. 17. 3D-окно с изображением поверхности алмазной пленки и точками для выполнения операций преобразования изображения указателем мыши
Описание всех функций обработки кадров, а также всех видов анализа изображений находится во встроенной контекстнозависимой функции помощи Help. Если необходима помощь в использовании какой-либо опции программного обеспечения, необходимо щелкнуть мышью на знак вопроса в меню программы и далее курсором, ставшим после этого по виду как знак вопроса, щелкнуть на любом окне и любом параметре. При этом возникнет не только справка в виде относящейся именно к нужному окну одной из страниц гипертекста, но и примерный вид нужного окна, на котором при щелчке мыши выдаются объяснения любого параметра окна. Функция помощи не выдается только на окне управления микроскопом («SMM-2000N Control Panel»).
Рассмотрим некоторые примеры первичной математической обработки изображений, позволяющих улучшить их качество. Это важно не только для улучшения визуального восприятия изображения, но для получения более достоверных результатов последующего статистического анализа.
38
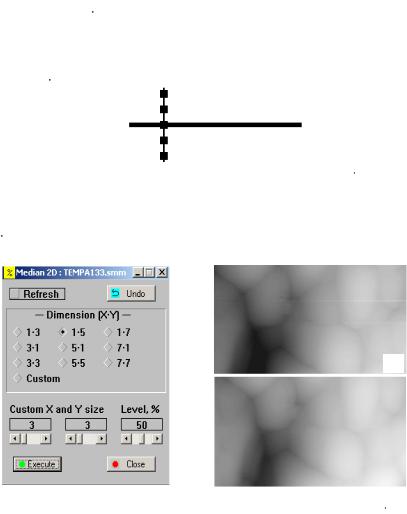
4.1. Медианная фильтрация
Если на изображении присутствуют дефекты в виде линий, высота которых резко отличается от общей высоты поверхности, их можно устранить методом медианной фильтрации. Для этого выбирается конфигурация маски фильтра, например, показанная на рис. 18 маска 1 5 (1 точка по оси x и 5 – по оси y). Эта маска программно пробегает все положения на кадре, устраняя лишь те попавшие под нее выбросы амплитуд, которые оказались в ней единичными. Очевидно, что усреднение по другой оси (фильтрация с маской 5 1) не принесет желаемого результата.
Рис. 18. Принцип работы медианного фильтра (маска 1 5)
На рис. 19 показано, как улучшается качество изображения (удаляются горизонтальные линии) после медианной фильтрации 1 5. На этом же рисунке приведен вид окна задания параметров фильтрации.
б
а |
|
в |
|
|
|
Рис. 19. Пример действия медианной фильтрация кадра с маской 1 5:
а– окно выбора параметров фильтрации;
б– кадр до фильтрации; в – кадр после фильтрации
39
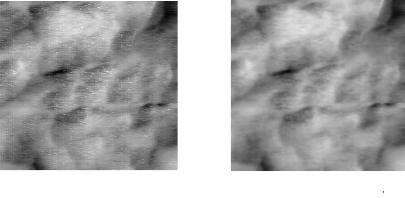
Медианная фильтрации по двум осям может эффективно удалять и точечные шумы (рис. 20). С целью общего сглаживания рельефа можно использовать матричную фильтрацию.
а |
|
б |
|
|
|
Рис. 20. Пример действия медианной фильтрация кадра с маской 5 5:
а– до фильтрации; б – после фильтрации
4.2.Фурье-фильтрация
Впрограммном обеспечении микроскопа имеется возможность фурье-фильтрации и анализа части активного 2D-окна. Для выделения области следует щелкнуть мышью на кнопке «FFT» (Fast Fourier Transform), при этом программа переходит в режим выбора части изображения для обработки, а указатель мыши в области 2Dокна изменяет вид (на нем появляется надпись FFT). При нажатии левой кнопки мышки на экране появляется квадрат размером 16x16 точек, перемещающийся вместе с указателем мыши. Часть изображения, попадающая в квадрат в момент отпускания левой кнопки мышки, выделяется для преобразования. Размер квадрата можно изменять путем нажатия на правую кнопку мышки (при удерживаемой левой). При каждом нажатии размеры квадрата увеличиваются в 2 раза. Если размеры нового квадрата больше размеров изображения, то размер квадрата снова принимается равным 16x16. При отпускании левой кнопки программа применит быстрое пре-
образование Фурье (БПФ) к выбранной части изображения поверхности и создаст новые окна: 2D-окно с ее фурье-образом и 2Dокно, в которое помешается выбранная пользователем для БПФ часть изображения. Имена новых окон совпадают с именем исходного окна, но имеют другие расширения.
40
