
Гаркуша Введение в лабораторный практикум 2011
.pdfПриложение 2
Методика проведения виртуального эксперимента с использованием программной среды MultiSim 10.1 и виртуальных приборов
Основная цель виртуальных исследований, выполняемых студентами в входе самостоятельной подготовки к занятиям – проведение физического эксперимента с применением новейших информационных технологий, формирования условий для более качественного и глубокого изучения дисциплин электротехнического цикла.
Ниже описываются основные элементы программной среды интерактивного моделирования и анализа электрических цепей MultiSim 10.1 (MS) и имитируемые программы средств измерений; рассматриваются «принцип действия» измерительных приборов в среде MS, процедура задания параметров пассивных и активных компонентов виртуальных цепей и средств измерения и методика их использования в процессе измерения электрических величин – напряжения, силы тока, сопротивления, фазового сдвига и т.п.; формулируется рабочее задание, выполняемое в рамках лабораторной работы, предоставленной во второй части данного пособия.
П2.1. Описание элементов среды MS
Среда MS – интерактивный эмулятор, с помощью которого осуществляется моделирование электрических цепей.
П2.1.1. Интерфейс пользователя
Интерфейс пользователя состоит из нескольких основных элементов, которые представлены на рис. П2.1.
61

Рис. П2.1. Основные элементы интерфейса пользователя среды MS
П2.1.2. Основные установки
С помощью основных установок производится управление свойствами среды MS,доступ к которым открывается с помощью меню Options (Установки).
При активации подменю GlobalPreferences (Основные Свойства) в меню Options открывается окно Preferences (Свойства) со следующими закладками: Paths (Пути) – указываются пути автоматического сохранения файлов; Save (Сохранить) – производится настройка периода автоматического сохранения; Parts (Компоненты) – осуществляется выбор режима размещения компонентов, стандарта символов (ANSI или DIN), настройки эмуляции по умолчанию; General (Общее) – изменяется поведение прямоугольника выбора, колеса мыши, инструментовсоединенияиавтоматического соединения.
62

П2.1.3. Обзор компонентов
Компоненты – это все элементы, из которых состоит схема, причем для среды MS характерны два вида компонентов – реальные
(real) и виртуальные (virtual).
Первые характеризуются определенными неизменными значениями. Для виртуальных компонентов, используемых лишь при эмуляции и предназначенных для осуществляемой с помощью мер проверки схем, можно задавать произвольные значения.
П2.1.4. Проводник компонентов
Проводник компонентов (ComponentBrowser) – это окно, в котором выбираются размещаемые на схеме компоненты (рис. П2.2). Для вызова проводника компонентов можно:
-«щёлкнуть» правой кнопкой мыши по пустому полю и из контекстного меню выбрать верхнюю строчку Place Component (Разместить Компонент);
-либо «щелкнуть» по изображению нужного элемента на панели компонентов (см. рис. П2.1);
-или использовать менюComponents(Компоненты).
Рис. П2.2. Проводник компонентов
63
П2.1.5. Сдвиг, поворот, выбор компонентов
Выбранные из базы данных компоненты размещаются на схеме и перемещаются либо удерживаются с помощью левой кнопки мыши.
Для поворота установленного компонента следует выделить его и нажать сочетание клавишCtrl-R, либо воспользоваться операцией«повернуть на 90° по или против направления движения часовой стрелки» в контекстном меню.
Процедура выделения компонента, его значения или метки сводится к одноразовому щелчку мышью по соответствующему изображению. Для выбора нескольких компонентов (отображаются на экране пунктирными линиями) следует, удерживая кнопку и перемещая мышь, «нарисовать» прямоугольник выбора вокруг компонентов.
Замена компонентов на новые, отображаемые в окне проводника компонентов, осуществляется с помощью подменю ReplaceComponents (Заменить Компоненты) в контекстном меню. При этом программа MS «восстанавливает» соединения компонентов и при появлении проводника автоматически «присваивает» ему номер в схеме (номера увеличиваются последовательно, начиная с 1, заземляющие провода всегда маркируются цифрой 0).
Следует отметить, что в интерфейсе пользователя предусмотрена возможность добавления нескольких компонентов, реализуемая с помощью клавиши ShIft (Сдвиг).
П2.1.6. Соединение компонентов
Необходимо заметить, что в среде MS используется безрежимный принцип работы–курсор « изменяет» свой вид в зависимости от того, на какой объект он наведен, а манипуляции с мышью определяются положением курсора.
В случае расположения курсора над разъемом компонента, последний можно скоммутировать или раскоммутировать, щелкнув левой кнопкой мыши.
64
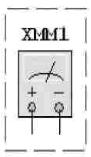
П2.2. Виртуальные приборы
Следует отметить, что в среде MS помимо проведения традиционного графического анализа имеется возможность использования виртуальных средств измерений, выполняющих функции, свойственные реальным приборам, это обеспечивает простой способ получения результата при модулировании реальных событий.
Выбор виртуальных приборов осуществляется с панели Instruments (Приборы), а их соединения с компонентами схем выполняются рассмотренным выше способом (см. раздел П2.1.6.)
Ниже кратко описываются имитируемые в среде MS средства измерений.
П2.2.1. Мультиметр
Мультиметр предназначен для измерения напряжения постоянного и переменного тока, силы постоянного и переменного тока, сопротивления постоянному току и затухания сигнала. Диапазон измерений прибора устанавливается автоматически, а его внутреннее сопротивление, которое можно изменять, имеет значение, близкое к оптимальному. Символ мультиметра и его лицевая панель изображены на рис. П2.3 и П2.4 соответственно.
Рис. П2.3. Символ мультиметра в схеме
65
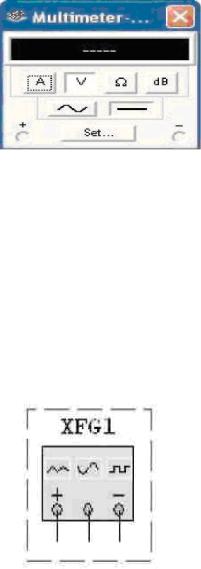
Рис. П2.4. Лицевая панель мультиметра
П2.2.2. Генератор
Имитируемый в среде MS измерительный генератор (FunctionGenerator) является источником сигналов синусоидальной, треугольной и прямоугольной формы, генерируемых в частотном диапазоне от 1Гц до 100кГц. Кроме того, в приборе предусмотрена возможность изменения амплитуды, скважности, симметрии и уровня постоянной составляющей сигналов.
Символ генератора в схеме и его лицевая панель представлены на рис. П2.5 и П2.6.
Рис. П2.5. Символ измерительного генератора в схеме
66

Здесь общий центральный выход соответствует низкопотенциальному (нулевому) гнезду прибора.
Рис. П2.6. Лицевая панель измерительного генератора
П2.2.3. Осциллограф
Программой MS моделируются осциллографы нескольких модификаций, управление которыми осуществляется так же, как и в случае реальных приборов.
Символ осциллографа и его лицевая панель приведены на рис. П2.7 и П2.8.
Рис. П2.7. Символ осциллографа на схеме
67
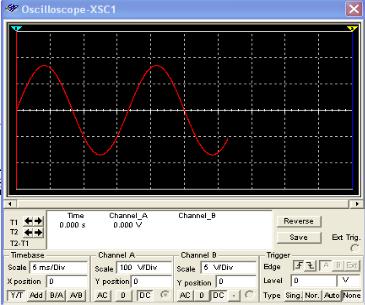
Рис. П2.8. Лицевая панель осциллографа
П2.3. Методика измерения электрических величин виртуальными приборами
П2.3.1. Измерение тока и напряжения
Изображение мгновенных значений функциональных зависимостей – осциллограммы можно получить на экране имитируемого программой MS двухканального осциллографа XSC1. Для формирования необходимой схемы надлежит выполнить следующие операции:
1.«Перетащить» мышью на рабочее поле программной среды MS используемые компоненты – сопротивления, емкости, индуктивности, а также символы источника сигналов, нулевого проводника, осциллографа и т.п.;
2.Двойным щелчком кнопки мыши на соответствующем элементе высветить окно с параметрами и установить их значения;
3.Соединить элементы проводниками;
68
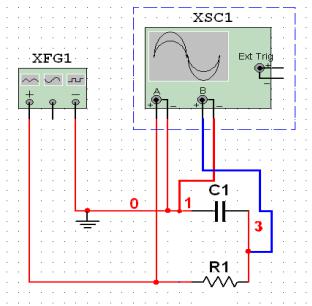
4. Выбрать цвет соединительных проводников, например: красный – для канала А и синий – для канала В осциллографа.
Сформированная схема изображена на рис. П2.9.
Рис. П2.9. Сформированная схема: XSC1 осциллограф, XFG1 генератор
Для активации процесса виртуальных измерений необходимо:
1.«Щелкнуть» дважды левой кнопкой мыши по иконке осциллографа на рабочем поле для раскрытия осциллографа;
2.«Щелкнуть» курсором мыши по кнопке START на основной панели (выполняет функцию выключателя) для отображения осциллограммы на экране прибора;
3.Установить параметры осциллографа: коэффициенты отклонения и длительность развертки каналов, обеспечивающие получение изображения сигнала с максимальными размерами (рис. П2.10).
Следует заметить, что с помощью осциллографа можно измерить мгновенные значения сигнала и его временные характеристики, например, амплитуду, период, длительность импульса и его времена фронта и спада.
69

Рис. П2.10. Экран осциллографа с отображаемой синусоидой
Измерения средних квадратических значений синусоидальных напряжений и токов выполняются вольтметрами или амперметрами, шкалы которых отградуированы в действующих значениях сигнала синусоидальной формы.
Для установки режима работы и задания значений внутренних сопротивлений (ResIstance) моделируемых в среде MS приборов нужно дважды щелкнуть левой клавишей мыши по изображению амперметра или вольтметра. В открывшемся диалоговом окне свойств прибора установить в команде Mode режим работы – постоянный (DC) или переменный (AC) ток, изменить или сохранить заданное по умолчанию значение внутреннего сопротивления (1 мОм для амперметров и 10 МOм для вольтметров). Амперметры и вольтметры с такими параметрами практически не влияют на энергетический режим исследуемой цели, что обеспечивает
70
