
1_САПР конспект 2015 13.04.02
.pdfРаздел № 2. Современные пакеты САПР
Лекция № 4 (2.2)
Комплекс ACAD
по дисциплине «САПР электрооборудования»
для студентов направления 13.04.02 «Электроэнергетика и электротехника»
Квалификация выпускника – магистр
Учебные вопросы
1.Характеристика программы и ее возможности
2.Выполнение графической документации электротехнических изделий в рамках ACAD
Литература
1. Малюх, В.Н. Введение в современные САПР: Курс лекций [Электронный ресурс]: учебное
пособие. – Электрон. дан. – М.: ДМК Пресс, 2010. – 188 с. Режим доступа:
http://e.lanbook.com/books/element.php?pl1_id=1314. с.47-64.
41
1 Характеристика программы и ее возможности
AutoCAD — версия известного программного продукта серии , предназначенная для автоматизации проектно-конструкторских работ.
AutoCAD предлагает самые совершенные средства для выполнения чертежей, а также удобные инструменты трехмерного моделирования.
Скорость и легкость, с которыми создаются трехмерные модели проектируемых изделий, широкие возможности их преобразования и редактирования, различные способы получения плоских изображений этих изделий (видов, разрезов, сечений), ассоциативно связанных с моделями, — все это обеспечивает огромную экономию времени по сравнению с «ручным» черчением.
Современный пакет AutoCAD позволяет работать одновременно с несколькими чертежами, имеет мощные средства визуализации создаваемых трехмерных объектов и расширенные возможности адаптации системы к требованиям пользователя, обеспечивает связь графических объектов с внешними базами данных, позволяет просматривать и копировать компоненты чертежа без открытия его файла, редактировать внешние ссылки и блоки, находящиеся во внешних файлах, и многое-многое другое.
AutoCAD служит базовой платформой для семейства машиностроительных — AutoCAD Mechanical, Mechanical Desktop и других приложений. Приложения, разработанные различными фирмами, позволяют на основе созданной в AutoCAD трехмерной модели быстро определить прочностные характеристики проектируемого изделия методом конечных элементов и скорректировать геометрию модели, выполнить расчеты кинематики и динамики механизма, моделировать и исследовать его работу без изготовления дорогостоящей модели-прототипа, осуществлять технологическую подготовку производства пресс-форм и разверток деталей, получаемых методом листовой штамповки и гибки, решать задачи подготовки управляющих программ для 2-, 3- и 4-координатных фрезерных и электроэрозионных станков.
Основные понятия и принципы работы системы AutoCAD
Программа AutoCAD является дальнейшим развитием популярной системы автоматизированного проектирования AutoCAD. Большая часть изменений касается управления слоями и атрибутами блоков, изменено определение ассоциативных размеров, значительно изменились средства для коммуникации и сотрудничества.
Большой набор примитивов (объектов, рассматриваемых системой как единое целое при создании и модифицировании чертежей) и средств редактирования их свойств позволяет получать конструкторскую документацию в соответствии с требованиями различных стандартов, в том числе — Единой Системы Конструкторской Документации (ЕСКД).
Чтобы сообщить системе, какой примитив вычерчивать, необходимо ввести соответствующую команду. Команды могут вводиться с клавиатуры, выбираться из меню или инструментальных панелей. Восприняв команду, система вступает в диалог с пользователем и уточняет действие команды. После ввода всей необходимой информации примитив вычерчивается, а система переходит в режим ожидания следующей команды.
Новые функциональные возможности системы AutoCAD 20ХХ, ее интеллектуальность открывают конструктору-проектировщику большие возможности для решения профессиональных творческих задач, при этом система выполняет основную часть рутинных операций.
Требования к оборудованию
Рынок графических систем чрезвычайно широк и отличается большим разнообразием предлагаемых модулей и приложений. Существуют два вида таких систем: графические системы рабочих станций под UNIX (Hewlett-Packard, Sun, Apollo) и графические системы персональных ЭВМ.
42
В настоящее время графические системы рабочих станций мощнее систем ПЭВМ. Однако с появлением операционной системы Windows NT фирмы Microsoft и процессоров Pentium III, Pentium IV фирмы Intel на рынке появились полноценные рабочие станции на основе ПЭВМ.
Программа AutoCAD 20ХХ может работать как в автономном режиме, так и в локальной сети. Базовый комплект технических средств, необходимых для работы модулей AutoCAD 20ХХ, включает:
Для получения твердой копии чертежа необходим графопостроитель (плоттер) или принтер. Устройство чтения компакт-дисков требуется для работы с CD-ROM. Заметим, что система AutoCAD позволяет иметь конфигурацию с двумя мониторами: один — для выдачи запросов на ввод команд и вывод текстов, а второй — для выполнения линий построения и редактирования чертежей.
Экран монитора отображает меню, панели инструментов, рабочее поле, линии и надписи, созданные пользователем, положение пиктограммы используемой системы координат и вспомогательную фоновую сетку.
Алфавитно-цифровая клавиатура используется для ввода команд, текстов, численных значений координат точек, обеспечивает вызов функций «горячих клавиш».
С мышью знакомы все пользователи Windows. Широкое распространение манипуляторов такого типа объясняется тем, что ввести что-либо с клавиатуры достаточно просто, но указать точку на экране монитора и нажать кнопку — еще проще. Чаще всего мышь имеет две или три кнопки. На компьютерах с системой Windows обычно используют двухкнопочную мышь. Если на устройстве более двух кнопок, то их действие настраивается пользователем системы AutoCAD для активизации функций наиболее популярных команд. Мышь используется для указания точек и геометрических объектов на экране монитора или выбора пунктов меню. Движением мыши указатель помещается в нужное положение, а нажатие левой кнопки подтверждает выбор пункта меню, точки или объекта. При перемещении мыши по рабочему полю и диалоговым окнам движется указатель, вид которого меняется в зависимости от контекста.
Наиболее важным ресурсом ПЭВМ, который определяет производительность системы AutoCAD 20ХХ, является оперативная память.
2 Выполнение графической документации электротехнических изделий в рамках ACAD
Запуск программы AutoCAD
Для запуска системы AutoCAD 20ХХ на платформе Windows (русская версия) необходимо выполнить следующую последовательность действий:
щелкнуть на кнопке Пуск на Панели задач;
выбрать пункт Программы;
выбрать пункт AutoCAD 20ХХ;
выбрать пункт AutoCAD 20ХХ.
Если в ходе установки системы на Рабочем столе Windows был создан ярлык для программы AutoCAD, то процесс запуска упрощается — достаточно дважды щелкнуть мышью на этом ярлыке.
После запуска на экране монитора появятся главное окно AutoCAD, заголовки выпадающих меню, панели инструментов и диалоговое окно AutoCAD 20ХХ Today. Окно Today позволяет легко воспользоваться преимуществом подключений к Интернету и интранету изнутри AutoCAD 20ХХ и включает модифицированные средства создания нового чертежа. Так как коллективная работа над проектом через Интернет для большинства пользователей представляется далекой перспективой, в книге описывается диалоговое окно Start Up, традиционное для предыдущих версий AutoCAD.
Сразу отметим близость графического интерфейса AutoCAD стандартам, применяемым в широко распространенных приложениях Windows, таких как Word, Excel, Access. Система имеет большое количество разнообразных диалоговых окон, которые являются удобным средством ввода параметров
43
команд, так как позволяют видеть их все одновременно. Любое диалоговое окно имеет область заголовка, где приведены пиктограмма окна, его имя и кнопки управления состоянием окна. Размеры окон могут быть либо постоянными, либо изменяемыми. Окно можно перемещать с помощью курсора в рабочей зоне главного окна AutoCAD 20ХХ. В окне могут располагаться несколько вкладок, каждая из которых снабжена ярлыком. Выбор вкладки осуществляется щелчком мыши по соответствующему ярлыку. Основными управляющими элементами диалоговых окон являются кнопки, поля и списки.
Кнопки управления состоянием окна располагаются в строке заголовка окна.
Кнопки выбора позволяют выбрать один из предлагаемых альтернативных вариантов. В диалоговых окнах такие кнопки располагаются группами из 2, 3 и более кнопок. Изображение кнопки напоминает неглубокое отверстие, на дне которого при выборе появляется точка.
Кнопки-переключатели (флажки) разрешают или запрещают дальнейшее использование какоголибо параметра диалогового окна. Изображение кнопки напоминает углубление квадратной формы. Метками в виде крестика, галочки или внутреннего квадрата контрастного цвета выделены разрешенные к применению параметры (в отличие от вариантных кнопок, где разрешен выбор только одной кнопки, здесь можно выбирать несколько кнопок или все кнопки).
Если операция недоступна, то название кнопки выводится бледным цветом. Многие окна содержат еще одну командную кнопку Help, предназначенную для вызова контекстно-зависимой справки.
Информаиионные поля предназначены для вывода сообщений системы. К данным, приведенным в информационном поле, нет доступа, их нельзя изменить, скопировать или удалить.
Поля ввода предназначены для ввода значений параметров и текстов. Поле обычно имеет название. Область для ввода значений выделена контрастным прямоугольником. Ввод значений параметров возможен после того, как в поле ввода появляется вертикальная черта курсора. Значение параметра можно ввести также с помощью контекстного меню.
Списки предназначены для вывода перечня доступных параметров, файлов и прочего. Список всегда ограничен рамкой и снабжен названием. Если в списке много пунктов, то в его правой части появляется полоса прокрутки, снабженная на концах стрелками. Эта полоса обеспечивает просмотр всех пунктов списка путем его прокрутки вверх или вниз. Выбор элемента списка осуществляется щелчком по нужной позиции, которая подсвечивается. Для управления выбранным элементом списка имеется контекстное меню.
Раскрывающиеся списки присутствуют в диалоговых окнах в свернутом виде. Они представлены одной строкой, которая отмечена стрелкой, указывающей вниз. Чтобы раскрыть список, нужно щелкнуть на стрелке.
Для управления элементами диалогового окна и перемещения между его полями (перемещение между ними возможно и при нажатии на клавишу TAB) используется манипулятор мышь. Мышь позволяет:
осуществлять выбор элемента окна;
осуществлять ввод значений параметров в окнах ввода;
просматривать списки путем перевода ползунка полосы прокрутки в нужную позицию (левая кнопка мыши должна быть нажата);
устанавливать или сбрасывать флажки;
выбирать любую вкладку диалогового окна;
управлять раскрытием и закрытием дополнительного поля окна, если таковое
имеется;
выводить контекстное меню щелчком правой кнопки мыши внутри диалогового
окна.
44
Чертеж в системе AutoCAD
Чертеж в системе AutoCAD — это файл, содержащий описание графической и иной информации в специальном формате (.DWG). AutoCAD 20ХХ имеет формат файла чертежа, полностью совместимый с файлами, созданными в AutoCAD и AutoCAD i, поэтому все приложения, написанные для этих программ, поддерживаются новой версией AutoCAD без ограничений.
В процессе работы над чертежом он временно хранится в оперативной памяти компьютера. Длительное хранение чертежей осуществляется на жестком или гибком дисках.
Для работы с файлами система имеет обычные возможности приложений Windows: меню File и соответствующие кнопки стандартной панели инструментов. В меню File находятся команды, позволяющие сохранить чертеж, вызвать существующий чертеж для редактирования, закрыть чертеж.
New — начать новый чертеж;
Open — открыть существующий чертеж;
Close — закрыть текущий чертеж;
Partial Load — открыть другую часть загруженного чертежа (команда доступна только в случае частичного открытия чертежа);
Save — сохранить текущий чертеж;
Save As — сохранить текущий чертеж под другим именем.
По умолчанию файлы чертежей записываются в корневой каталог системы AutoCAD. Такое хранение крайне неудобно и опасно: можно по ошибке вместе с ненужными файлами чертежей удалить важные системные файлы. Мы рекомендуем использовать для хранения чертежей отдельные папки и тщательно продумать их структуру. Для создания новой папки в процессе сохранения чертежа (диалоговое окно Save Drawing As) необходимо нажать правую кнопку мыши, затем выбрать в контекстном меню пункты Создать и Папка.
Создание нового чертежа
Как уже отмечалось, при запуске система AutoCAD предлагает в диалоговом окне Start Up несколько режимов начала работы. Выбор режима начала работы определяет набор первоначальных рабочих параметров для нового чертежа. После выбора режима начала работы его название отображается в диалоговом окне Start Up.
Настройка системной среды
Диалоговое окно Options
В программе AutoCAD 20ХХ предварительную настройку системной среды и ее модификацию в процессе работы можно осуществлять при помощи диалогового окна Options. Окно открывается командой OPTIONS и содержит девять вкладок: Files, Display, Open and Save, Plotting, System, User Preferences, Drafting, Selection, Profiles, параметры которых оптимизируют работу AutoCAD с
конкретным аппаратным обеспечением. Эту же команду содержит меню Tools, ее можно выбрать и из контекстного меню, поместив указатель мыши в область командной строки или в рабочую зону, а затем нажать правую кнопку мыши.
Диалоговое окно Right-Click Customization содержит три панели.
Диалоговое окно Lineweight Settings содержит информационное поле, две панели, список, флажок и поле ввода.
Вкладка Drafting позволяет управлять настройкой режимов автоматической объектной привязки AutoSnap (используется для предварительного просмотра и оценки точек привязки) и автоматического
45
отслеживания AutoTrack (используется для расширения возможности определения точек относительно геометрии другого объекта).
Вкладка Selection позволяет управлять методами выбора объектов в системе AutoCAD, инструментальными средствами выбора и настройкой режима работы средства редактирования Grips.
Можно включать и выключать этот режим из командной строки с помощью системной переменной GRIPS.
Вкладка Profiles позволяет создавать и сохранять профили пользователей (набор параметров настройки системы, определенных в диалоговом окне Options). Профили нужны, если для работы с разными проектами используются различные настройки системы. По умолчанию, программа AutoCAD автоматически сохраняет текущие параметры в профиле с именем UNNAMED PROFILE. Имя текущего профиля (так же как и имя текущего чертежа) всегда отображается в верхней части диалогового окна Options. Информация о текущих параметрах настройки (в том числе о конфигурации меню) сохраняется в системном реестре и может быть сохранена в текстовом файле с расширением .ARG. Следовательно, если вы сохраняете профиль, то он может быть перенесен на другой компьютер.
При создании нового профиля выделите в списке поля Available Profiles имя существующего профиля и щелкните на кнопке Add to List. Откроется диалоговое окно Add Profile, позволяющее ввести имя и описание создаваемого профиля. Профиль можно изменять путем настройки параметров на вкладках диалогового окна Options. Для работы с созданным ранее профилем его следует выбрать и указать в качестве текущего. Последовательность действий следующая:
Диалоговое окно Customize
Панель инструментов — это элемент интерфейса AutoCAD, представляющий собой набор значков (пиктограмм) группы подобных команд, оформленных в виде кнопок. Чтобы значок был понятнее, при задержке на нем указателя мыши появляется всплывающее окно, содержащее имя соответствующей команды AutoCAD. Одновременно содержимое строки состояния (нижняя строка экрана) заменяется кратким описанием назначения команды, в конце которого показано имя этой же команды для ввода с клавиатуры.
Некоторые из кнопок панелей инструментов имеют в правом нижнем углу маленький треугольник, обозначающий раскрывающуюся инструментальную панель, содержащую дополнительные инструменты. Для доступа к этим дополнительным кнопкам необходимо нажать левую кнопку мыши и, не отпуская ее, выбрать на раскрывшейся панели необходимый значок.
Обычно при запуске программы AutoCAD на экран монитора выводятся четыре панели инструментов: STANDARD TOOLBAR, OBJECT PROPERTIES, DRAW и MODIFY. Помимо упомянутых панелей инструментов программа AutoCAD располагает большим количеством других панелей, перечень которых приведен в списке Toolbars диалогового окна Customize (всего 26 панелей). Для того чтобы открыть нужную панель инструментов, пользователь может воспользоваться одним из трех способов.
Любую активную панель инструментов можно перемещать по рабочему полю и, кроме того, система AutoCAD разрешает изменять форму панели. В стандартном положении, когда панель инструментов закреплена в позиции вдоль верхней, нижней или боковой сторон экрана, она не имеет строки заголовка. Для изменения местоположения такой панели на рабочем поле необходимо:
Для перемещения панели инструментов в стандартное положение нужно переместить курсор на заголовок панели, нажать левую кнопку мыши и, не отпуская ее, перетащить панель к краю окна программы AutoCAD.
При нестандартном положении панели инструментов возможно изменение ее формы. Для этого необходимо:
46
Метод доступа к командам с использованием панелей инструментов является самым простым и легко запоминающимся. Он может быть рекомендован как для новичков, так и для опытных пользователей. Важным преимуществом этого метода, применительно к системе AutoCAD, является возможность осуществлять индивидуальную настройку панелей при помощи диалогового окна Customize. Окно открывается командой TOOLBAR. Эту же команду содержит меню View.
Диалоговое окно Customize можно также открыть из контекстного меню. Для этого необходимо поместить указатель мыши в область любой инструментальной панели и нажать правую кнопку мыши, а затем в открывшемся контекстном меню выбрать пункт Customize.
Диалоговое окно Customize управляет выводом панелей инструментов на рабочее поле AutoCAD, позволяет осуществлять настройку существующих панелей, создавать новые и удалять ненужные панели инструментов.
Чтобы включить (отобразить в главном окне AutoCAD) панель инструментов, необходимо установить флажок слева от ее имени. Появление галочки указывает, что панель инструментов включена. Для выключения панели инструментов достаточно щелкнуть мышью на установленном флажке.
Диалоговое окно Button Properties содержит панель и три поля ввода.
Диалоговое окно Flyout Properties содержит одну панель и список, где перечислены существующие выпадающие панели инструментов и группы меню, которым принадлежат эти панели инструментов.
47
Раздел № 2. Современные пакеты САПР
Лекция № 5 (2.3)
Пакет схемотехнического моделирования электрических цепей Multisim
по дисциплине «САПР электрооборудования»
для студентов направления 13.04.02 «Электроэнергетика и электротехника» Квалификация выпускника – магистр
Учебные вопросы
1.Характеристики программы, ее особенности.
2.Моделирование электрических цепей и устройств.
Литература
1. Моделирование в электроэнергетике [Электронный ресурс]: учебное пособие / А. Ф. Шаталов,
И. Н. Воротников, М. А. Мастепаненко и др. – Ставрополь: АГРУС, 2014. – 140 с. Режим доступа: http://znanium.com/bookread2.php?book=514263. – с.79-92.
48
1. Характеристики программы, ее особенности.
Multisim – это уникальная возможность разработки схемы и ее тестирования/эмуляции из одной среды разработки. У такого подхода есть множество преимуществ. Новичкам в Multisim не нужно беспокоиться о сложном синтаксисе SPICE (Simulation Program with Integrated Circuit Emphasis –
программа эмуляции со встроенным обработчиком схем) и его командах, а у продвинутых пользователей есть возможность настройки всех параметров SPICE.
Благодаря Multisim описание схемы стало как никогда простым и интуитивно понятным. Представление в виде электронной таблицы позволяет одновременно изменять характеристики любого количества элементов: от схемы печатной платы (PCB = PBC) до модели SPICE. Безрежимное редактирование – это наиболее эффективный способ размещения и соединения компонентов. Работать с аналоговыми и цифровыми составными элементами интуитивно просто и понятно.
Кроме традиционного анализа SPICE, Multisim позволят пользователям подключать к схеме виртуальные приборы. Концепция виртуальных инструментов – это простой и быстрый способ увидеть результат с помощью имитации реальных событий.
Также в Multisim есть специальные компоненты под названием "интерактивные элементы" (interactive parts), вы можете изменять их во время эмуляции. К интерактивным элементам относятся переключатели, потенциометры, малейшие изменения элемента сразу отражаются в имитации.
При необходимости более сложного анализа Multisim предлагает более 15 различных функций анализа. Некоторые примеры включают использование переменного тока, Монте-Карло, анализ наиболее неблагоприятных условий и Фурье. В Multisim входит Grapher – мощное средство просмотра и анализа данных эмуляции.
Multisim – это интерактивный эмулятор схем, он позволяет вам создавать лучшие продукты за минимальное время. Multisim включает в себя версию Multicap, что делает его идеальным средством для программного описания и немедленного последующего тестирования схем.
Multisim начиная с версии 9 также поддерживает взаимодействие с LabVIEW и SignalExpress производства National Instruments для тесной интеграции средств разработки и тестирования.
Функции описания и тестирования схемы, представленные в Multisim помогут любому разработчику схем, сэкономят его время и спасут от ошибок на всем пути разработки схемы.
Система схемотехнического моделирования Multisim предназначена для моделирования и анализа электрических схем. Работа в реальной лаборатории требует больших временных затрат на подготовку эксперимента. Multisim - электронная лаборатория, позволяет сделать изучение электрических схем более доступным. Ошибки экспериментатора в реальной лаборатории могут привести к большим материальным потерям, в то время как, работая в Multisim, учащийся застрахован от случайного поражения током, а приборы не выйдут из строя из-за неправильно собранной схемы.
2.Моделирование электрических цепей и устройств.
Интерфейс пользователя состоит из нескольких основных элементов, которые представлены на
рис 1.
49
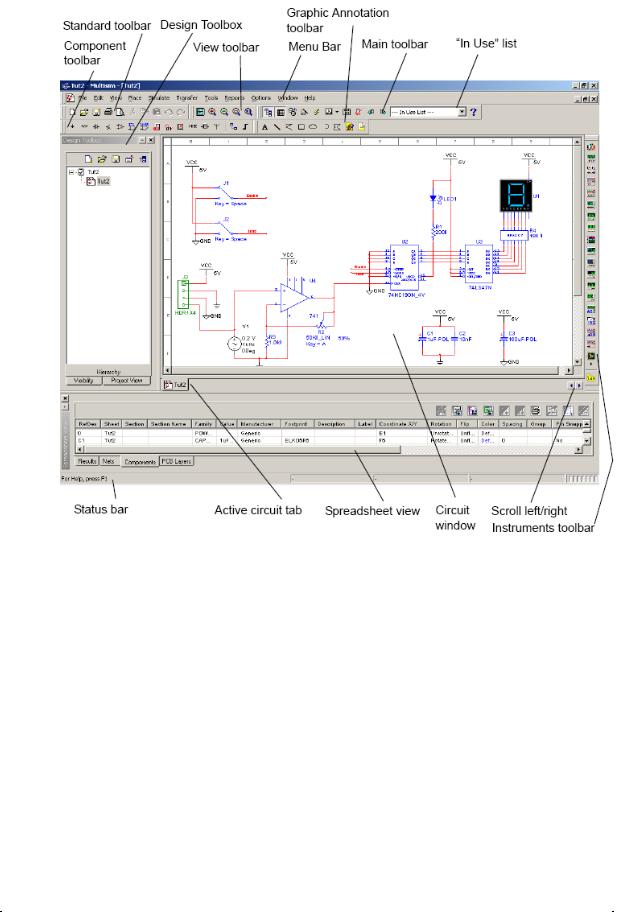
Рисунок 1 – Среда Multisim
Панель компонентов, Стандартная панель, Окно разработки, Панель Вид, строка меню, Панель графического оформления, Основная панель, Популярный список
Строка состояния, Закладка активной схемы, Табличное отображение, Окно схемы, Горизонтальная прокрутка, Панель инструментов
Окно разработки (Design Toolbox)
В окне разработки находятся средства управления различными элементами схемы. Закладка Доступность (Visibility) позволяет скрыть или отобразить слои схемы рабочей области. Закладка Иерархия (Hierarchy) отображает взаимосвязь между файлами открытого проекта в виде древовидной структуры. Закладка Проект (Project) содержит информацию об открытом проекте. Пользователь может добавить файлы в папки открытого проекта, изменить доступ к файлам и создать архив проекта.
Глобальные настройки
Глобальные настройки управляют свойствами среды Multisim. Доступ к ним открывается из диалогового окна "Свойства" (Preferences). Выберите пункт Опции/глобальные настройки (Options/Global Preferences), откроется окно "Свойства" со следующими закладками
• Paths (Путь) |
— |
здесь вы можете указать путь к файлам баз данных и другие |
|
|
настройки |
• Save (Сохранить) |
— |
здесь вы можете настроить период автоматического сохранения |
|
|
и нужно ли записывать данные эмуляции вместе с прибором. |
• Parts (Компоненты) |
— |
здесь вы можете выбрать режим размещения компонентов и |
|
|
стандарт символов (ANSI или DIN). Также здесь находятся |
|
|
настройки эмуляции по умолчанию. |
|
|
50 |
