
Лабораторная работа №12
.docЛабораторная работа №12. Формулы и функции в MS Excel
Цель работы:
Научиться работе с формулами и функциями в MS Excel.
Теоретическая часть
Задача 1. Создайте таблицу для расчета стоимости проката товара (рис. 1).
Задача 2. Пользуясь расписанием движения поездов (рис. 2), рассчитайте продолжительность поездки на каждом составе.
Задача 3. Заполните таблицу (рис. 3), используя функции СЧЕТЕСЛИ и СЧЕТЗ.
Задача 4. Используя функцию ЕСЛИ заполните столбец G: если затраты превышают 35000$, то предоставляется скидка 5%, в противном случае – скидки нет. Используя функцию СРЗНАЧЕСЛИ в ячейке С16, посчитайте среднюю стоимость посылки. Используя функцию СРЗНАЧЕСЛИМН в ячейке Е16, посчитайте среднюю стоимость международных писем (рис. 4).
Проверка вводимых данных, функция «Форматировать как таблицу», присвоение имен диапазонам данных.
Функция «Форматировать как таблицу», которая располагается на вкладке Главная, группа – Стили, позволяет быстро форматировать диапазон ячеек и преобразовать его в таблицу с помощью выбора определенного стиля таблицы. При этом Excel автоматически маркирует заголовки столбцов и создает автофильтр. После этого в группе контекстных инструментов Работа с таблицами отобразится вкладка Конструктор, в которой находятся инструменты для работы с таблицей.
Опция «Проверка данных», которая располагается на вкладке Данные, группы Работа с данными, позволяет защитить ячейку от ввода неверных данных. Например, можно запретить ввод чисел превышающих 500. Можно также разрешить ввод значений только из предварительно определенного раскрывающегося списка. Для этого необходимо вызвать опцию «Проверка данных», в поле Тип данных выбрать Список, в появившемся поле Источник указать диапазон ячеек со списком. Если диапазон со списком находится на другом листе, то ему предварительно необходимо задать имя (выделяется диапазон и в поле Имя указывается имя). Тогда в поле Источник указывается имя диапазона.
Задача 5. С помощью инструмента «Проверка вводимых значений» и функции ВПР составьте удобное средство поиска суммы по статье расхода (рис. 5). То есть, в ячейке А2 должен быть список, из которого выбирается статья расходов, после чего в ячейке В2 появляется соответствующая сумма расходов.
Задача 6. Заполните столбец С (Город) (рис. 6), используя список названий городов (список придумайте самостоятельно). Таблица расположена в книге на «Лист 1», список названий городов – на «Лист 2». Список названий городов необходимо будет сформировать как таблицу, используя соответствующую функцию.
Сохраните рабочую книгу под именем «Книга 3».
Общая постановка задачи
Изучить возможности программы MS Excel для выполнения следующих операций над документом: создание таблиц для расчета стоимости товара, продолжительности поездки, использование функций СЧЕТЕСЛИ, СЧЕТ3, ЕСЛИ, СРЗНАЧЕСЛИ, СРЗНАЧЕСЛИМН, «форматировать как таблицу», «проверка данных», создание таблиц со вложенным списком.
Список индивидуальных данных
Номер варианта и задания, если это требуется в лабораторной работе, определяется преподавателем.
Пример выполнения работы
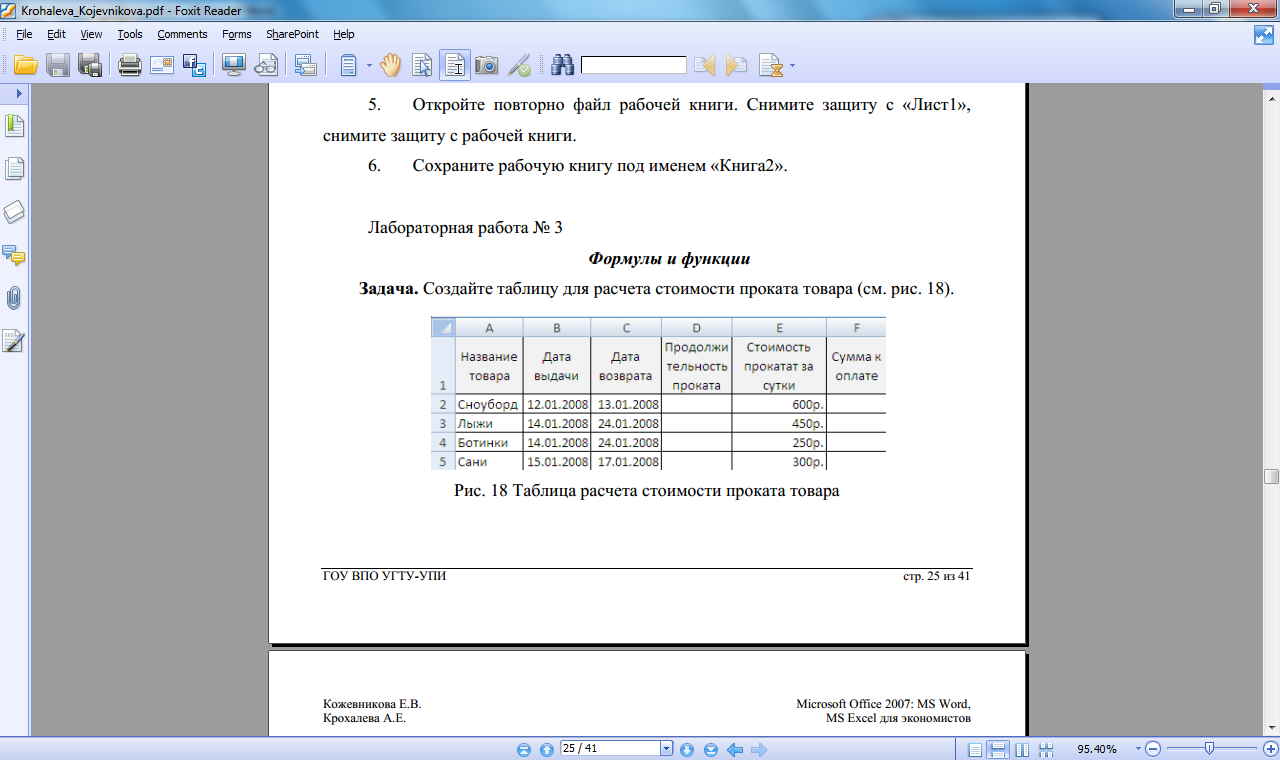
Рис. 1. Таблица расчета стоимости проката товара.
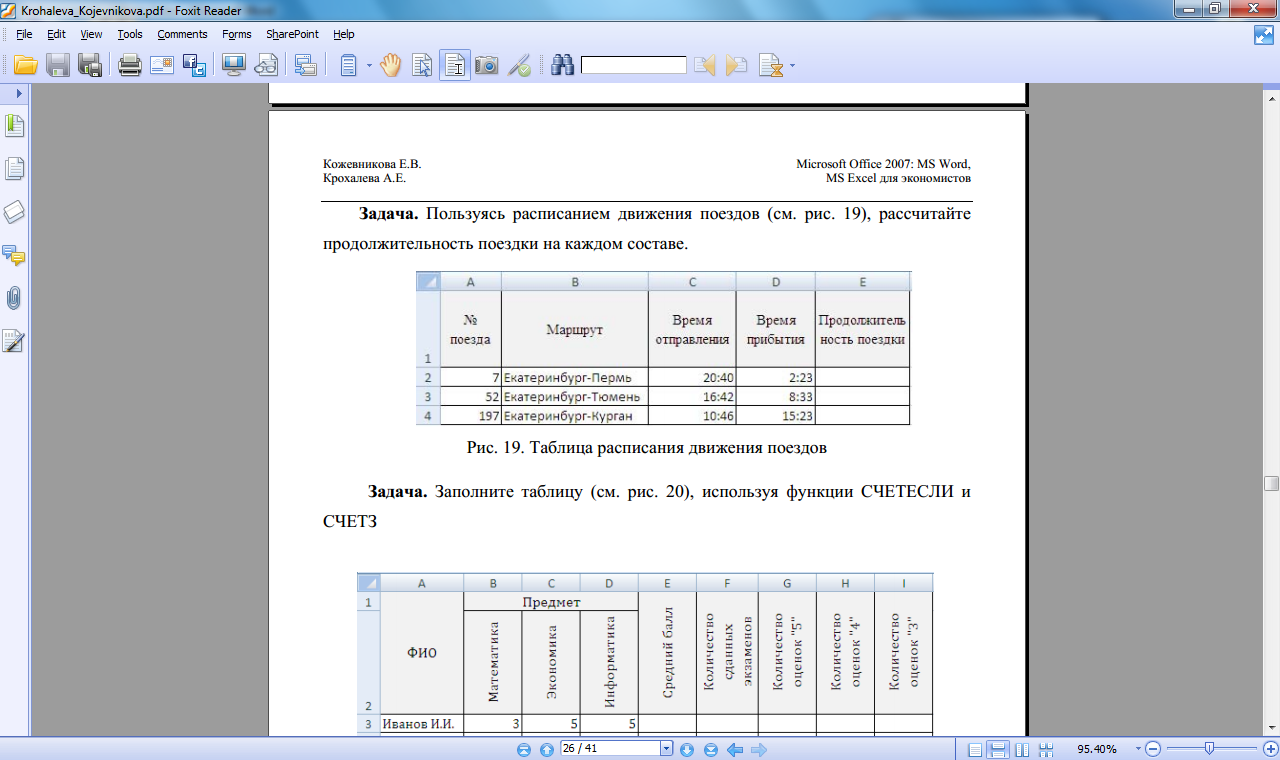
Рис. 2. Таблица расписания движения поездов.
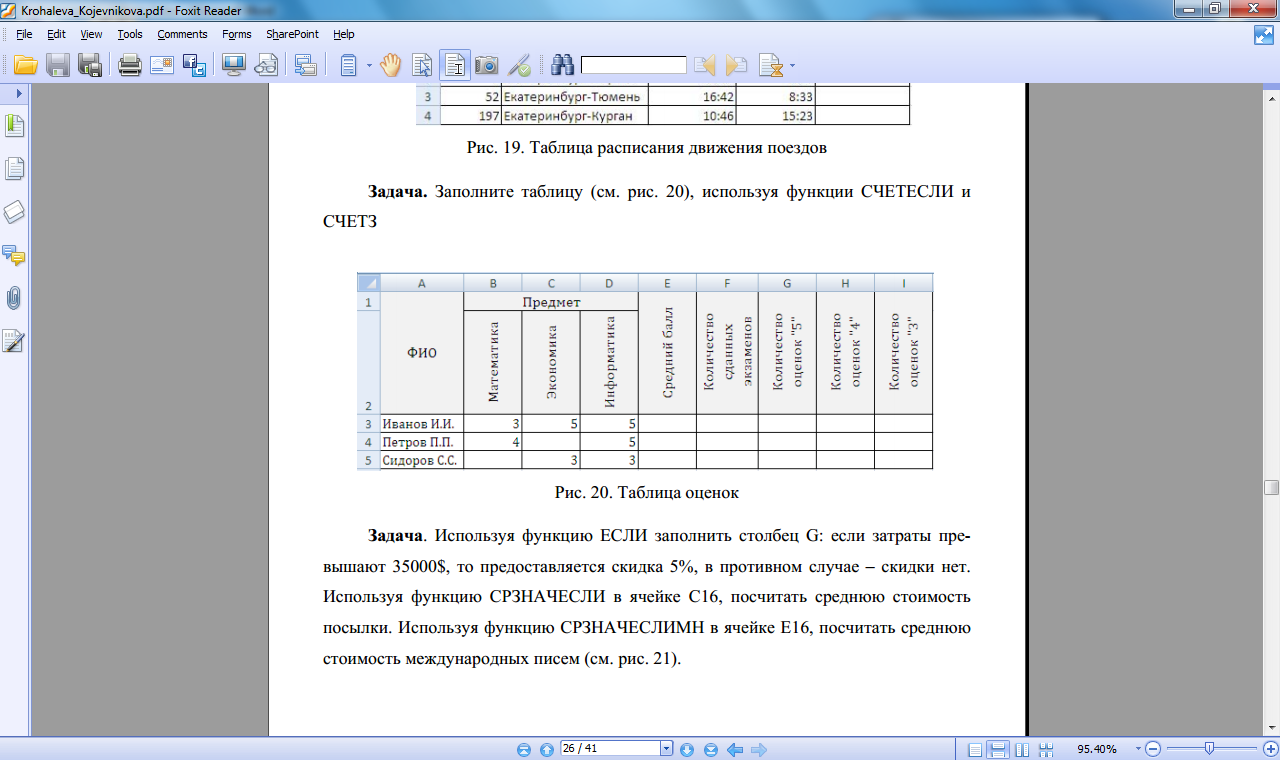
Рис. 3. Таблица оценок.

Рис. 4. Таблица расчетов.
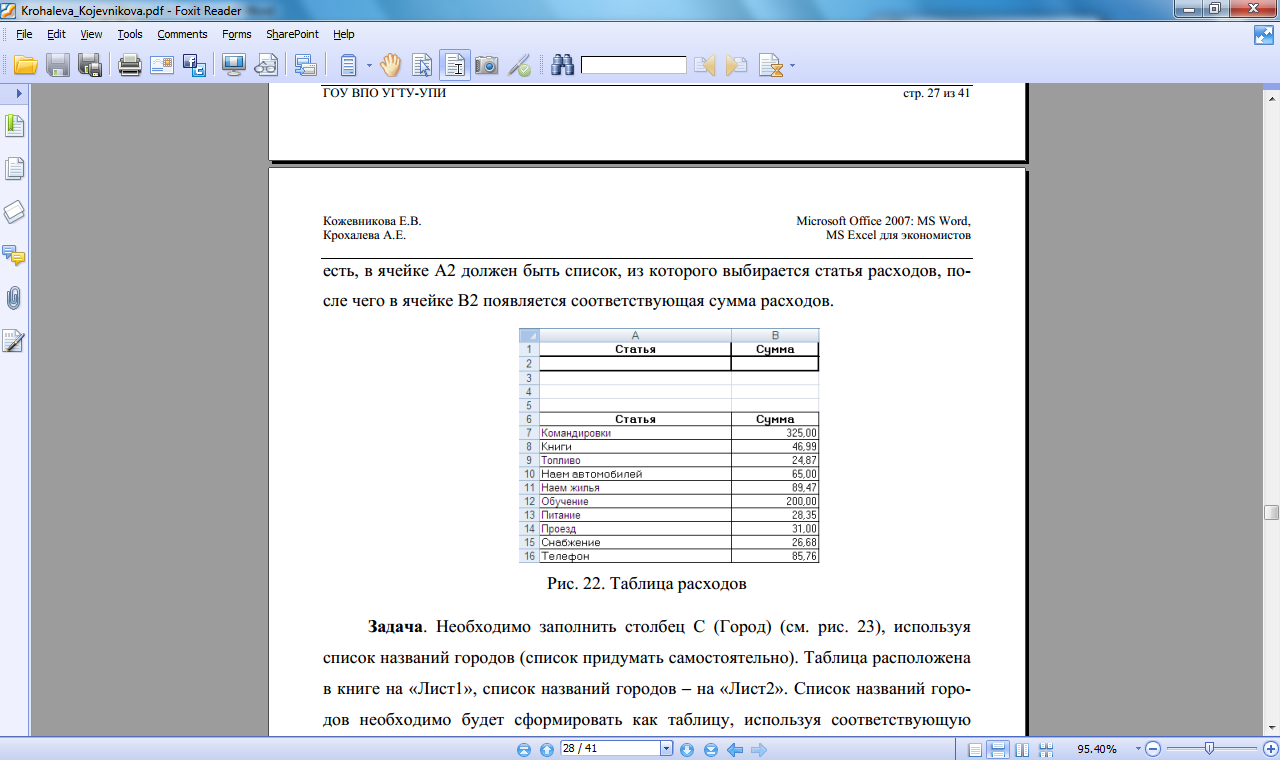
Рис. 5. Таблица расходов.

Рис. 6. Таблица с вложенным списком.
Контрольные вопросы к защите
Как рассчитать стоимость проката товаров?
Какие функции для расчетов вы можете назвать? Для расчета чего они нужны?
Что представляет собой функция «форматировать как таблицу»?
Для чего нужна «проверка данных»? Каким образом ее можно вызвать?
Как и для чего используется инструмент «проверка вводимых значений»?
