
ips2017
.pdf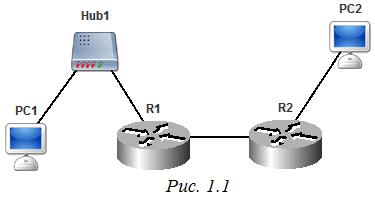
Вариант 12. Файл со схемой сети: lab1_var12.jfst. Сеть между маршрутизаторами R-C-M и R-S-C: 172.168.128.0. Сеть между маршрутизаторами R-C- M и R-M-S: 172.168.1.0. Сеть между маршрутизаторами R-M-S и R-S-C: 172.168.0.64. Компьютер Chief имеет IP-адрес 172.168.128.5. Компьютер
Manager3 имеет IP-адрес 172.168.1.13. Компьютер Service имеет IP-адрес: 172.168.0.76. Обозначения в задании: K1 – Manager3, K2 – Service, K3 – Chief.
Вариант 13. Файл со схемой сети: lab1_var13.jfst. Сеть между маршрути-
заторами R120, R230 и R232: 172.31.128.0. Сеть между маршрутизаторами
R232 и R233: 10.10.0.0. Компьютер Remote1 имеет IP-адрес 172.31.127.0.
Компьютер Remote2 имеет IP-адрес 172.31.200.1. Компьютер Remote3 имеет
IP-адрес: 10.0.39.0. Обозначения в задании: K1 – Remote1, K2 – Remote2, K3
– Remote3.
Вариант 14. Файл со схемой сети: lab1_var14.jfst. Сеть между маршрути-
заторами R120, R230 и R232: 63.12.95.0. Сеть между маршрутизаторами R232
и R233: 63.12.225.0. Компьютер Remote1 имеет IP-адрес 168.20.88.0. Компь-
ютер Remote2 имеет IP-адрес 63.12.95.1. Компьютер Remote3 имеет IP-адрес: 168.20.120.0. Обозначения в задании: K1 – Remote2, K2 – Remote3, K3 – Remote1.
1.6.3. Пример выполнения лабораторной работы
Рассмотрим конфигурацию сети, приведенную на рис. 1.1. Файл со схемой сети: lab1_sample.jfst. Сеть между маршрутизаторами R1 и R2: 172.168.100.0. Компьютер PC1 имеет IP-адрес 172.168.0.2. Компьютер PC2 имеет IP-адрес 10.0.0.2.
Задание
1. Задать маски подсети и шлюзы по умолчанию для PC1 и PC2, а также
IP-адреса из указанного диапазона вместе с масками и шлюзами для R1 и R2
11
так, чтобы обеспечить корректную доставку Echo-запроса от PC1 к PC2 и Echo-ответа обратно. Обосновать свои установки.
2.Выполнить Echo-запрос с PC1 на PC2. Проанализировать вывод.
3.Выполнить Echo-запрос на IP-адрес 192.168.0.1 c PC1. Объяснить вы-
вод программы.
Выполнение работы
1. Зададим IP-адреса и маски подсети для маршрутизаторов R1 и R2. Сети 172.168.100.0 и 172.168.0.0 (если использовать стандартную маску под-
сети для класса B) эквивалентны. Будем использовать маску подсети, отличную от стандартной. Зададим для маршрутизатора R1 на интерфейсе eth0 ад-
рес 172.168.0.1 и маску подсети 255.255.255.0. На интерфейсе eth1 установим адрес 172.168.100.1 и маску 255.255.255.0. Теперь необходимо сконфигури-
ровать маршрутизатор R2. На его интерфейсе eth0 зададим IP 172.168.100.2 и маску 255.255.255.0. Установим шлюз по умолчанию в 172.168.100.1. На ин-
терфейсе eth1 для R2 установим любой IP-адрес из диапазона сети PC2, например 10.0.0.1 и соответствующую ему маску: 255.0.0.0. Для корректной маршрутизации осталось задать только шлюз по умолчанию для R1. Он будет адресом маршрутизатора R2.
2. Теперь настроим конечные узлы. На PC1 зададим маску подсети, соответствующую новому адресному пространству: 255.255.255.0. Так как па-
кеты от узла PC1 в другие сети должны проходить через маршрутизатор R1, зададим шлюз по умолчанию 172.168.0.1 (адрес R1). Аналогичные операции проведем на PC2: установим маску подсети в 255.0.0.0, а шлюз по умолчанию в 10.0.0.1. Стоит заметить, что приведенная конфигурация не является единственно верной.
3. После отправки Echo-запроса с PC1 на PC2 в консоли будет выведен результат прохождения запроса и ответа на него по сети:
PC1 Created Echo Request packet to 10.0.0.2
PC1 Created ARP discovery packet to source MAC address. for IP 172.168.0.1
PC1 Sending broadcast packet from ProtocolStack.
...
PC1 ProtocolStack received packet from local Interface. PC1 Confirmed Packet is for this Network Layer Device. PC1 Echo reply packet received from 10.0.0.2
Как видно, PC1 успешно получил Echo-ответ на свой запрос к PC2.
12
4. Выполним Echo-запрос для несуществующего узла с IP-адресом 192.168.0.1. Для этого выполним на PC1 последовательность действий, ана-
логичную предыдущему пункту, вместо адреса 10.0.0.2 используя адрес
192.168.0.2:
PC1 Created Echo Request packet to 192.168.0.1
PC1 Sending packet from ProtocolStack (to 172.168.0.1).
...
R1 ProtocolStack received packet from local Interface.
R1 Packet Received: Network Layer Device is
Routable forwarding packet.
R1 Forwarding packet from ProtocolStack (to 172.168.100.1).
R2 ProtocolStack received packet from local Interface.
R2 Packet Dropped: Hop count exceeded.
Host 192.168.0.2 Unreachable
Как видно, пакет попал в «петлю» между двумя маршрутизаторами и находился там, пока у него не закончилось время жизни (TTL).
1.6.4.Контрольные вопросы
1.Что такое кэш ARP? Какие типы записей могут содержаться в кэше
ARP?
2.Какому классу IP-адресов принадлежат адреса 10.11.0.1, 127.1.1.1?
3.Разделите адресное пространство 192.168.1.0 на четыре подсети при помощи масок.
4.Что такое концентратор? Объясните принцип работы концентратора.
Чем концентратор отличается от повторителя?
5.Что такое шлюз?
6.Для чего предназначен протокол ICMP?
2.СЕТЕВЫЕ СРЕДСТВА И НАСТРОЙКИ ОС MS WINDOWS 10.
ПОДКЛЮЧЕНИЕ К СЕТИ
2.1. Подключение на физическом и канальном уровнях
Подключение компьютера к локальной сети начинается с установки драйвера сетевого адаптера (если он еще не установлен) и обеспечения возможности взаимодействия с сетью на физическом уровне (соединения сете-
вого адаптера с другим сетевым устройством патч-кордом либо размещения беспроводного адаптера в зоне покрытия сигнала). Установить драйвер сете-
13

вого адаптера, включить и выключить его можно в диспетчере устройств («Панель управления» – «Система» – «Диспетчер устройств») (рис. 2.1).
Рис. 2.1
Устройство, драйвер которого не установлен, будет отмечено знаком вопроса.
В окне свойств сетевого адаптера доступны различные его настройки,
например: связанные с электропитанием (в отдельной вкладке), с возможностью выхода компьютера из сна по сигналу из сети; управляющие аппарат-
ным ускорением адаптера; включение и отключение использования больших кадров; изменение MAC-адреса; включение и отключение поддержки тегов приоритета и VLAN в кадрах. Список настроек зависит от используемого адаптера и драйвера.
При подключении к беспроводной сети (Wi-Fi) следует выбрать SSID (Service Set Identifier – идентификатор беспроводной сети) точки доступа среди доступных для подключения и ввести пароль. Если используется протокол аутентификации EAP, то вместо ввода пароля может потребоваться ус-
тановка сертификата-ключа на подключаемое беспроводное устройство. Если точка доступа не транслирует свой SSID, то беспроводная сеть не появится в списке доступных автоматически. В таком случае следует вручную создать беспроводное подключение, введя при этом SSID. На точке доступа возможна настройка таких параметров, как используемый канал, мощность сиг-
нала, способ шифрования и авторизации и др.
14
При обнаружении новой сети Windows задаст вопрос «Вы хотите разрешить другим компьютерам и устройствам в этой сети обнаруживать ваш ПК?». Ответ определит, какой профиль сети будет использоваться – «Частная сеть» при ответе «Да» или «Общедоступная сеть» при ответе «Нет». От этого зависит, какие ограничения будут налагаться на сетевые взаимодействия. Если сеть будет использоваться только для выхода в Интернет, то лучше ответить «Нет»: большее количество ограничений обеспечивает бо́льшую безопасность; если будут использоваться возможности локальной сети, то лучше ответить «Да».
2.2. Базовые настройки сети: IP-адрес, маска подсети, шлюз
по умолчанию, DNS-серверы
После обеспечения физического соединения настраиваются автоматически либо вручную базовые параметры подключения: IP-адрес и маска под-
сети, адрес шлюза по умолчанию, DNS-серверы. Перейти к этим настройкам можно так: «Панель управления» – «Центр управления сетями и общим дос-
тупом» – «Изменение параметров адаптера» – открыть свойства подключения – в окне свойств выбрать из списка компонент «IP версии 4 (TCP/IPv4)»
и нажать кнопку «Свойства» (рис. 2.2).
При автоматической настройке компьютер получает настройки подклю-
чения от DHCP-сервера. Часто DHCP-сервер работает на ближайшем маршрутизаторе в сети. Если DHCP-сервер оказывается недоступен, то на ком-
пьютере будет установлен адрес из диапазона APIPA – 169.254.0.0/16. DNS-сервер используется для преобразования доменных адресов в IP-
адреса. Например, чтобы зайти на сайт yandex.ru, компьютер передаст доменное имя yandex.ru DNS-серверу, а в ответ получит информацию об IP-ад-
ресе, на котором располагается сайт. Соответствие между некоторыми доменными именами и IP-адресами можно задать для компьютера вручную.
Для этого следует добавить соответствующие записи в файл
Windows\System32\drivers\etc\hosts.
15
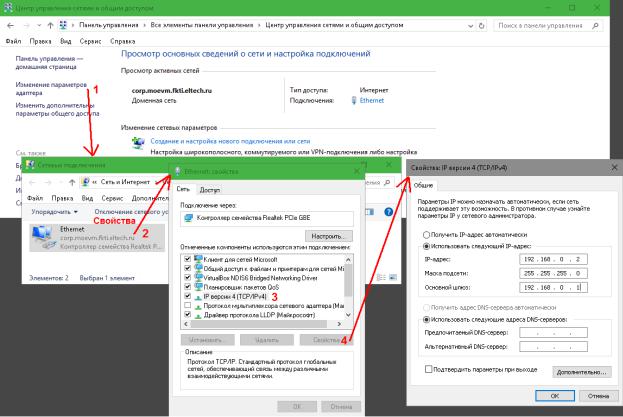
Рис. 2.2
Проверить доступность и работоспособность DNS-сервера можно с по-
мощью команды nslookup. Если выполнить в командной строке команду nslookup <доменное имя>, то на консоли отобразится ответ, в котором будут IP-адреса, соответствующие доменному имени. nslookup обращается только к первому DNS-серверу из известных компьютеру (и по умолчанию запрос нерекурсивный), так что в ответе не будет IP-адреса запрошенного сайта, если первый DNS-сервер его не знает.
В окне свойств подключения (окно «Ethernet: свойства» на рис. 2.2)
можно устанавливать и удалять, включать и отключать «компоненты», используемые подключением. Каждый компонент отвечает за те или иные се-
тевые возможности.
2.3. Изменение профиля сети и настройка брандмауэра
Брандмауэр (межсетевой экран, файрвол) – это программный или про-
граммно-аппаратный элемент компьютерной сети, фильтрующий проходящий через него трафик в соответствии с заданными правилами. Правила оп-
ределяют критерии, по которым трафик должен быть пропущен или заблокирован. Лишние разрешения в брандмауэре могут снижать безопасность ком-
16
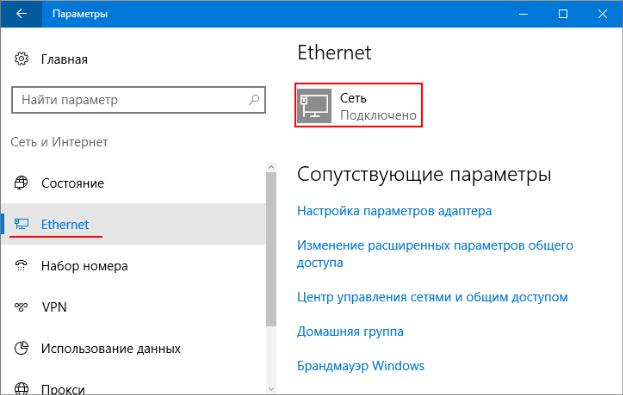
пьютера, а лишние запреты нарушают работу сетевых программ и возможностей.
Набор действующих правил брандмауэра зависит от профиля сети. Так, правила для «общедоступной» сети не будут действовать, если профиль сети
– «Частная сеть». Всего есть 3 профиля – «Частная сеть», «Общедоступная сеть» и «Доменная сеть». Профиль сети (тип сети) можно узнать в Центре управления сетями и общим доступом. На рис. 2.2 можно увидеть, что подключение использует профиль «Доменная сеть». Изменить профиль можно разными способами. Один из способов: открыть «Параметры Windows» – «Сеть и интернет» – «Ethernet» (или «Wi-Fi») – выбрать сетевое подключение
(рис. 2.3) – изменить положение переключателя «Позвольте другим компьютерам и устройствам в этой сети...» (рис. 2.4).
Рис. 2.3
Положение «Вкл.» изменяет профиль сети на «Частная сеть», «Выкл.» –
на «Общедоступная сеть».
17
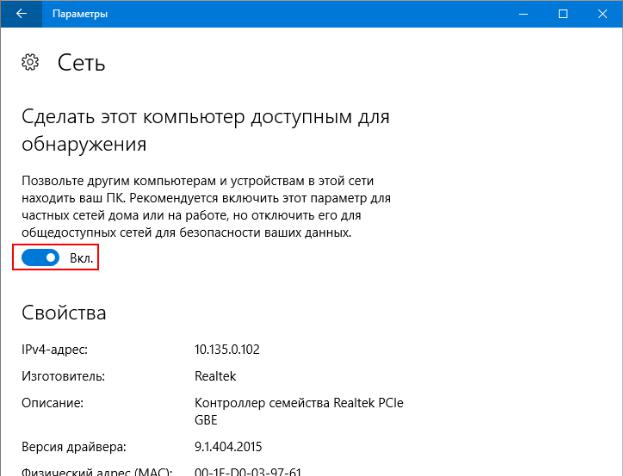
Рис. 2.4
Другой способ изменения профиля сети – изменение значения ключа
Category, расположенного в реестре по адресу
HKLM\SOFTWARE\Microsoft\Windows NT\CurrentVersion\NetworkList\Profiles\<Ветвь подключения>\ 0 – общедос-
тупная сеть, 1 – частная сеть, 2 – сеть домена.
Перейти к настройке брандмауэра можно из панели управления (рис.
2.5).
Выбрав «Включение и отключение брандмауэра Windows», для каждого из 3 профилей можно включить или выключить брандмауэр; уведомления брандмауэра; блокировку всех входящих соединений, игнорирующую раз-
решения. Фактическое поведение брандмауэра не изменится, если изменить настройки для неиспользуемого профиля (т.е. такого, в котором нет доступ-
ных сетей). Оно изменится, если изменить профиль сети.
18
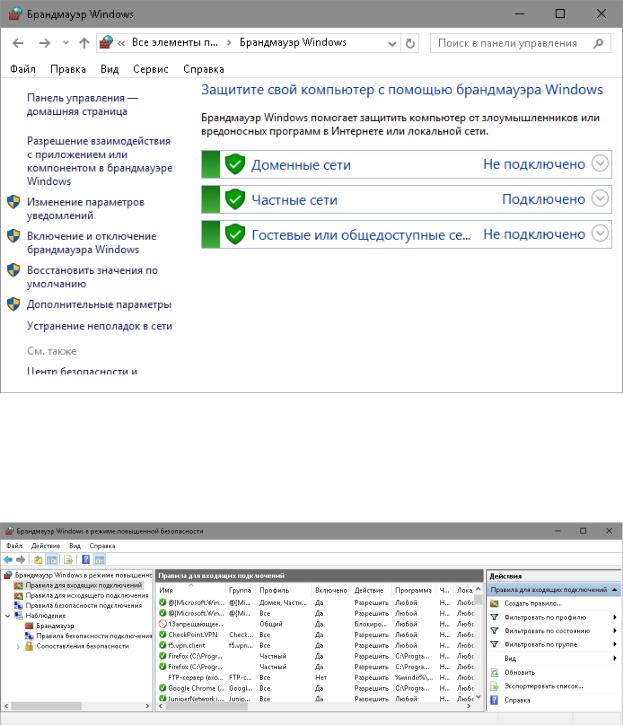
Выбрав «Разрешение взаимодействия с приложением или компонентом в брандмауэре Windows», можно создавать и удалять правила, разрешающие входящие подключения для определенных приложений.
Рис. 2.5
Для тонкой настройки правил брандмауэра следует выбрать «Дополни-
тельные параметры». Откроется окно «Брандмауэр Windows в режиме повышенной безопасности» (рис. 2.6).
Рис. 2.6
В нем можно настраивать правила для входящих подключений, правила для исходящих подключений и правила безопасности подключения. Для ка-
19
ждого типа правил можно вывести таблицу со списком правил. В столбцах таблицы выводятся различные характеристики правил. Среди характеристик правил для входящих и для исходящих подключений особо можно отметить следующие:
●«Включено» – определяет, может ли действовать правило;
●«Профиль» – определяет, для каких профилей актуально правило;
●«Действие» – «Разрешить» (разрешающее правило), «Блокировать» (запрещающее правило), «Обеспечить безопасность» (разрешает только безопасные подключения; это действие имеет свои настройки).
Для исходящих соединений действует принцип «разрешено все, что не запрещено», а для входящих – «запрещено все, что не разрешено». Запрещающие правила имеют приоритет над разрешающими.
Среди критериев, которые можно использовать для принятия решения о пропуске трафика, есть используемые протокол и порт; программа, устанав-
ливающая соединение; IP-адрес узла, с которым устанавливается соединение; и др.
Пример правила входящего подключения – предустановленное в Windows правило с именем «Общий доступ к файлам и принтерам (эхо-запрос -
входящий трафик ICMPv4)» (правил с таким именем несколько, они различаются списками профилей, к которым применяются). Если оно выключено или удалено, то компьютер не будет отзываться на запросы, выполняемые с другого хоста командой ping с использованием IPv4.
Правила безопасности подключений указывают, как и когда выполня-
ется проверка подлинности. Эти правила применяются в тех случаях, когда в правилах для входящих и исходящих подключений установлено действие
«Разрешить только безопасное подключение».
В разделе «Наблюдение» можно увидеть список фактически действую-
щих правил. Исключены выключенные правила; правила из неактивных профилей; правила, перекрытые другими правилами.
2.4. Прокси-сервер
Прокси-сервер (от англ. proxy – «представитель, уполномоченный») –
сервер, работающий на прикладном уровне в качестве посредника между клиентами и другими узлами. Он позволяет клиентам выполнять косвенные запросы к другим узлам. Клиент подключается к прокси-серверу и запрашивает какой-либо ресурс, расположенный на другом сервере; прокси-сервер
20
