
Физика полупроводниковых приборов [РТФ, Смирнов, 4 семестр] / Описание системы Proteus
.pdfПриложение.
Краткие сведения о системе схемотехнического моделирования PROTEUS
При проектировании электронных устройств неизбежно возникают ошибки, которые можно обнаружить на основе анализа функционирования предварительно изготовленного макета. Но изготовить макетную плату устройства, имеющего в своем составе большое количество микросхемы и других электронных компонентов, часто бывает весьма проблематично. Решить данную проблему можно, используя программные средства схемотехнического моделирования. В этом случае объектом анализа является принципиальная схема устройства, включающая в себя компоненты, соединенные друг с другом определенным образом. Используя модели всех компонентов и зная схему их соединений, можно смоделировать работу устройства в целом. Такая возможность особенно важна на стадии изучения микроконтроллеров и особенностей проектирования микропроцессорных устройств. Нет необходимости изготавливать реальную плату или ее макет, невозможно сжечь какой-либо компонент при неправильном его монтаже.
Среди средств схемотехнического моделирования (PSpice, MicroCap, Multisim, DesignLab и др.) следует отметить систему Proteus фирмы Labcenter Electronics, позволяющую производить моделирование принципиальных схем, используя обширную библиотеку моделей электронных компонентов, включая широкий набор микроконтроллеров (AVR, MCS51, PIC, ARM и др). В Proteus есть набор виртуальных измерительных приборов таких, как осциллограф, логический анализатор, вольтметр, спектроанализатор и др. Они позволяют определить и визуально представить электронное состояние в любой точке моделируемой схемы, а также наблюдать процессы, происходящие в ней.
Программный пакет Proteus состоит из двух модулей: ISIS – программа синтеза и моделирования непосредственно электронных схем и ARES – программа разработки печатных плат. Для моделирования нужен только модуль ISIS. Вместе с самим пакетом Proteus устанавливается широкий набор демонстрационных проектов для ознакомления с работой системы. Полезно с ним ознакомиться.
Интерфейс системы схемотехнического моделирования Proteus
При запуске Proteus на мониторе появляется главное окно, представленное на рис. П.1. Все его рабочее пространство разделено на несколько областей. Большую часть занимает окно редактирования. В нем проектируется принципиальная схема устройства. Сюда из библиотеки вставляются электронные компоненты вместе со средствами измерения и индикации, здесь они соединяются проводниками согласно замыслу проектировщика, редактируются при наличии ошибок, после чего запускается процесс моделирования.
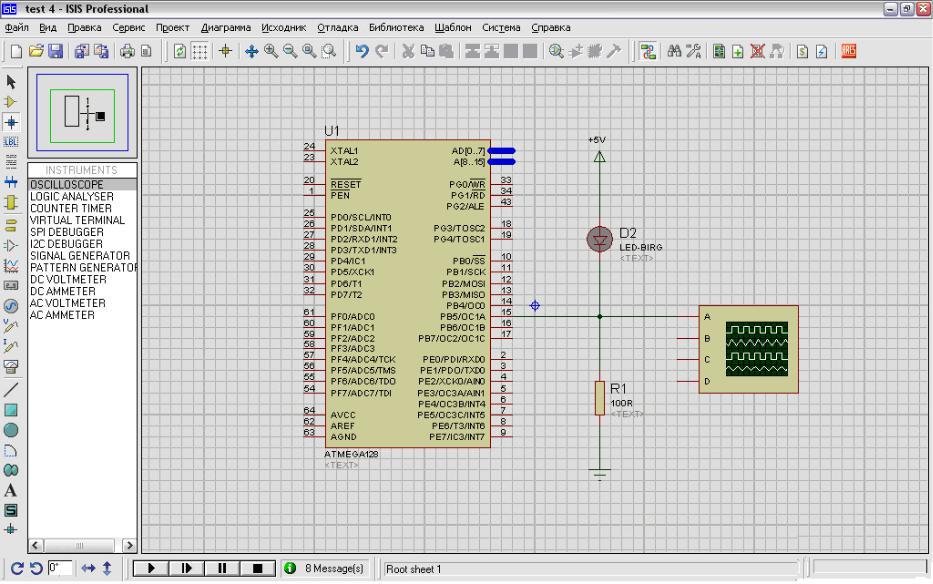
Рис. П.1. Главное окно системы схемотехнического моделирования Proteus
Вверху находятся пункты меню, предоставляющие пользователю полный набор возможных действий, имеющихся в Proteus. Под ним расположены кнопки верхней панели инструментов, позволяющие выполнить часто используемые команды такие, как открытие и сохранение проекта, масштабирование и позиционирование принципиальной схемы устройства, копирование и перемещение выделенных областей схемы. На левом краю главного окна расположена левая панель инструментов, с помощью которых, в основном, и проектируется принципиальная схема устройства. Следует понимать, что одно и то же действие можно выполнить различными способами, использую систему меню, панель инструментов или контекстное меню, выпадающее при нажатии правой кнопки или двукратном нажатии левой кнопки мыши.
В левом верхнем углу главного окна располагается окно предварительного просмотра, позволяющее оперативно перемещаться по схеме проекта. Под ним расположено окно, куда выводится различная информация, характер которой зависит от того, какая из кнопок нажата на левой панели инструментов. Это может быть список компонентов схемы, меток, виртуальных инструментов, пробников и т.д. Внизу на краю главного окна расположены четыре кнопки управления процессом моделирования: «Воспроизвести» – старт процессу моделирования, «Шаг» – пошаговое выполнение программы микроконтроллера, «Пауза» – пауза процесса моделирования, «Стоп» – остановка процесса моделирования.
Панель инструментов системы Proteus
Проектирование принципиальной схемы устройства обычно осуществляют с помощью кнопок на левой панели инструментов. Рассмотрим их назначение. Режим выбора. При нажатой кнопке пользователь получает возможность редактировать схему устройства, т.е. выделять отдельные компоненты или структурные блоки, копировать их в буфер, удалять, масштабировать, и т.д. Можно позиционировать схему, перемещая в окне предварительного просмотра (справа от кнопки) перекрестие «прицела» при нажатой левой кнопке мыши. Вторичное нажатие кнопки мыши фиксирует положение схемы в окне редактирования. Используя также кнопки масштабирования на верхней панели инструментов, можно настраивать любой фрагмент схемы в удобном для пользователя масштабе. Компоненты. При нажатии кнопки в соседнем с ней окне появляется список используемых в открытом проекте компонентов (если проект еще не создан, список пустой). Выделив левой кнопкой мыши любой из компонентов списка, можно вторичным нажатием левой кнопки установить его в произвольном месте окна редактирования. Двукратное нажатие правой кнопки мыши удаляет компонент из окна редактирования. Важной является кнопка «Р», расположенная под окном предварительного просмотра. Ее нажатие открывает окно поиска компонентов Pick Device (рис. П.2), предназначенное для входа в библиотеку компонентов системы Proteus. В этом окне все компоненты структурированы по категориям, подкатегориям и изготовителям. Библиотека имеет очень большое количество самых разных компонентов. Например, в категории Microprocessors представлено 16 различных семейств микроконтроллеров, включая семейство AVR, а в нем, в свою очередь, представлено 80 различных типов микроконтроллеров. Каждый компонент имеет краткое описание и графическое изображение на принципиальной схеме. Нажатие в окне клавиши «Ok» помещает выбранный библиотечный компонент в
список компонентов проекта, откуда его можно переместить в окно редактирования. Таким способом все необходимые для проекта компоненты из библиотеки перемещаются в окно редактирования.
Точка соединения. При нажатой кнопке можно соединить любое пересечение проводников на схеме. Соединение выводов компонентов друг с другом можно осуществлять и при других нажатых кнопках, например, сразу после установки компонентов в окне редактирования, т.е. при нажатой кнопке «Компоненты».
Метка соединения. При нажатой кнопке можно присвоить любому проводнику имя. Это позволяет соединять отдельные выводы компонентов и цепи условно, без явного использования проводников, что часто позволяет улучшить восприятие проектируемой схемы устройства.
Текстовый скрипт. При нажатии кнопки можно вставить текст в любое место схемы в окне редактирования. Полезно для создания комментариев при проектировании устройств.
Шина. При нажатой кнопке можно проложить на принципиальной схеме шину, состоящую из нескольких проводников. Например, для микроконтроллера ATMega128 соединение портов А и С с внешними устройствами (статической памятью, ЖК-индикатором и т.д.) осуществляется с помощью шин.
Субсхема. Кнопка позволяет создать субсхемы, представляющие собой некие функциональные блоки с выводами-соединителями.
Терминал. Кнопка позволяет установить на принципиальной схеме устройства такие элементы, как питание, общая шина, межблочные соединения, выводы.
Пины устройства. Кнопка позволяет добавить вывод к создаваемому компоненту Диаграмма. При нажатой кнопке в окне редактирования можно установить набор графических инструментов, предоставляющих пользователю широкие возможности по отображению сигналов, их детальному анализу и математической обработке, а также сохранению результатов моделирования.
Генератор. Нажатие кнопки выводит список генераторов сигналов различной формы: синусоидальный, импульсный, экспоненциальный и т.д. Очень удобный и важный инструмент для задания тестовых сигналов при отладке проектируемого устройства.
Пробник напряжения. Предназначен для указания точки проводника, в которой необходимо измерить напряжение, и присвоения имени участку цепи с данной точкой. Используется совместно с графическими средствами измерения напряжения
(см. кнопку «Диаграмма»).
Пробник тока. Предназначен для решения тех же задач, что и щуп напряжения, т.е. выбора и присвоения имени участку цепи, в которой производится измерение тока. Виртуальные инструменты. При нажатии кнопки появляется список виртуальных инструментов, среди которых генератор сигналов специальной формы, 4-х канальный осциллограф, вольтметры и амперметры постоянного и переменного токов, виртуальный терминал и др. Виртуальный генератор сигналов, в отличие от выше рассмотренного генератора (вызываемого кнопкой «Генератор»), может изменять параметры тестового сигнала непосредственно в процессе моделирования работы устройства. Для этого на его лицевой панели имеются специальные органы управления, позволяющие оперативно, без остановки процесса моделирования изменять форму сигнала, его частоту и амплитуду. С помощью осциллографа можно исследовать сигнал в реальном масштабе времени. Как и у других виртуальных
инструментов в нем имеются органы управления, позволяющие изменять частоту развертки, чувствительность, настраивать цветовую гамму изображения (луч, дисплей, сетка, курсор) и т.д.
Для измерения напряжения или тока к участку цепи на принципиальной схеме устройства подключают вольтметр или амперметр так, как если бы это были реальные приборы, после чего запускают процесс моделирования. При остановленном процессе моделирования можно изменить диапазон измерения, т.е. превратить вольтметр, например, в милливольтметр. Виртуальный терминал позволяет смоделировать обмен данными между микроконтроллером и персональным компьютером, использующими для этого последовательный RSинтерфейс. Другие виртуальные инструменты позволяют решать задачи, связанные с отладкой работы периферийных устройств, взаимодействующих с микроконтроллером посредством SPIили I2C-интерфейсов.
Основные приемы работы с системой Proteus
Процесс моделирования электронного устройства начинается с проектирования его принципиальной схемы. Для этого необходимо найти в библиотеке Proteus нужные компоненты, разместить их в окне редактирования и соединить проводниками. При необходимости в схему добавить источники питания и общую шину, а также виртуальные средства измерения и контроля, например, вольтметры и осциллографы. Для того, чтобы читателю проще было приобретать навыки работы с системой Proteus, рассмотрим основные действия, которые ему необходимо совершить, прежде чем запустить процесс моделирования.
Формирование списка компонентов для проектируемого устройства. Для этого на левой панели инструментов следует нажать кнопку «Компоненты» и затем кнопку «Р» (под окном предварительного просмотра). Откроется окно выбора библиотечных компонентов Pick Devices (рис. П.2), которые сгруппированы по категориям, подкатегориям и фирмам-изготовителям. Кроме обычных компонентов таких, как резисторы, конденсаторы, транзисторы, микросхемы библиотека содержит широкий набор вспомогательных компонентов и устройств. Это и оптоэлектронные устройства (буквенно-цифровые и графические индикаторы и дисплеи, оптроны), электромеханические устройства (электродвигатели, реле), разнообразные разъемы и коммутаторы, сенсоры, функциональные блоки с заданной передаточной функцией и многое другое. Каждый компонент имеет свой графический образ на принципиальной схеме, что позволяет быстро определить его назначение и отличительные особенности.
Пусть, например, в проектируемом устройстве имеется микроконтроллер
ATmega128. Выберем в окне Pick Devices категорию Microprocessor ICs,
подкатегорию AVR Family и в колонке устройств – ATmega128. В правом верхнем окне появится графический образ компонента. Нажмем кнопку «Ok», компонент ATmega128 появится в списке (справа от панели инструментов). Аналогично выбираются другие компоненты, входящие в состав проектируемого устройства. Таким способом формируется список нужных компонентов, который в дальнейшем можно корректировать (добавлять новые компоненты или удалять из списка ненужные). Для включения в список можно использовать окно поиска по маске, в которое вводится имя компонента (или начальная часть имени).
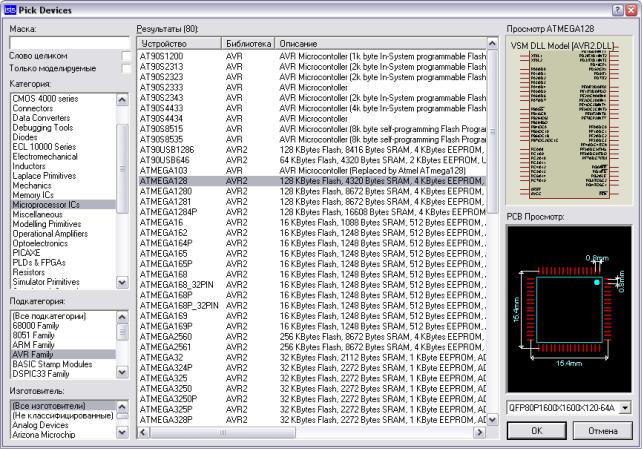
Размещение компонентов в окне редактирования. Для этого с помощью мыши или клавиатуры следует выделить нужный компонент в списке, затем установить курсор в свободном место окна редактирования и нажать левую кнопку мыши – компонент появится в указанном месте. Таким способом размещаются все компоненты. В дальнейшем их положение можно корректировать, перемещая или поворачивая на нужные углы, копировать через буфер или удалять из окна редактирования. Все эти операции можно совершать как с отдельными компонентами, так и с блоками компонент, выделив предварительно нужный блок при нажатой левой кнопке мыши. Используя выпадающее меню при двойном нажатии левой кнопки мыши на компоненте, можно редактировать его свойства, например, номиналы резисторов или конденсаторов. Для удобства восприятия схемы можно на ней поместить дополнительную текстовую информацию, например, функциональное назначение какой-то группы компонентов. Для этого в меню, выпадающем при нажатии правой кнопки мыши в свободном месте окна редактирования, выбрать пункт «Разместить > Текстовый скрипт», после чего выбрать левой кнопкой нужное место, где будет располагаться текст.
Соединение компонентов между собой. После размещения компонентов в окне редактирования их следует соединить друг с другом в соответствии с принципиальной схемой устройства. Для этого следует подвести курсор к выводу компонента (при этом на схеме появится образ контактной площадки), нажать левую кнопку мыши и провести проводник к другому выводу компонента или другому проводнику. После этого для фиксации соединения нажать левую кнопку мыши. Если в процессе соединения компонентов, проводник не устанавливается в задуманное проектировщиком положение, то можно прокладывать проводник по
частям, фиксируя положение точек изгиба проводника нажатием левой кнопки мыши. Если после формирования проводников потребуется соединить какие-то точки их пересечений, то это можно сделать, выбрав на левой панели инструментов кнопку «Точка соединения». Разумеется, соединение на схеме проводников друг с другом можно делать и непосредственно при их прокладке.
Для лучшего восприятия схемы вместо непосредственного соединения иногда используют присвоение одинакового имени двум или нескольким проводникам, после чего они считаются электрически соединенными друг с другом. Для этого на левой панели инструментов следует выбрать кнопку «Метка соединения», после чего подвести курсор к нужному проводнику, нажать левую кнопку мыши и в открывшемся окне ввести имя (метку) проводника. У отмеченных таким способом проводников один конец может оказаться не подключенным, т.е оказаться оборванным. Обрыв проводника формируется двойным нажатием левой кнопки мыши в точке обрыва.
Другим способом улучшить восприятие схемы при наличии большого количества проводников является использование шин, которые могут включать в себя несколько проводников. Для этого на левой панели инструментов следует нажать кнопку «Шина», после чего проложить шину в нужном месте окна редактирования и подсоединить отдельные проводники шины к нужным точкам проектируемого устройства. При этом все используемые проводники в шине должны иметь свои имена (метки).
В процессе проектирования принципиальной схемы часто возникает необходимость ее масштабирования, для чего используются соответствующие кнопки на верхней панели инструментов. Для перемещения всей схемы используется окно предварительного просмотра, расположенное в левом верхнем углу главного окна. Установив курсор в это окно, и перемещая перекрестие «прицела» при нажатой левой кнопке мыши, можно перемещать принципиальную схему по окну редактирования. Еще одно нажатие левой кнопки фиксирует положение схемы. При получении нежелательных результатов не забывайте, что всегда есть возможность отменить последние действия. Кроме того, всегда есть возможность вернуть схему в исходное положение, нажав в верхней панели инструментов кнопку «Вписать во весь лист».
Формирование общей шины и источников питания. Любое устройство имеет общую шину и одно или несколько напряжений питания. Для их размещения в окне редактирования следует на левой панели инструментов нажать кнопку «Терминал» и выбрать пункт «GROUND», после чего дважды нажать левую кнопку мыши в нужном месте окна редактирования. Источник питания устанавливается после выбора пункта «POWER» аналогично, но для него дополнительно требуется задать величину питающего напряжения. Для этого надо дважды нажать левой кнопкой мыши на графическом образе источника и в появившемся окне набрать значение напряжения источника, например, +5.2V.
Использование источников тестовых сигналов. Для моделирования работы проектируемого устройства часто используются тестовые сигналы, поступающие на вход устройства или в какие-то другие участки схемы. Для подключения источников тестовых сигналов в принципиальную схему устройства следует на левой панели инструментов нажать кнопку «Генератор» и выбрать нужный тип источника сигнала (синусоидальный, импульсный и т.д.). После этого следует дважды нажать
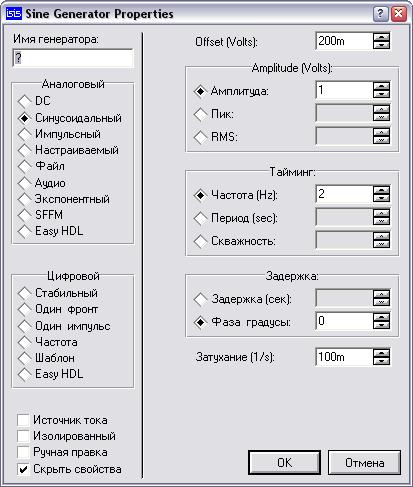
левую кнопку мыши в окне редактирования, затем также дважды нажать левую кнопку на графическом образе генератора и задать параметры тестового сигнала. Например, для синусоидального сигнала (рис. П.3) это амплитуда, пиковое или среднеквадратичное значения, частота или период сигнала, фаза и коэффициент затухания, величина постоянной составляющей в синусоидальном сигнале (смещение). В Proteus имеется широкий выбор различных источников тестового сигнала. Возможен, например, выбор источника сигнала, заданного в цифровой форме и сохраненного в файле. Есть возможность задать нужную форму тестового сигнала, начертив его с помощью мыши на графике в координатах напряжение – время. Для этого необходимо выбрать настраиваемый вид аналогового сигнала.
Использование виртуальных инструментов. В процессе моделирования работы проектируемого устройства часто возникает необходимость измерить параметры тестового сигнала в отдельных точках схемы, проверить работу отдельных блоков устройства, в частности, работу различных интерфейсов, имеющихся в микроконтроллерах. Для решения этих и других подобных задач используют виртуальные инструменты, вызываемые кнопкой «Виртуальные инструменты» на левой панели инструментов. Среди этих средств наиболее часто используются осциллограф, вольтметры и амперметры, а также генератор сигналов специальной формы и виртуальный терминал, предназначенный для передачи информации от микроконтроллера в компьютер.
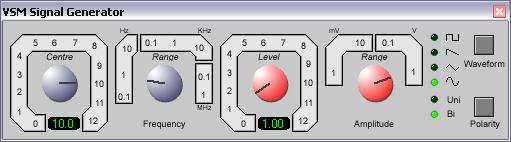
Для установки виртуальных инструментов следует выбрать их в окне списка виртуальных инструментов (см. рис. П.1), после чего нажать левую кнопку мыши в месте окна редактирования. Появится графический образ инструмента, который затем следует подключить к контролируемым точкам схемы или соответствующим выводам компонентов. После запуска процесса моделирования графические образы ряда инструментов (осциллографа, генератора сигналов, логического анализатора и др.) преобразуются в лицевые панели, позволяющие с помощью органов управления настраивать инструменты на решение конкретных задач. Например, в 4-х канальном осциллографе можно изменять развертку по оси времени и чувствительность каждого из каналов, производить инвертирование сигналов или складывать их друг с другом. Можно для каждого из каналов сделать вход открытым или закрытым, что позволит измерять либо весь сигнал, либо только его переменную составляющую. Нажав правую кнопку мыши на лицевой панели и выбрав в появившемся окне пункт «Setup…» можно изменить цветовую гамму дисплея осциллографа.
Для вольтметра и амперметра имеется возможность устанавливать диапазон измерения, превращая, например, вольтметр в милливольтметр или микровольтметр. Для генератора сигналов специальной формы (рис. П.4) можно задать форму выходного сигнала, а также его амплитуду и частоту. При этом все регулировки производятся непосредственно в процессе моделирования, полностью имитируя работу реального прибора.
При использовании виртуального терминала, предназначенного для приема и отображения информации от микроконтроллера, необходимо до запуска процесса моделирования установить его основные рабочие настройки (рис. П.5). При этом важно, чтобы они были полностью согласованы с настройками микроконтроллера. Это в первую очередь относится к скорости передачи данных (стандартные значения от 300 до 57600 бод), количеству бит данных в посылке (7 или 8 бит), биту паритета, количеству стоп-бит в посылке. Остальные настройки можно оставить без изменения.
Использование графопостроителей для анализа сигналов. В процессе моделирования часто возникают задачи, связанные с анализом формы сигналов, точным определением напряжений или токов в контролируемых точках схемы в заданные моменты времени, математической обработки сигналов, например, определении их спектрального состава и т.д. Эти задачи решает группа графических инструментов, вызываемых нажатием кнопки «Диаграмма» на левой панели инструментов, в результате чего в соседнем окне появляется перечень графопостроителей. В Proteus имеется довольно широкий набор средств анализа аналоговых и цифровых сигналов. Например, для временного анализа аналоговых
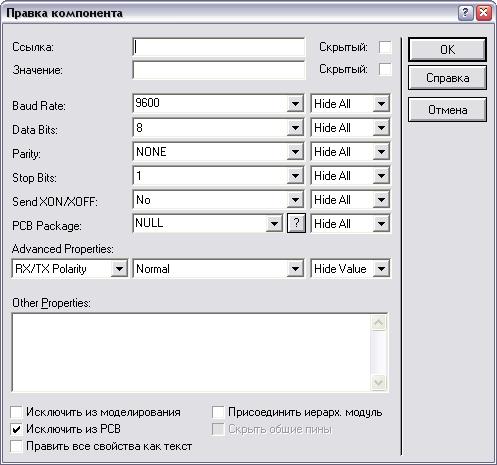
сигналов в наибольшей степени подходит аналоговый графопостроитель «ANALOGUE», для спектрального анализа – спектроанализатор «FOURIER», осуществляющий Фурье-преобразование сигнала и визуальное представление спектра на графике.
Для использования нужного инструмента необходимо очертить в свободном месте окна редактирования прямоугольник и нажать левую кнопку мыши, в результате чего появится графический образ выбранного инструмента. Используя правую кнопку мыши и выпадающее при этом окно, можно развернуть графический образ инструмента в рабочее окно на весь экран, далее установить параметры моделирования и контрольные точки на схеме, в которых будет производиться анализ (добавить трассы). Для этого необходимо отметить на принципиальной схеме устройства контрольные точки, выбрав на левой панели инструментов щупы напряжения или тока, затем нажать левую кнопку мыши в нужной точке схемы. После этого часть цепи, содержащая выбранную таким образом точку, автоматически получит свое имя (имя трассы) и оно будет включено в перечень трасс, доступных для анализа. Добавив в проект нужные трассы, и запустив процесс моделирования диаграммы, можно получить графики временных зависимостей сигналов или их спектры. После этого, используя средства масштабирования, можно с помощью курсора детально исследовать график. Имеется возможность выводить в одно и то же окно несколько графиков, настраивать их цветовую гамму и т.д.
Запуск процесса моделирования и отладки. Когда принципиальная схема устройства спроектирована, можно запустить процесс моделирования, нажав кнопку
