
ОиТТвУ_Лаба_2
.docxМИНИСТЕРСТВО ЦИФРОВОГО РАЗВИТИЯ, СВЯЗИ И МАССОВЫХ КОММУНИКАЦИЙ РОССИЙСКОЙ ФЕДЕРАЦИИ
Ордена Трудового Красного Знамени федеральное государственное бюджетное образовательное учреждение высшего образования
«Московский технический университет связи и информатики»
Интеллектуальные SCADA-системы
ОТЧЕТ
По лабораторной работе № 2
На тему «Виртуальная машина VirtualBox»
По дисциплине «Облачные и туманные технологии в управлении»
Выполнила:
Москва 2021
1 Цель работы
Установка и настройка платформы виртуализации.
2 Краткие теоретические сведения
Виртуальная машина позволяет использовать в одном компьютере две операционные системы (ОС) без перезагрузки, в многооконном варианте - переход из основной ОС в гостевую выполняется открытием (выбором) окна гостевой ОС. Если же в одном компьютере создать несколько виртуальных машин, то на нем может работать несколько различных ОС (Windows различных версий, разные варианты Linux, FreeBSD и т.д.), каждая для решения определенных задач. Есть несколько программ, с помощью которых можно создавать виртуальные машины. Одна из этих программ - VirtualBox - является бесплатной, с помощью нее и будет создана ОС Linux в данной лабораторной работе.
3 Ход работы
3.1 Создание виртуальной машины
Щелкнем мышью по кнопке «Создать», после чего нам будет представлено окно, где нужно указать имя и тип ОС: имя – Ubuntu, Тип ОС – Linux, Версия ОС – Ubuntu (рисунок 1).

Рисунок 1 - Имя и тип ОС
Далее укажем объем для виртуальной машины. Согласно моему варианту, он составляет 129 МБ (рисунок 2).

Рисунок 2 - Объем памяти
Создадим новый жесткий диск, укажем его формат хранения, размер жесткого диска и имя файла, который будет использован как жесткий диск (рисунок 3-5).

Рисунок 3 - Окно создания жесткого диска
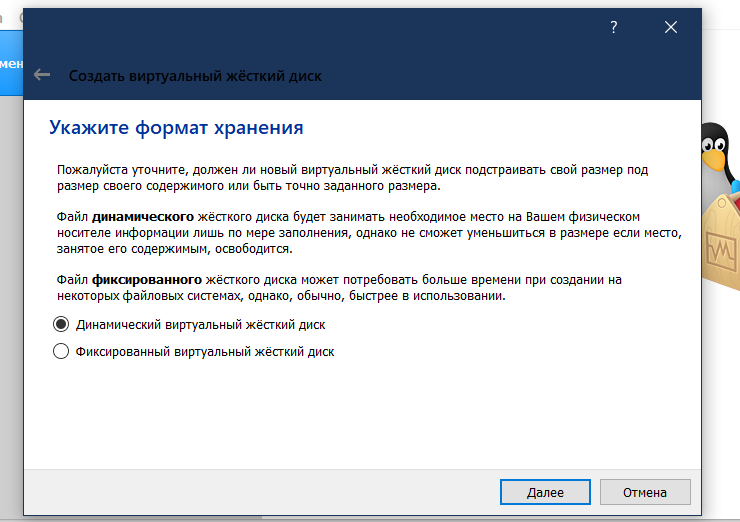
Рисунок 4 - Формат хранения
На рисунке 5 показаны все настройки виртуальной машины.

Рисунок 5 - Настройки виртуальной машины
3.2 Настройка виртуальной машины на базе VirtualBox
После установки программы VirtualBox и создания виртуальной машины необходима ее дополнительная настройка для установки указанных ранее в методрекомендациях «Создание виртуальной машины VirtualBox» параметров.
Начнем настройку с щелчка по кнопке «Свойства», после чего откроется окно «Свойства» (рисунок 6).

Рисунок 6 - Окно «Общие»
В разделе «Дисплей» задаем требуемый объем видеопамяти (рисунок 7).

Рисунок 7 - Окно «Дисплей»
Раздел «Носители» (рисунок 8).

Рисунок 8 - Окно «Дисплей»
Затем включим аудиоустройство и укажем для него драйвер (рисунок 9).

Рисунок 9 - Окно «Аудио»
Проверим параметры сетевых устройств виртуальной машины (рисунок 10).

Рисунок 10 - Окно «сеть»
Включаем контроллер USB (рисунок 11).

Рисунок 11 - Окно «USB»
Выбираем в меню раздел "Система" и карточку "Материнская плата". Устанавливаем порядок обращения к устройствам для загрузки (рисунок 12).

Рисунок 12 - Порядок загрузки
Основные параметры проверены и заданы. Щелкнем мышью по кнопке "ОК". Результат показан на рисунке 13.

Рисунок 13 - Результат настроек
3.3 Установка операционной системы Ubuntu
Для установки ОС Ubuntu загрузим и установим образ диска. Запустим виртуальную машину.



