
Лабораторные работы / лабы задания / db_lab_04_of_12_ivt-4
.pdf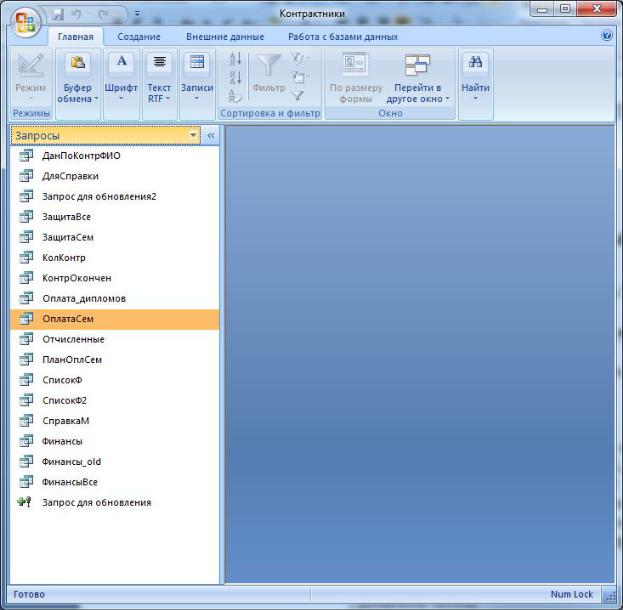
Лабораторная работа №4
Создание в MS Access запросов, форм и отчетов
Цель: изучить основные средства СУБД Access, предназначенные для создания и использования запросов, форм и отчетов, и получить практические навыки манипулирования данными с помощью этих средств.
Для получения теоретических сведений настоятельно рекомендуется при домашней подготовке изучить материалы по тематике лабораторной работы, представленные в открытых источниках.
Далее следует краткий конспект теоретического материала.
Теоретические сведения
Кроме таблиц (объектов, непосредственно содержащих данные) в БД Access можно включить объекты других («вспомогательных») типов.
В левой части окна MS Access можно выбрать тип отображаемых объектов, после чего запустить их выполнение или изменение (режим Конструктор).
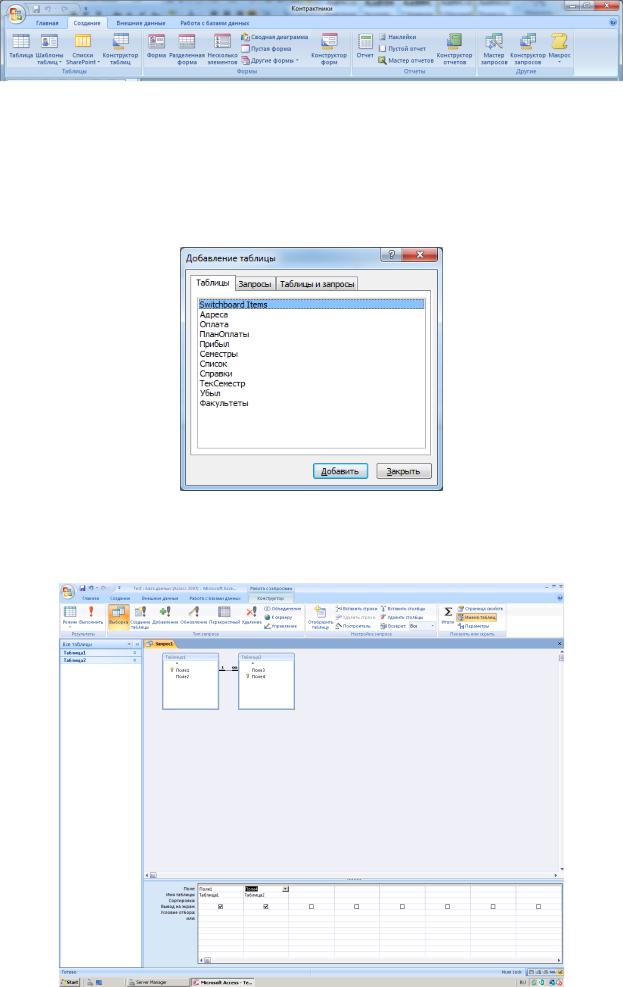
Для создания новых объектов предназначено меню Создание:
БД Access может содержать запросы к данным практически любой степени сложности. Запросы могут быть написаны на языке SQL, сформированы с помощью специального конструктора или сгенерированы Мастером.
Соответственно, запрос может отображаться в разных режимах: Конструктор, Режим SQL, Режим таблицы (результат выполнения запроса) и других.
При создании запроса в режиме Конструктора, прежде всего, нужно выбрать таблицы, из которых будут выбираться данные:
После выбора таблиц (или других запросов) в верхней части окна Конструктора запросов отображаются выбранные таблицы (запросы) и связи между ними.
В нижней части задаются отображаемые столбцы и условия, ограничивающие вывод строк:

Для создания запроса также можно использовать режим SQL. В этом случае запрос просто записывается на языке SQL:
Результат выполнения запроса можно получить, нажав кнопку Выполнить или перейдя в
Режим таблицы.
Запрос по умолчанию считается запросом выборки данных. При необходимости может быть задан другой тип запроса: Создание таблицы, Добавление, Обновление, Перекрестный, Удаление.
Любой запрос можно сохранить для последующего использования, щелкнув по кнопке «Сохранить» на панели быстрого доступа или выбрав команду «Сохранить» в окне кнопки Office. Имя сохраняемого запроса не должно совпадать с именем другого запроса или именем какой-либо таблицы в открытой базе данных.
Сохраненный запрос можно выполнить, если открыть его в режиме таблицы, или скорректировать, если открыть его в режимах конструктора или SQL. Любой из трех режимов можно задать, выбрав его из меню команды «Режим», расположенной на ленте, а режим таблицы устанавливается также командой «Выполнить», расположенной на контекстной вкладке «Конструктор» ленты.
Удалить из запроса ошибочно включенную или ставшую ненужной таблицу можно, выделив ее в верхней области окна запроса и нажав клавишу Delete. Имена полей удаленной таблицы исчезают из бланка запроса, но сама таблица сохраняется в открытой базе данных.
После размещения выбранных источников данных в верхней области окна запроса, в бланке запроса нужно указать поля, используемые в создаваемом запросе.
Существует несколько способов включения поля источника данных в бланк запроса:
перетаскивание с помощью мыши, двойной щелчок мышью по имени соответствующего поля в списке полей, выбор поля в раскрывающемся списке полей, который появляется, если нажать кнопку со значком «▼» в строке «Поле» бланка запроса. Можно включать в бланк запроса не по одному полю, а сразу всю выделенную совокупность полей.
Выделение полей, подлежащих переносу, осуществляется стандартными способами: нажать клавишу Shift для выделения полей, расположенных друг за другом, и, удерживая ее, выбрать первое и последнее поле; при нажатой клавише Ctrl выбрать поля, располагающиеся в произвольном порядке (не подряд друг за другом).
Можно выделить одновременно все поля таблицы, если дважды щелкнуть по заголовку списка полей или установить указатель на символ звездочки (*) в списке полей и нажать кнопку мыши.
Чтобы удалить поле из запроса, нужно выделить соответствующую графу в бланке запроса щелчком мыши по заголовку графы, когда указатель мыши примет форму направленной вниз стрелки, и затем нажать клавишу Delete.
Не все поля, которые используются при формировании запроса, должны обязательно присутствовать в таблице результатов. Так, например, поле может потребоваться для задания условия отбора, но надобность в его появлении в результатах отсутствует.
Поля, включаемые в таблицу результатов, указываются в строке «Вывод на экран» бланка запроса. В соответствующих колонках этой строки щелчком мыши задается признак вхождения поля в таблицу результатов «v».
Поля включаются в бланк запроса в том случае, если они нужны в таблице результатов либо используются для задания условий отбора. В последнем случае следует определить целесообразность их отображения.
Втаблицу результатов попадают записи, для которых оказывается истинным условие, задаваемое в строке «Условие отбора» и последующих строках бланка запроса.
Вбольшинстве СУБД при вводе в выражение значений того или иного типа используются соответствующие данному типу данных ограничители. В Access при формировании запроса ограничители можно не ставить. В зависимости от типа поля, которое входит в выражение, задающее критерий поиска, ограничители добавляются системой автоматически: прямые кавычки вокруг строковых значений; символы «#» вокруг дат.
Вусловиях отбора можно задавать диапазон значений, используя операторы Between-And, например: Between 01.01.1990 And 31.12.1990. Это же условие отбора можно записать иначе:
>=01.01.1990 And <=31.12.1990.
Возможны запросы с открытыми двусторонними диапазонами. Например, для формирования списка студентов, родившихся до 1 января 1990 года или после 31 декабря 1990 года, условие отбора надо задать следующим образом: <01.01.1990 Or >31.12.1990.
Для поиска текстовых значений по шаблону в условии отбора используется оператор Like. Например, для поиска студентов, проживающих в Московской области, в графе для поля «Адрес»
вкачестве условия отбора следует записать: Like "Московская*". Строка «"Московская*"» является шаблоном, в котором используется подстановочный знак «*», обозначающий любую последовательность символов. Кроме звездочки в качестве подстановочных знаков в Access предусмотрены еще несколько символов, информацию о которых можно получить в справочной системе СУБД Access.
Если в условиях отбора используется несколько полей, то они могут соединяться оператором «И» либо «ИЛИ».
Итоговые запросы
Итоговые запросы относятся к запросам на выборку и позволяют подводить итоги по группе записей, например, суммировать значения определенного поля в группе записей или вычислять среднее значение.
В Access итоги вычисляются с помощью статистических функций: Sum (сумма), Count (число значений или записей, возвращаемых запросом), Avg (среднее), Var (дисперсия) и т.д. Поскольку итоговые вычисления имеют смысл только для группы записей, то предварительно записи надо сгруппировать по какому-либо признаку.
Создания итогового запроса начинается с выбора таблиц, участвующих в запросе. Затем выбором команды «Итоги» на контекстной вкладке «Конструктор» ленты в бланк запроса добавляется строка «Групповая операция» для задания групповых операций над полями. В этой строке для нужного поля выбирается одна из статистических функций для вычисления итогов.
Для полей итогового запроса необходимо задать одну из групповых операций (группировку для полей, задающих формирование групп, и операции вычисления для других полей запроса), выбрав ее из списка, который можно раскрыть после щелчка мышью по ячейке в строке «Групповая операция».
Первыми полями, выводимыми в таблицу результатов, должны быть поля, по которым производится операция «Группировка», а затем – поля, над которыми производятся вычисления. Все групповые операции с использованием статистических функций, кроме функций Count, Min, Max, могут выполняться только над числовыми полями.
Создание запроса с параметрами
Если запрос приходится использовать неоднократно с различными значениями какого-либо операнда в условии отбора, то можно создать запрос с параметром, чтобы не корректировать каждый раз условие отбора в бланке запроса, а вводить значение операнда в ответ на приглашение в автоматически отображаемом окне при выполнении запроса.
Для каждого поля, в котором предполагается использовать параметры, в соответствующую ячейку строки «Условие отбора» бланка запроса необходимо вместо операнда ввести текст приглашения, заключенный в квадратные скобки, например:
-для полей «Фамилия», «Имя», «Отчество» в ячейки строки «Условие отбора» нужно ввести соответствующие приглашения: [Введите фамилию], [Введите имя], [Введите отчество];
-для поля «Адрес» в ячейку строки «Условие отбора» нужно ввести приглашение на месте шаблона: Like [Введите шаблон для адреса].
Корректирующие запросы
Корректирующие запросы (запросы на обновление (Update), удаление (Delete), добавление
(Insert)) могут изменять как все записи таблицы, так и определенное их подмножество, зависящее от условия отбора.
Для создания корректирующего запроса необходимо:
1)создать новый запрос, активизировав вкладку «Создание» на ленте и выбрав на ней команду «Конструктор запросов»;
2)добавить в окно запроса таблицу, в которой будут изменяться данные или из которой будут добавляться данные в другую таблицу;
3)выбрать на контекстной вкладке «Конструктор» одну из команд «Обновление», «Удаление» или «Добавление».
Бланк запроса на обновление по сравнению с бланком запроса на выборку вместо строк «Сортировка» и «Вывод на экран» содержит строку «Обновление». В бланк запроса включаются те поля, значения которых будут изменяться или использоваться в условии отбора. В строку «Обновление» для соответствующего поля записывается его новое значение или выражение для его вычисления. Для формирования выражения можно воспользоваться построителем выражений, который вызывается командой «Построитель» контекстной вкладки «Конструктор».
Если обновляться будут не все записи таблицы, а только некоторые из них, то в строке «Условие отбора» для определенных полей нужно указать необходимый критерий поиска обновляемых строк.
Чтобы убедиться в правильности заданного условия отбора, рекомендуется посмотреть результаты отбора, выполнив запрос как запрос на выборку. Чтобы просмотреть обновляемые записи перед выполнением запроса можно выбрать команду «Режим» на контекстной вкладке «Конструктор». Выводимый список будет содержать старые значения полей отобранных в запросе записей. Чтобы выполнить запрос, следует повторно выбрать команду «Режим» для возврата в режим конструктора, а затем - команду «Выполнить».
Бланк запроса на удаление содержит строку «Условие отбора», в которой задается критерий поиска удаляемых строк. В бланк запроса включаются те поля, значения которых будут использоваться в условии отбора. Записи, удовлетворяющие условию, будут удалены из базы данных.
Чтобы быть уверенным, что запрос задан верно, и удалит именно те записи, которые необходимо, рекомендуется сначала задать запрос на выборку, посмотреть полученный результат, а затем вернуться в режим конструктора и изменить тип запроса, выбрав «Удаление». Если в запросе на удаление не задано никаких условий отбора, то из таблицы удалятся все записи.
Запрос на добавление выбирает группу записей из одной или нескольких таблиц (таблицисточников) и добавляет данные из них в другую таблицу (целевую таблицу). Для задания запроса такого типа сначала в режиме конструктора создается запрос, выбирающий из таблиц-источников записи с данными, которые необходимо добавить в целевую таблицу, причем из списка полей таблиц-источников в строку «Поле» бланка запроса включаются поля, входящие в состав добавляемых записей, а также поля, используемые в условии отбора. Затем выбирается команда «Добавление», активизирующая окно «Добавление», в котором указывается имя целевой таблицы.
Таблица, в которую осуществляется добавление, может находиться в той же базе данных или в другой, причем это не обязательно должна быть база данных Access.
Если все поля таблицы-источника входят в состав добавляемых записей и их имена совпадают с именами целевой таблицы, то в бланк запроса с помощью мыши можно просто
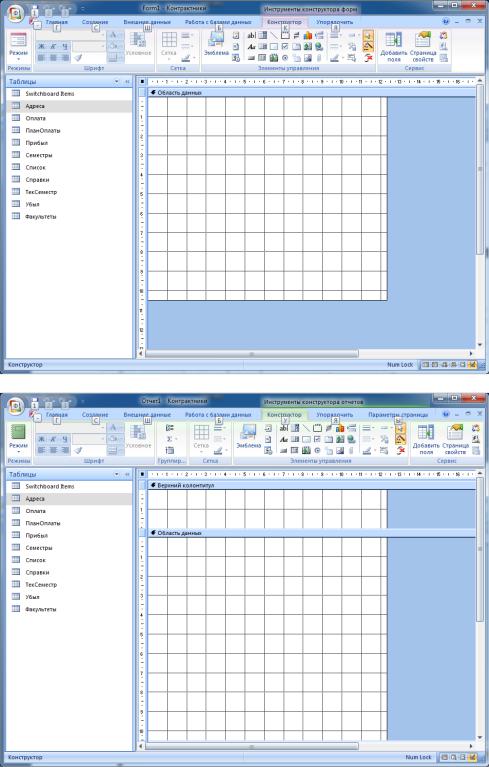
включить символ звездочки (*) из списка полей. Однако при использовании символа звездочки (*), даже если структуры обеих таблиц полностью совпадают, могут возникнуть проблемы с ключами, если ключевое поле имеет тип «Счетчик». Для автоматического добавления значений счетчика в целевой таблице не следует включать такое ключевое поле в бланк запроса.
Если в обеих таблицах поля, включенные в строку «Поле» бланка запроса, имеют одинаковые имена, то соответствующие имена автоматически появляются в строке «Добавление» бланка запроса. Если имена полей двух таблиц отличны друг от друга, то в строку «Добавление» должны вводиться имена полей целевой таблицы, соответствующие полям таблицы-источника.
Формы и отчеты могут создаваться с помощью Мастера, который по заданным источникам данных и другим параметрам, автоматически сформирует форму или отчет, которые потом могут быть отредактированы в Конструкторе.
Возможно полностью самостоятельное создание формы (отчета) с помощью Конструктора:
Создание формы с использованием инструмента «Форма»
При помощи этого инструмента все поля указанного источника данных (таблицы или запроса) размещаются в форме, которую можно сразу начать использовать или при необходимости изменить в режимах макета или конструктора. Например, для таблицы «Студент» форма создается так:
1)указать таблицу в области переходов окна базы данных;
2)выбрать на вкладке «Создание» команду «Форма».
Врезультате форма будет создана и показана в режиме макета. В форме отображаются имена
исодержимое полей текущей записи в элементах управления «Надпись» и «Поле», а перемещение по записям осуществляется с помощью навигационной панели, находящейся в нижней части формы. Пользователь может изменять значения полей текущей записи или вводить их для новой записи.
Создание разделенной формы
Вразделенной форме данные из одного и того же источника отображаются одновременно в двух частях формы, но в разных режимах: в одной части формы данные показаны в режиме формы, а в другой части - в режиме таблицы. Выделение полей или перемещение по записям в одной части формы автоматически вызывает выделение тех же полей или перемещение по тем же записям в другой части.
Используя режим таблицы, можно быстро найти нужную запись, а затем просмотреть или изменить эту запись, отображаемую в режиме формы.
Например, для таблицы «Студент» разделенная форма создается так: 1) указать таблицу в области переходов окна базы данных;
2) выбрать на вкладке «Создание» в коллекции «Формы» команду «Разделенная форма».
ВAccess предусмотрена возможность преобразования обычной формы в разделенную форму. Для этого следует:
1) открыть существующую форму в режиме конструктора, щелкнув правой кнопкой мыши по имени формы в области переходов окна базы данных и выбрав команду «Конструктор» в контекстном меню;
2) открыть окно свойств формы, нажав клавишу F4;
3) в раскрывающемся списке панели «Окно свойств» выбрать пункт «Форма»; 4) в окне свойств на вкладке «Макет» в раскрывающемся списке «Режим по умолчанию»
выбрать пункт «Разделенная форма»; 5) переключиться в режим формы, нажав соответствующую кнопку в нижней правой части
окна базы данных.
Модификация формы в режиме конструктора
Изменение внешнего вида формы и ее функционирования производится в режимах конструктора или макета. В режиме конструктора на контекстной вкладке «Конструктор» ленты появляются коллекции «Элементы управления» для включения новых элементов в форму, «Шрифт» для изменения внешнего вида текста, размещенного на элементах управления, «Сервис» для добавления полей из таблиц в форму и отображения окна (страницы) свойств элементов управления.
В режиме конструктора окно формы состоит из трех разделов: заголовка, примечания и области данных, в которой размещены все включенные в форму элементы управления.
Элемент управления, включенный в форму, можно выделить щелчком мыши или выбором из списка, раскрывающегося в окне свойств. Выделенные элементы имеют характерные маркеры по углам элемента и по серединам его сторон. «Ухватившись» курсором мыши за маркер, можно изменить размер или расположение элемента.
Каждый элемент управления, а также сама форма, имеет свойства, которые определяют их внешний вид и функционирование. Свойства выделенного элемента отображаются после выбора команды «Страница свойств» в коллекции «Сервис» или при нажатии клавиши F4. Перечень свойств элемента зависит от его типа. В режиме конструктора можно изменить тип элемента
управления на более подходящий с помощью команды «Преобразовать элемент в …», выбираемой из контекстного меню выделенного элемента.
Создание формы с использованием Мастера форм
Чтобы ускорить и упростить процесс создания формы, можно воспользоваться Мастером форм, а потом внести изменения в полученную форму. Мастер форм позволяет создавать формы автоматически на основе предварительно заданных параметров отображения данных. Решение о включении таблиц и полей в однотабличную или многотабличную форму, внешнем виде и стиле формы, а также ее названии принимает пользователь в процессе работы с Мастером форм.
Для запуска Мастера форм следует на вкладке «Создание» в коллекции «Формы» выбрать команду «Другие формы» и в появившемся списке указать пункт «Мастер форм», чтобы открылось окно «Создание форм», в котором задаются параметры отображения данных.
Как однотабличная, так и многотабличная форма создается с помощью Мастера форм в результате серии шагов в диалоговом окне «Создание форм». Для многотабличной формы на первом шаге в окне «Создание форм» выбираются все запросы и таблицы, являющиеся источником данных, и поля из них. При этом таблицы должны быть обязательно предварительно связаны между собой в окне «Схема данных».
Чтобы создать форму, отображающую, например, сведения из таблиц «Группа» и «Студент», на первом шаге сначала в области «Таблицы и запросы» выбирается главная таблица «Группа» и из нее – поля «ШифрГруппы» и «ЧислоСтудентов», а затем подчиненная таблица «Студент» и все поля из нее.
На втором шаге выбирается вид представления данных в подчиненных или связанных формах. При выборе вида «Подчиненные формы» будет создана иерархическая экранная форма, а при выборе вида «Связанные формы» - синхронизированная экранная форма.
На следующих шагах выбирается вид для подчиненной формы и стиль оформления, а на последнем шаге задаются имена для двух созданных форм
В результате будет получена иерархическая форма, в которой одновременно отображаются данные из главной и подчиненной таблицы, причем вторая созданная (подчиненная) форма оказывается встроенной в форму, отображающую данные из главной таблицы.
Создание нового отчета
Для создания нового отчета следует на ленте выбрать вкладку «Создание» и воспользоваться командами из коллекции «Отчеты».
Как и при создании формы, отчеты проще создавать, пользуясь одним из мастеров, а потом, в случае необходимости, произвести желаемую корректировку макета отчета в режиме конструктора.
Простейшим способом создания отчетов является использование команды «Отчет». При ее выборе в отчет автоматически выводятся все поля источника данных (таблицы или запроса), предварительно указанного в области переходов, а названием отчета и его заголовком становится название источника данных.
Более гибкой возможностью является использование Мастера отчетов. Именно этот инструмент наиболее часто используется при первоначальном создании документа.
При любом способе создания отчета необходимо указать источник данных, на основе которого он будет формироваться. Источником может быть одна или несколько таблиц либо запрос. При определении полей, входящих в отчет, следует последовательно указывать разные таблицы и запросы и выбирать нужные поля из них.
Если выбрать Мастер отчетов, то на первом шаге необходимо указать таблицы или запросы и определить поля, которые будут входить в отчет. При выборе полей, входящих в отчет, поля следует переносить не в том порядке, в котором они располагаются в структуре исходной таблицы, а в том, в котором они будут отображаться в отчете. Хотя в режиме конструктора можно менять положение тех или иных элементов в отчете, лучше сразу определить порядок расположения полей.
Предположим, что нужно на основе таблиц «Группа» и «Студент» получить списки студентов для каждой учебной группы с сортировкой по полям «Фамилия», «Имя», «Отчество».
После определения полей, включаемых в отчет, на втором шаге выбирается вид представления данных.
На втором шаге выбираются уровни группировки. Если пользователя устраивает предложенное поле группировки, то новые уровни группировки не вводятся. В общем случае, для выделения уровней группировки необходимо выбрать поле, по которому будет производиться группировка, и нажать на кнопку «>«. Если предполагается несколько уровней группировки, то поля должны выбираться в порядке старшинства группировки.
Следующий шаг позволяет задать порядок сортировки записей по полям в каждой группе. Далее выбирается желаемый вид макета отчета и его стиль, задается имя отчета и
нажимается кнопка «Готово». В результате выполненных действий отчет будет сформирован и открыт в режиме предварительного просмотра.
По умолчанию отчету присваивается имя, совпадающее с именем таблицы, на основе которой формируется отчет. Следует иметь в виду, что имя отчета является и названием документа, выводимым в заголовке отчета.
Если отчет создается без использования Мастера, то при необходимости использовать несколько источников сначала можно создать соответствующий запрос, а потом на его основе формировать отчет.
Группировка и подведение итогов в отчетах с группировкой
При создании отчета «Список групп» с помощью Мастера был задан один уровень группировки по шифру группы. Если необходимо создать еще один уровень группировки по полу и подсчитать количество студентов мужского и женского пола, то на вкладке «Конструктор» следует выбрать команду «Группировка», чтобы активизировать окно «Группировка, сортировка и итоги», в котором отображаются уровни группировки и сортировки. После выбора команды «Добавить группировку» из списка следует выбрать поле «Пол», по которому будет происходить группировка.
Список полей в окне «Группировка, сортировка и итоги» определяет старшинство сортировки (группировки). Для получения желаемого вида отчета поле «Пол» следует переместить на второй уровень этого списка, используя для этого кнопку «Вверх», находящуюся в выделенной строке списка справа. После перемещения в выделенной строке для поля «Пол» нужно выбрать команду «Больше», чтобы исправить значение параметра «без раздела примечания» на значение «с разделом примечания».
После закрытия окна «Группировка, сортировка и итоги» в отчете появятся разделы заголовка и примечания группы «Пол». В заголовок этой группы необходимо перетащить надпись поля «Пол» и само поле, а в примечание группы из панели элементов добавить новый свободный элемент «Поле», вместе с которым автоматически добавляется элемент «Надпись». В окне свойств этого элемента нужно задать подпись «Всего», а для свободного элемента с помощью построителя выражений в строку «Данные» ввести формулу «=Count([Студент]![Пол])» для подсчета числа студентов.
Нумерация страниц и постраничный вывод групп записей
В многостраничных документах возникает необходимость нумеровать страницы. Это можно сделать, выбрав элемент управления «Номера страниц» на вкладке «Конструктор» и в появившемся окне указать формат и расположение номеров страниц. В результате этого в верхний или нижний колонтитул автоматически вставляется поле с выражением, в котором содержатся имена свойств Page и Pages, обозначающих номер текущей страницы отчета и полное число страниц соответственно.
Чтобы формировать список учебной группы на отдельном листе, надо перенести информацию из заголовка отчета в заголовок группы, заголовок отчета вообще удалить, а в конце раздела примечания группы из палитры элементов расположить элемент «Вставить разрыв страницы» или выбрать значение «После раздела» для свойства «Конец страницы» примечания группы.
Создание отчетов в виде этикеток
Отчеты в виде этикеток называются также «почтовыми наклейками». Такого типа отчеты обычно включают небольшие число полей, имеют компактный размер (на одном листе размещается несколько экземпляров этикеток, обычно размещаемых в нескольких колонках). Такие отчеты могут использоваться для создания ценников, визитных карточек и т. п. Для создания таких документов может использоваться специальный мастер по созданию почтовых наклеек, активизируемый командой «Наклейки» в коллекции «Отчеты» на вкладке «Создание».
Лабораторное задание
Для БД, разработанной в предыдущей лабораторной работе, сконструировать:
-15 запросов, среди них:
-запросы для отображения содержимого всех таблиц из базы данных;
-пять запросов на выборку, анализирующих информацию о предметной области с
помощью различных условий отбора, сортировки и подведения итогов;
-запрос с параметрами;
-корректирующие запросы;
-5 форм, среди них:
-однотабличные;
-разделенная;
-многотабличные для связанных таблиц;
-10 отчетов, среди них:
-отчеты с отличающимся макетом и стилем оформления для таблиц базы данных;
-отчет-анкету;
-отчет с группировкой;
-отчет с вычисляемыми полями;
-отчет с группировкой на основе запроса;
-отчет с нумерацией страниц;
-почтовые наклейки.
БД должна содержать продемонстрировать работоспособность сконструированных запросов, форм и отчетов.
Все действия, выполненные в лабораторном задании должны, быть задокументированы в виде скриншотов с пояснениями и внесены в Отчет.
Требования к сдаче работы
1.Продемонстрировать отчет о выполнении лабораторной работы.
2.Ответить на контрольные вопросы и выполнить дополнительные задания, демонстрирующие полученные знания.
