
- •1 Урок из 4
- •Как оформить договор в Word
- •Как настроить автоматические заголовки, списки, ссылки и вставлять в договор стандартные формулировки
- •Заголовки
- •Нумерация многоуровневых списков
- •Пример списка
- •Обновление ссылок
- •Вставка стандартных формулировок
- •Экспресс-блоки
- •Автокоррекция
- •Самое важное
Как оформить договор в Word
1 урок
2 урок
3 урок
4 урок
2 УРОК ИЗ 4
Как настроить автоматические заголовки, списки, ссылки и вставлять в договор стандартные формулировки
В этом уроке разберем функции, которые помогут быстро составлять документы из стандартных шаблонов и тратить минимум времени на рутину.
Заголовки
В договоре принято выделять разделы при помощи заголовков.
В небольших договорах достаточно выделить текст заголовка полужирным шрифтом. Но если договор объемный, у него есть приложения, то принято делать автоматические заголовки и оглавление.
При чтении договора в электронном виде автоматические заголовки помогут быстро провалиться в нужный раздел документа, и не придется прокручивать текст полностью. Это помогает не только при чтении уже согласованного договора, но и на этапе согласования правок в него.
Как сделать: чтобы оформить заголовки, выделите текст заголовка, затем на вкладке «Главная» выберите нужный стиль.
В этом примере выделили текст заголовка «1. Предмет договора» и затем осталось только выбрать один из нескольких стилей:

В Word есть набор стандартных стилей, которые видны на панели быстрого доступа. Стили можно редактировать с помощью кнопки «Изменить стили», если кликнуть на них правой кнопкой мыши.
Стили – это большая и сложная область Word, поэтому изучите работу с ними отдельно. Используйте для этого раздел «Справка» в самой программе и ресурсы на официальном сайте Microsoft – support.office.com
После того, как поставите заголовки, можно сделать оглавление. Для этого на панели быстрого доступа выберите вкладку «Вид» и поставьте галочку в окошке «Область навигации».

Нумерация многоуровневых списков
В относительно небольших по объему договорах, где каждый пункт состоит всего из одного абзаца, можно использовать сквозную нумерацию и проставить ее вручную.
Пример списка
1. Предмет договора 2. Срок поставки 3. Цена товара
Но если в договоре есть сложные списки с пунктами и подпунктами, то оформлять их вручную слишком долго и трудно. Чтобы упростить задачу, можно использовать автоматические списки. В Word есть два типа списков: нумерованный и маркированный. Нумерованный – это цифры и буквы. Маркированный – это буллиты, звездочки, кружочки.
Нумерованный список может быть одноуровневым (1,2,3,4…) и многоуровневым (1.1, 1.1.1., 1.1.1.1…).
Как сделать: чтобы настроить многоуровневый список, выделите нужный фрагмент договора, на основной панели выберите «Нумерация» и «Определить новый формат номера».

В нашем примере нужна нумерация второго уровня – подпункты 3.6.1 и 3.6.2. Укажем нужное значение в разделе «Формат номера».
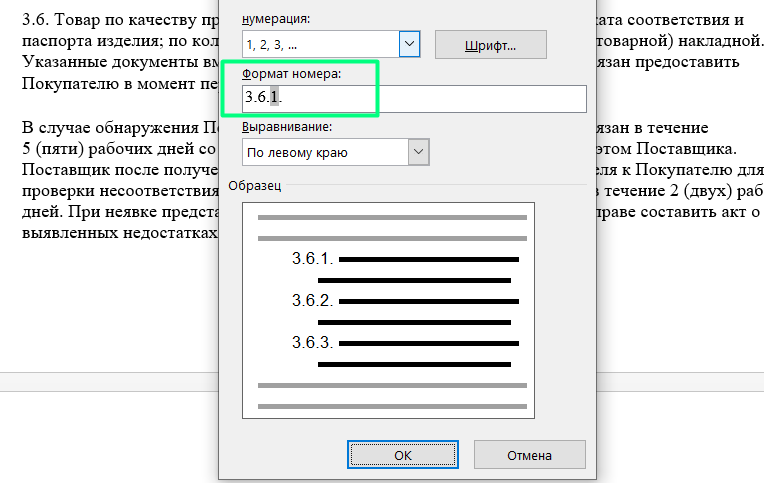
Если необходимо продолжить подпункты, поставьте курсор мыши на окончание строки и нажмите Enter. Программа продолжит вести список выбранного уровня.

Многие юристы не используют автоматическую нумерацию пунктов из-за того, что ее трудно настроить, если в договоре сложная структура. Например, чередуется сквозная и отдельная нумерация, разделы указаны римскими цифрами, а все статьи нумеруются последовательно. Еще одна частая ситуация – если после нумерованного текста нужен обычный абзац.
Чтобы решить эти проблемы, используйте для нумерации стили Word. Каждому уровню списка назначьте свой стиль. После этого можно переключать стили, быстро менять форматирование и номер фрагмента текста.
Как сделать: чтобы привязать стили к уровням списка, откройте редактирование стиля списка. Для этого выполните следующие действия: Выделите текст → На панеле быстро доступа выберите Многоуровневый список → Определить новый стиль списка.

Далее войдите в редактирование формата уровней и правил нумерации. К каждому уровню списка привяжите свой стиль.
Например, стили можно настроить так, чтобы номер первого уровня списка указывался римскими цифрами (I, II, III), номер второго уровня – арабскими (1, 2, 3), третьего – тоже арабскими, но при этом включал номер предыдущего уровня (1.1, 1.2, 1.3).

