
- •Предисловие
- •Введение
- •Благодарности
- •О книге
- •Перспективы
- •Условные обозначения, требования и доступные для скачивания данные
- •Автор в Интернете
- •Об авторе
- •Глава 1. Знакомство с Unity
- •1.1. Достоинства Unity
- •1.1.1. Сильные стороны и преимущества Unity
- •1.1.2. Недостатки, о которых нужно знать
- •1.1.3. Примеры игр на основе Unity
- •1.2. Как работать с Unity
- •1.2.1. Вкладка Scene, вкладка Game и панель инструментов
- •1.2.2. Работа с мышью и клавиатурой
- •1.2.3. Вкладка Hierarchy и панель Inspector
- •1.2.4. Вкладки Project и Console
- •1.3. Готовимся программировать в Unity
- •1.3.1. Запуск кода в Unity: компоненты сценария
- •1.3.2. Программа MonoDevelop — межплатформенная среда разработки
- •1.4. Заключение
- •Глава 2. Создание 3D-ролика
- •2.1. Подготовка…
- •2.1.1. Планирование проекта
- •2.1.2. Трехмерное координатное пространство
- •2.2. Начало проекта: размещение объектов
- •2.2.1. Декорации: пол, внешние и внутренние стены
- •2.2.2. Источники света и камеры
- •2.2.3. Коллайдер и точка наблюдения игрока
- •2.3. Двигаем объекты: сценарий, активирующий преобразования
- •2.3.1. Схема программирования движения
- •2.3.2. Написание кода
- •2.3.3. Локальные и глобальные координаты
- •2.4. Компонент сценария для осмотра сцены: MouseLook
- •2.4.1. Горизонтальное вращение, следящее за указателем мыши
- •2.4.2. Поворот по вертикали с ограничениями
- •2.4.3. Одновременные горизонтальное и вертикальное вращения
- •2.5. Компонент для клавиатурного ввода
- •2.5.1. Реакция на нажатие клавиш
- •2.5.2. Независимая от скорости работы компьютера скорость перемещений
- •2.5.4. Ходить, а не летать
- •2.6. Заключение
- •3.1. Стрельба путем бросания лучей
- •3.1.1. Что такое бросание лучей?
- •3.1.2. Имитация стрельбы командой ScreenPointToRay
- •3.1.3. Добавление визуальных индикаторов для прицеливания и попаданий
- •3.2. Создаем активные цели
- •3.2.1. Определяем точку попадания
- •3.2.2. Уведомляем цель о попадании
- •3.3. Базовый искусственный интеллект для перемещения по сцене
- •3.3.1. Диаграмма работы базового искусственного интеллекта
- •3.3.2. «Поиск» препятствий методом бросания лучей
- •3.3.3. Слежение за состоянием персонажа
- •3.4.1. Что такое шаблон экземпляров?
- •3.4.2. Создание шаблона врага
- •3.4.3. Экземпляры невидимого компонента SceneController
- •3.5. Стрельба путем создания экземпляров
- •3.5.1. Шаблон снаряда
- •3.5.2. Стрельба и столкновение с целью
- •3.5.3. Повреждение игрока
- •3.6. Заключение
- •Глава 4. Работа с графикой
- •4.1. Основные сведения о графических ресурсах
- •4.2. Создание геометрической модели сцены
- •4.2.1. Назначение геометрической модели
- •4.2.2. Рисуем план уровня
- •4.2.3. Расставляем примитивы в соответствии с планом
- •4.3. Наложение текстур
- •4.3.1. Выбор формата файла
- •4.3.2. Импорт файла изображения
- •4.3.3. Назначение текстуры
- •4.4. Создание неба с помощью текстур
- •4.4.1. Что такое скайбокс?
- •4.4.2. Создание нового материала для скайбокса
- •4.5. Собственные трехмерные модели
- •4.5.1. Выбор формата файла
- •4.5.2. Экспорт и импорт модели
- •4.6. Системы частиц
- •4.6.1. Редактирование параметров эффекта
- •4.6.2. Новая текстура для пламени
- •4.6.3. Присоединение эффектов частиц к трехмерным объектам
- •4.7. Заключение
- •5.1. Подготовка к работе с двухмерной графикой
- •5.1.1. Подготовка проекта
- •5.1.2. Отображение двухмерных изображений (спрайтов)
- •5.1.3. Переключение камеры в режим 2D
- •5.2. Создание карт и превращение их в интерактивные объекты
- •5.2.1. Создание объекта из спрайтов
- •5.2.2. Код ввода с помощью мыши
- •5.2.3. Открытие карты по щелчку
- •5.3. Отображение различных карт
- •5.3.1. Программная загрузка изображений
- •5.3.3. Создание экземпляров карт
- •5.3.4. Тасуем карты
- •5.4. Совпадения и подсчет очков
- •5.4.1. Сохранение и сравнение открытых карт
- •5.4.2. Скрытие несовпадающих карт
- •5.4.3. Текстовое отображение счета
- •5.5. Кнопка Restart
- •5.5.1. Добавление к компоненту UIButton метода SendMessage
- •5.5.2. Вызов метода LoadLevel в сценарии SceneController
- •5.6. Заключение
- •Глава 6. Двухмерный GUI для трехмерной игры
- •6.1. Перед тем как писать код…
- •6.1.1. IMGUI или усовершенствованный 2D-интерфейс?
- •6.1.2. Выбор компоновки
- •6.1.3. Импорт изображений UI
- •6.2. Настройка GUI
- •6.2.1. Холст для интерфейса
- •6.2.2. Кнопки, изображения и текстовые подписи
- •6.2.3. Управление положением элементов UI
- •6.3. Программирование интерактивного UI
- •6.3.1. Программирование невидимого объекта UIController
- •6.3.2. Создание всплывающего окна
- •6.3.3. Задание значений с помощью ползунка и поля ввода
- •6.4. Обновление игры в ответ на события
- •6.4.1. Интегрирование системы сообщений
- •6.4.2. Рассылка и слушание сообщений сцены
- •6.4.3. Рассылка и слушание сообщений проекционного дисплея
- •6.5. Заключение
- •7.1. Корректировка положения камеры
- •7.1.1. Импорт персонажа
- •7.1.2. Добавление в сцену теней
- •7.1.3. Облет камеры вокруг персонажа
- •7.2. Элементы управления движением, связанные с камерой
- •7.2.1. Поворот персонажа лицом в направлении движения
- •7.2.2. Движение вперед в выбранном направлении
- •7.3. Выполнение прыжков
- •7.3.1. Добавление вертикальной скорости и ускорения
- •7.3.2. Распознавание поверхности с учетом краев и склонов
- •7.4. Анимация персонажа
- •7.4.1. Создание анимационных клипов для импортированной модели
- •7.4.2. Создание контроллера для анимационных клипов
- •7.4.3. Код, управляющий контроллером-аниматором
- •7.5. Заключение
- •8.1. Создание дверей и других устройств
- •8.1.1. Открывание и закрывание дверей
- •8.1.2. Проверка расстояния и направления перед открытием двери
- •8.1.3. Управление меняющим цвет монитором
- •8.2. Взаимодействие с объектами путем столкновений
- •8.2.1. Столкновение с препятствиями, обладающими физическими свойствами
- •8.2.2. Управление дверью с помощью триггера
- •8.2.3. Сбор разбросанных по игровому уровню элементов
- •8.3. Управление инвентаризационными данными и состоянием игры
- •8.3.1. Настраиваем диспетчеры игрока и инвентаря
- •8.3.2. Программирование диспетчеров
- •8.3.3. Сохранение инвентаря в виде коллекции: списки и словари
- •8.4. Интерфейс для использования и подготовки элементов
- •8.4.1. Отображение элементов инвентаря в UI
- •8.4.2. Подготовка ключа для открытия двери
- •8.4.3. Восстановление здоровья персонажа
- •8.5. Заключение
- •9.1. Создание натурной сцены
- •9.1.1. Генерирование неба с помощью скайбокса
- •9.1.2. Настройка управляемой кодом атмосферы
- •9.2. Скачивание сводки погоды из Интернета
- •9.2.1. Запрос веб-данных через сопрограмму
- •9.2.2. Парсинг текста в формате XML
- •9.2.3. Парсинг текста в формате JSON
- •9.2.4. Изменение вида сцены на базе данных о погоде
- •9.3. Добавление рекламного щита
- •9.3.1. Загрузка изображений из Интернета
- •9.3.2. Вывод изображения на щите
- •9.3.3. Кэширование скачанного изображения
- •9.4. Отправка данных на веб-сервер
- •9.4.1. Слежение за погодой: отправка запросов POST
- •9.4.2. Серверный код в PHP-сценарии
- •9.5. Заключение
- •Глава 10. Звуковые эффекты и музыка
- •10.1. Импорт звуковых эффектов
- •10.1.1. Поддерживаемые форматы файлов
- •10.1.2. Импорт аудиофайлов
- •10.2. Воспроизведение звуковых эффектов
- •10.2.1. Система воспроизведения: клипы, источник, подписчик
- •10.2.2. Присваивание зацикленного звука
- •10.2.3. Активация звуковых эффектов из кода
- •10.3. Интерфейс управления звуком
- •10.3.1. Настройка центрального диспетчера управления звуком
- •10.3.2. UI для управления громкостью
- •10.3.3. Воспроизведение звуков UI
- •10.4. Фоновая музыка
- •10.4.1. Воспроизведение музыкальных циклов
- •10.4.2. Отдельная регулировка громкости
- •10.4.3. Переход между песнями
- •10.5. Заключение
- •Глава 11. Объединение фрагментов в готовую игру
- •11.1. Построение ролевого боевика изменением назначения проектов
- •11.1.1. Сборка ресурсов и кода из разных проектов
- •11.1.2. Элементы наведения и щелчка
- •11.1.3. Замена старого GUI новым
- •11.2. Разработка общей игровой структуры
- •11.2.1. Управление ходом миссии и набором уровней
- •11.2.2. Завершение уровня
- •11.2.3. Проигрыш уровня
- •11.3. Обработка хода игры
- •11.3.1. Сохранение и загрузка достижений игрока
- •11.3.2. Победа в игре при прохождении всех уровней
- •11.4. Заключение
- •Глава 12. Развертывание игр на устройствах игроков
- •12.1. Создание приложений для настольных компьютеров: Windows, Mac и Linux
- •12.1.1. Построение приложения
- •12.1.2. Настройки проигрывателя: имя и значок приложения
- •12.1.3. Компиляция в зависимости от платформы
- •12.2. Создание игр для Интернета
- •12.2.1. Проигрыватель Unity и HTML5/WebGL
- •12.2.2. Создание файла Unity и тестовой веб-страницы
- •12.2.3. Обмен данными с JavaScript в браузере
- •12.3. Сборки для мобильных устройств: iOS и Android
- •12.3.1. Настройка инструментов сборки
- •12.3.2. Сжатие текстур
- •12.3.3. Разработка подключаемых модулей
- •12.4. Заключение
- •Приложение А. Перемещение по сцене и клавиатурные комбинации
- •А.1. Навигация с помощью мыши
- •А.2. Распространенные клавиатурные комбинации
- •Б.1. Инструменты программирования
- •Б.1.1. Visual Studio
- •Б.1.2. Xcode
- •Б.1.3. Android SDK
- •Б.1.4. SVN, Git или Mercurial
- •Б.2. Приложения для работы с трехмерной графикой
- •Б.2.1. Maya
- •Б.2.3. Blender
- •Б.3. Редакторы двухмерной графики
- •Б.3.1. Photoshop
- •Б.3.2. GIMP
- •Б.3.3. TexturePacker
- •Б.4. Звуковое программное обеспечение
- •Б.4.1. Pro Tools
- •Б.4.2. Audacity
- •Приложение В. Моделирование скамейки в программе Blender
- •В.1. Создание сеточной геометрии
- •В.2. Назначение материала
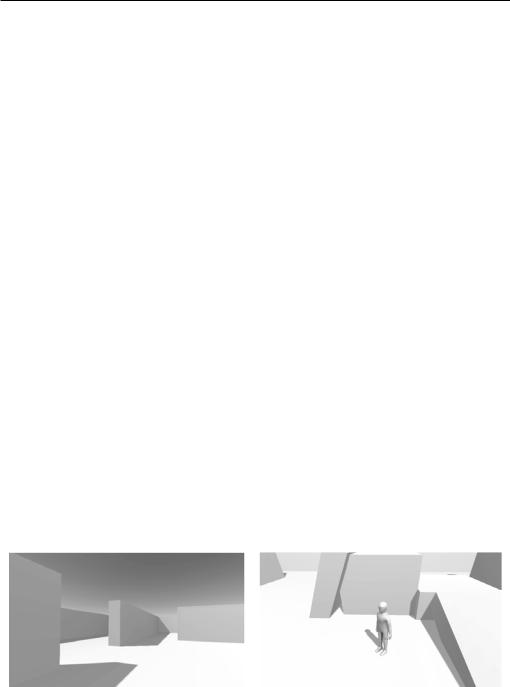
162 Глава 7. Игра от третьего лица: перемещение и анимация игрока
Скопируйте проект из главы 2, чтобы воспользоваться им как основой. Также можно открыть новый проект Unity (убедитесь, что вы создаете проект 3D, а не 2D, как в главе 5) и скопировать в него файл сцены из главы 2. Кроме того, вам понадобится папка scratch из материалов к данной главе. Именно в ней находится модель персонажа.
ПРИМЕЧАНИЕ Мы собираемся разрабатывать новый проект в интерьерах сцены из главы 2. Стены и источники света останутся теми же, замене подлежат только персонаж и все сценарии. Если вы хотите заранее иметь новые варианты для сравнения, скачайте примеры файлов к данной главе.
Если вы начали с готового проекта из главы 2 (я имею в виду демонстрационный ролик, а не более позднюю версию), удалите все, что нам не нужно. Первым делом разорвите связь камеры с игроком на вкладке Hierarchy (это делается простым перетаскиванием). Затем удалите объект player; если бы камера оставалась его дочерним объектом, она при этом тоже исчезла бы, в то время как нам нужно избавиться только от выступающей в роли игрока капсулы, сохранив камеру. Если же вы случайно удалили камеру, создайте новую, выбрав в меню GameObject команду Camera.
Заодно удалите все сценарии (для этого потребуется избавить камеру от компонента script и удалить все файлы сценариев на вкладке Project). В сцене должны остаться только стены, пол и источники света.
7.1. Корректировка положения камеры
Перед тем как приступить к написанию кода, управляющего перемещениями персонажа, следует поместить персонажа в сцену и настроить камеру на отслеживание его положения. Мы импортируем в проект антропоморфную модель без лица и расположим камеру сверху таким образом, чтобы она смотрела на эту модель под углом. На рис. 7.3 сравнивается сцена в игре от первого лица с тем, что мы увидим в игре от третьего лица (во втором случае вы видите также крупные блоки, которые мы добавим в проект в этой главе).
Д а а |
Д а а |
Рис. 7.3. Сравнительный вид сцены от первого и от третьего лица
Сцена уже полностью готова, осталось поместить в нее модель персонажа.
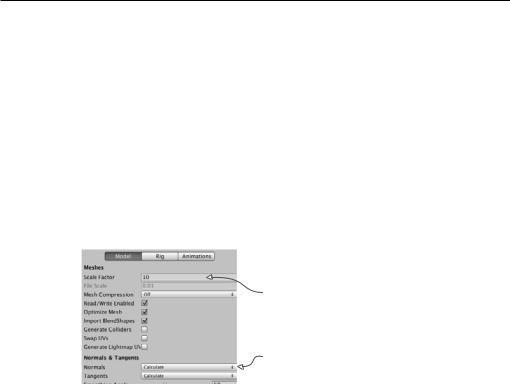
7.1. Корректировка положения камеры 163
7.1.1. Импорт персонажа
Входящая в число материалов к данной главе папка scratch содержит как саму модель, так и текстуру; как вы узнали в главе 4, файл FBX — это модель, а файл TGA — это текстура. Импортируйте в проект файл FBX, перетащив его на вкладку Project или щелкнув на этой вкладке правой кнопкой мыши и выбрав в открывшемся меню команду Import New Asset. Теперь обратите внимание на панель Inspector, так как нам нужно скорректировать параметры импорта модели. Редактированием анимации вы зай метесь чуть позже, а пока ограничимся парой параметров на вкладке Model. Первым делом присвойте параметру Scale Factor значение 10 (частично компенсируя слишком маленькое значение параметра File Scale), чтобы получить модель корректного размера.
Чуть ниже вы найдете параметр Normals (рис. 7.4). Он контролирует вид света и теней на модели, используя для этого такое математическое понятие, как нормали.
За а а а Scale Factor,
а а
а а File Scale. О ••
• • • Unity •
а€а ‚ а ,
‚ а •а €а а
У а„ а
а• •• •
Рис. 7.4. Параметры импорта для модели персонажа
ОПРЕДЕЛЕНИЕ Нормалями (normals) называются перпендикулярные полигонам векторы направления, указывающие лицевую сторону полигонов. Именно это направление используется для вычисления освещенности.
По умолчанию параметр Normals имеет значение Import, что означает использование нормалей, задаваемых геометрией импортированной сетки. Однако нормали нашей модели определены некорректно, что дало бы странную реакцию на источники света. Поэтому мы присвоим данному параметру значение Calculate, заставив Unity вычислять вектор для лицевой стороны каждого полигона.
Завершив редактирование этих двух параметров, щелкните на кнопке Apply на панели Inspector. Затем импортируйте в проект файл TGA и сделайте полученное изображение текстурой материала. Для этого выделите материал player в папке Materials и на панели Inspector перетащите изображение текстуры на ячейку Albedo. Цвет модели после этого практически не изменится (эта текстура по большей части имеет белый цвет), но имеющиеся на текстуре тени улучшат внешний вид модели.
После назначения текстуры перетащите модель персонажа с вкладки Project в сцену. Введите в поля Position значения 0, 1.1, 0, чтобы персонаж оказался стоящим на полу в центре помещения. Итак, мы сделали первый шаг к созданию игры от третьего лица!
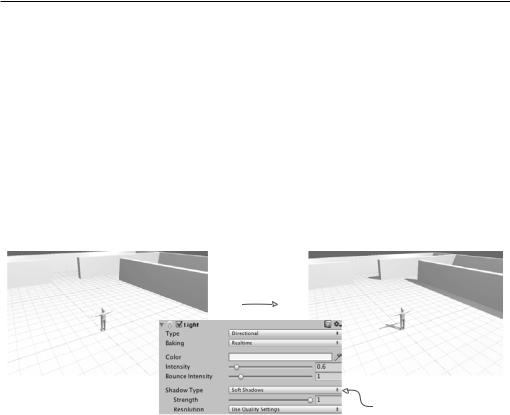
164 Глава 7. Игра от третьего лица: перемещение и анимация игрока
ПРИМЕЧАНИЕ Руки импортированного персонажа вытянуты в стороны, хотя естественнее было бы опустить их вниз. Это так называемая T-образная поза, по умолчанию придаваемая всем анимируемым персонажам.
7.1.2. Добавление в сцену теней
Перед тем как двинуться дальше, хотелось бы осветить такой аспект, как отбрасываемая персонажем тень. Мы считаем появление теней само собой разумеющимся, но в виртуальном мире свои законы. К счастью, Unity в состоянии позаботиться о таких вещах, и источник света, по умолчанию присутствующий в любой новой сцене, приводит к формированию теней. Выделите на вкладке Hierarchy строку Directional Light и обратите внимание на параметр Shadow Type на панели Inspector. Он, как показано на рис. 7.5, имеет значение Soft Shadows (мягкие тени), при этом среди доступных значений есть и вариант No Shadows (без теней).
В а а
а
Рис. 7.5. Сцена до и после включения режима формирования теней от направленного источника света
Это все, что требуется для настройки теней в рамках данного проекта, но, разумеется, в целом создание теней в играх представляет собой куда более сложный процесс. Расчет теней в сцене является крайне затратной по времени операцией, поэтому для получения нужного эффекта зачастую идут на хитрости и различными способами имитируют нужные детали. Тени от персонажа относятся к так называемым теням, визуализируемым в реальном времени (real-time shadow), так как они вычисляются
впроцессе игры и двигаются вместе с объектом. Можно создать идеально реалистичное освещение, при котором все объекты будут отбрасывать тени и формировать тени на своих поверхностях в реальном времени, но обычно с целью ускорения расчетов
всценах накладывают ограничения как на вид теней, так и на количество источников света, приводящих к их формированию. Обратите внимание, что в нашей сцене тени формирует только направленный осветитель.
Другим распространенным приемом создания теней является применение карт освещения.
ОПРЕДЕЛЕНИЕ Картами освещения (lightmaps) называются текстуры, которые назначаются геометрии игровых уровней и в которых «запечено» изображение теней.
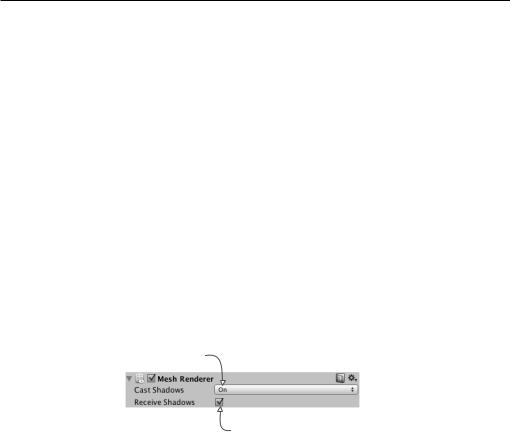
7.1. Корректировка положения камеры 165
ОПРЕДЕЛЕНИЕ Рисование теней на текстуре модели называется запеканием теней (baking the shadows).
Так как получаемые изображения генерируются заранее (а не во время игры), они могут быть крайне детализированными и реалистичными. Разумеется, они полностью статичны и поэтому используются с неподвижной геометрией игрового уровня, но совершенно неприменимы к динамическим объектам, например персонажам. Карты освещения генерируются автоматически. Компьютер вычисляет, как имеющиеся в сцене источники света будут освещать уровень, оставляя в углах небольшое затемнение. Система визуализации карт освещения в Unity называется Enlighten. Используйте это название как ключевое поисковое слово в справочниках по Unity.
Делать выбор между визуализацией теней в реальном времени и картами освещения не нужно. Свойство источника света Culling Mask позволяет воспользоваться визуализацией в реальном времени только для определенных объектов, сымитировав детализированные тени от остальных объектов сцены с помощью карт освещения. Кроме того, хотя основной персонаж обычно в обязательном порядке отбрасывает тень, далеко не всегда нужно, чтобы на нем формировались тени от окружающих объектов. Поэтому для всех сеточных объектов можно включить функции отбрасывания и восприятия теней, как показано на рис. 7.6.
С а
С а а
а
Рис. 7.6. Параметры Cast Shadows и Receive Shadows на панели Inspector
ОПРЕДЕЛЕНИЕ Термин «отбор» (culling) в общем случае означает исключение ненужных вещей. В посвященных компьютерной графике статьях он появляется в разных контекстах, в данном же случае свойство Culling mask определяет набор объектов, которые не будут отбрасывать тени.
Итак, вы познакомились с основами добавления теней в сцены. Освещение сцен и формирование теней — сама по себе обширная тема (в книгах, посвященных редактированию игровых уровней, ей зачастую посвящается не одна глава), но мы ограничимся визуализацией теней в реальном времени от одного источника света. И зай мемся настройкой камеры.
7.1.3. Облет камеры вокруг персонажа
В демонстрационном ролике от первого лица мы связали камеру с изображающим игрока объектом на вкладке Hierarchy, обеспечив их совместное вращение. В игре же от третьего лица персонаж будет поворачиваться в разные стороны независимо от камеры. Поэтому связывать камеру с персонажем на вкладке Hierarchy на этот раз не нужно. Вместо этого мы программно будем менять положение камеры вместе с положением персонажа, поворачивая ее независимо от последнего.

166 Глава 7. Игра от третьего лица: перемещение и анимация игрока
Первым делом выберите положение камеры относительно персонажа. Я ввел в поля positionзначения 0, 3.5, –3.75, расположив камеру чуть выше персонажа и за его спиной (в полях rotation при этом должны быть значения 0, 0, 0). После этого нужно создать сценарий OrbitCamera (его код показан в следующем листинге). Присоедините сценарий к камере в виде нового компонента, а затем перетащите персонажа player на ячейку Target. Запустите сцену, чтобы посмотреть, как работает код камеры.
Листинг 7.1. Сценарий вращения нацеленной на объект камеры вокруг объекта
using UnityEngine;
using System.Collections;
public class OrbitCamera : MonoBehaviour { |
Сериализованная ссылка |
|
|
[SerializeField] private Transform target; ¬ |
на объект, вокруг которого |
|
|
|
|
производится облет. |
|
public float rotSpeed = 1.5f; |
|
|
|
private float _rotY; |
|
|
|
private Vector3 _offset; |
|
|
|
void Start() { |
|
|
|
|
_rotY = transform.eulerAngles.y; |
|
|
|
_offset = target.position - transform.position; ¬ Сохранение начального смещения |
||
} |
|
между камерой и целью. |
|
|
|
|
|
void LateUpdate() { |
|
|
|
|
float horInput = Input.GetAxis("Horizontal"); |
|
|
|
if (horInput != 0) { ¬ Медленный поворот камеры при помощи клавиш со стрелками… |
||
|
_rotY += horInput * rotSpeed; |
|
|
|
} else { |
|
|
|
_rotY += Input.GetAxis("Mouse X") * rotSpeed * 3; ¬ или быстрый поворот с помощью мыши. |
||
|
} |
|
|
|
Quaternion rotation = Quaternion.Euler(0, _rotY, 0); |
Поддерживаем начальное |
|
|
transform.position = target.position - (rotation * _offset); ¬ |
смещение, сдвигаемое |
|
|
transform.LookAt(target); ¬ Камера всегда направлена на |
в соответствии с поворотом |
|
} |
камеры. |
||
цель, где бы относительно этой |
|
||
} |
цели она ни располагалась. |
|
|
|
|
|
|
При изучении листинга обратите внимание на сериализованную переменную для целевого объекта. Код должен знать, вокруг какого объекта будет вращаться камера, поэтому данная переменная была сериализована, чтобы появиться в редакторе Unity
идать возможность связать с ней объект, изображающий персонаж. Следующая пара переменных связана с углами поворота и используется тем же способом, что и в коде управления камерой в главе 2. Еще код содержит объявление переменной _offset; в методе Start() ей присваивается разница в положении камеры и целевого объекта. Это позволяет в процессе выполнения кода сценария сохранять относительное положение камеры. Другими словами, камера все время будет оставаться на одном
итом же расстоянии от целевого объекта, в какую бы сторону она ни поворачивалась. Остальная часть кода помещена в метод LateUpdate().
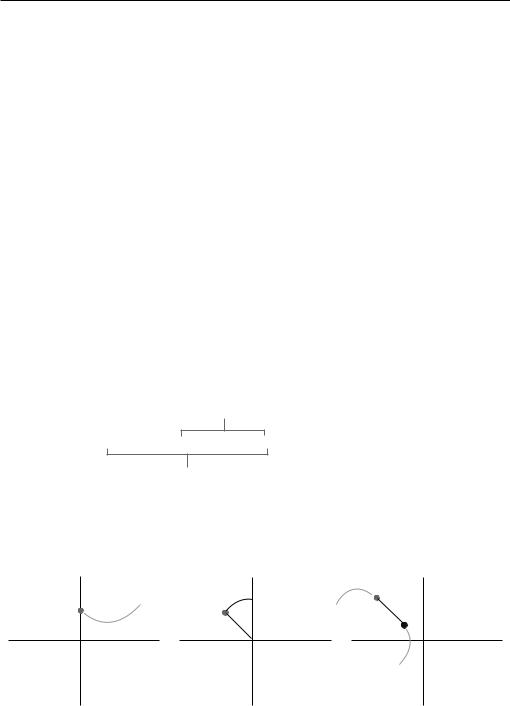
7.1. Корректировка положения камеры 167
СОВЕТ Метод LateUpdate() также относится к классу MonoBehaviour и подобно методу Update() запускается в каждом кадре. Как понятно из его имени, метод LateUpdate() вызывается для всех объектов после того, как с ними поработал метод Update(). Таким способом мы обеспечиваем обновление камеры только после перемещения целевого объекта.
Первым делом код увеличивает угол поворота в зависимости от элементов управления вводом. Так как рассматриваются элементы двух типов: клавиши с горизонтальными стрелками и горизонтальные перемещения указателя мыши, — для переключения между ними служит условная инструкция. Код проверяет нажатие клавиш со стрелками; в случае положительного результата проверки применяется этот тип ввода, в противном случае проверяется указатель мыши. Независимая проверка двух вариантов ввода позволяет в каждом случае задать собственную скорость вращения.
Затем код задает положение камеры на основе положения целевого объекта и угла поворота. Строка transform.position, скорее всего, является самым непонятным фрагментом этого кода, так как содержит важные математические вычисления, с которыми вы пока не сталкивались. Умножение вектора position на кватернион (обратите внимание, что угол поворота преобразован в кватернион методом Quaternion.Euler) дает нам новое положение, смещенное в соответствии с углом поворота. Этот новый вектор положения затем добавляется к смещению от положения персонажа, что дает нам положение камеры. Этапы и подробный механизм вычислений этой компактной строки кода иллюстрирует рис. 7.7.
У а а а
а
transform.position = target.position - (rotation * _offset);
За а , а
а • • а
1. О а , |
2. У а |
3. В а • а, |
|
а а |
|
а а |
а а |
• а |
П
И •
а
П • а
Рис. 7.7. Этапы вычисления положения камеры
