
- •Предисловие
- •Введение
- •Благодарности
- •О книге
- •Перспективы
- •Условные обозначения, требования и доступные для скачивания данные
- •Автор в Интернете
- •Об авторе
- •Глава 1. Знакомство с Unity
- •1.1. Достоинства Unity
- •1.1.1. Сильные стороны и преимущества Unity
- •1.1.2. Недостатки, о которых нужно знать
- •1.1.3. Примеры игр на основе Unity
- •1.2. Как работать с Unity
- •1.2.1. Вкладка Scene, вкладка Game и панель инструментов
- •1.2.2. Работа с мышью и клавиатурой
- •1.2.3. Вкладка Hierarchy и панель Inspector
- •1.2.4. Вкладки Project и Console
- •1.3. Готовимся программировать в Unity
- •1.3.1. Запуск кода в Unity: компоненты сценария
- •1.3.2. Программа MonoDevelop — межплатформенная среда разработки
- •1.4. Заключение
- •Глава 2. Создание 3D-ролика
- •2.1. Подготовка…
- •2.1.1. Планирование проекта
- •2.1.2. Трехмерное координатное пространство
- •2.2. Начало проекта: размещение объектов
- •2.2.1. Декорации: пол, внешние и внутренние стены
- •2.2.2. Источники света и камеры
- •2.2.3. Коллайдер и точка наблюдения игрока
- •2.3. Двигаем объекты: сценарий, активирующий преобразования
- •2.3.1. Схема программирования движения
- •2.3.2. Написание кода
- •2.3.3. Локальные и глобальные координаты
- •2.4. Компонент сценария для осмотра сцены: MouseLook
- •2.4.1. Горизонтальное вращение, следящее за указателем мыши
- •2.4.2. Поворот по вертикали с ограничениями
- •2.4.3. Одновременные горизонтальное и вертикальное вращения
- •2.5. Компонент для клавиатурного ввода
- •2.5.1. Реакция на нажатие клавиш
- •2.5.2. Независимая от скорости работы компьютера скорость перемещений
- •2.5.4. Ходить, а не летать
- •2.6. Заключение
- •3.1. Стрельба путем бросания лучей
- •3.1.1. Что такое бросание лучей?
- •3.1.2. Имитация стрельбы командой ScreenPointToRay
- •3.1.3. Добавление визуальных индикаторов для прицеливания и попаданий
- •3.2. Создаем активные цели
- •3.2.1. Определяем точку попадания
- •3.2.2. Уведомляем цель о попадании
- •3.3. Базовый искусственный интеллект для перемещения по сцене
- •3.3.1. Диаграмма работы базового искусственного интеллекта
- •3.3.2. «Поиск» препятствий методом бросания лучей
- •3.3.3. Слежение за состоянием персонажа
- •3.4.1. Что такое шаблон экземпляров?
- •3.4.2. Создание шаблона врага
- •3.4.3. Экземпляры невидимого компонента SceneController
- •3.5. Стрельба путем создания экземпляров
- •3.5.1. Шаблон снаряда
- •3.5.2. Стрельба и столкновение с целью
- •3.5.3. Повреждение игрока
- •3.6. Заключение
- •Глава 4. Работа с графикой
- •4.1. Основные сведения о графических ресурсах
- •4.2. Создание геометрической модели сцены
- •4.2.1. Назначение геометрической модели
- •4.2.2. Рисуем план уровня
- •4.2.3. Расставляем примитивы в соответствии с планом
- •4.3. Наложение текстур
- •4.3.1. Выбор формата файла
- •4.3.2. Импорт файла изображения
- •4.3.3. Назначение текстуры
- •4.4. Создание неба с помощью текстур
- •4.4.1. Что такое скайбокс?
- •4.4.2. Создание нового материала для скайбокса
- •4.5. Собственные трехмерные модели
- •4.5.1. Выбор формата файла
- •4.5.2. Экспорт и импорт модели
- •4.6. Системы частиц
- •4.6.1. Редактирование параметров эффекта
- •4.6.2. Новая текстура для пламени
- •4.6.3. Присоединение эффектов частиц к трехмерным объектам
- •4.7. Заключение
- •5.1. Подготовка к работе с двухмерной графикой
- •5.1.1. Подготовка проекта
- •5.1.2. Отображение двухмерных изображений (спрайтов)
- •5.1.3. Переключение камеры в режим 2D
- •5.2. Создание карт и превращение их в интерактивные объекты
- •5.2.1. Создание объекта из спрайтов
- •5.2.2. Код ввода с помощью мыши
- •5.2.3. Открытие карты по щелчку
- •5.3. Отображение различных карт
- •5.3.1. Программная загрузка изображений
- •5.3.3. Создание экземпляров карт
- •5.3.4. Тасуем карты
- •5.4. Совпадения и подсчет очков
- •5.4.1. Сохранение и сравнение открытых карт
- •5.4.2. Скрытие несовпадающих карт
- •5.4.3. Текстовое отображение счета
- •5.5. Кнопка Restart
- •5.5.1. Добавление к компоненту UIButton метода SendMessage
- •5.5.2. Вызов метода LoadLevel в сценарии SceneController
- •5.6. Заключение
- •Глава 6. Двухмерный GUI для трехмерной игры
- •6.1. Перед тем как писать код…
- •6.1.1. IMGUI или усовершенствованный 2D-интерфейс?
- •6.1.2. Выбор компоновки
- •6.1.3. Импорт изображений UI
- •6.2. Настройка GUI
- •6.2.1. Холст для интерфейса
- •6.2.2. Кнопки, изображения и текстовые подписи
- •6.2.3. Управление положением элементов UI
- •6.3. Программирование интерактивного UI
- •6.3.1. Программирование невидимого объекта UIController
- •6.3.2. Создание всплывающего окна
- •6.3.3. Задание значений с помощью ползунка и поля ввода
- •6.4. Обновление игры в ответ на события
- •6.4.1. Интегрирование системы сообщений
- •6.4.2. Рассылка и слушание сообщений сцены
- •6.4.3. Рассылка и слушание сообщений проекционного дисплея
- •6.5. Заключение
- •7.1. Корректировка положения камеры
- •7.1.1. Импорт персонажа
- •7.1.2. Добавление в сцену теней
- •7.1.3. Облет камеры вокруг персонажа
- •7.2. Элементы управления движением, связанные с камерой
- •7.2.1. Поворот персонажа лицом в направлении движения
- •7.2.2. Движение вперед в выбранном направлении
- •7.3. Выполнение прыжков
- •7.3.1. Добавление вертикальной скорости и ускорения
- •7.3.2. Распознавание поверхности с учетом краев и склонов
- •7.4. Анимация персонажа
- •7.4.1. Создание анимационных клипов для импортированной модели
- •7.4.2. Создание контроллера для анимационных клипов
- •7.4.3. Код, управляющий контроллером-аниматором
- •7.5. Заключение
- •8.1. Создание дверей и других устройств
- •8.1.1. Открывание и закрывание дверей
- •8.1.2. Проверка расстояния и направления перед открытием двери
- •8.1.3. Управление меняющим цвет монитором
- •8.2. Взаимодействие с объектами путем столкновений
- •8.2.1. Столкновение с препятствиями, обладающими физическими свойствами
- •8.2.2. Управление дверью с помощью триггера
- •8.2.3. Сбор разбросанных по игровому уровню элементов
- •8.3. Управление инвентаризационными данными и состоянием игры
- •8.3.1. Настраиваем диспетчеры игрока и инвентаря
- •8.3.2. Программирование диспетчеров
- •8.3.3. Сохранение инвентаря в виде коллекции: списки и словари
- •8.4. Интерфейс для использования и подготовки элементов
- •8.4.1. Отображение элементов инвентаря в UI
- •8.4.2. Подготовка ключа для открытия двери
- •8.4.3. Восстановление здоровья персонажа
- •8.5. Заключение
- •9.1. Создание натурной сцены
- •9.1.1. Генерирование неба с помощью скайбокса
- •9.1.2. Настройка управляемой кодом атмосферы
- •9.2. Скачивание сводки погоды из Интернета
- •9.2.1. Запрос веб-данных через сопрограмму
- •9.2.2. Парсинг текста в формате XML
- •9.2.3. Парсинг текста в формате JSON
- •9.2.4. Изменение вида сцены на базе данных о погоде
- •9.3. Добавление рекламного щита
- •9.3.1. Загрузка изображений из Интернета
- •9.3.2. Вывод изображения на щите
- •9.3.3. Кэширование скачанного изображения
- •9.4. Отправка данных на веб-сервер
- •9.4.1. Слежение за погодой: отправка запросов POST
- •9.4.2. Серверный код в PHP-сценарии
- •9.5. Заключение
- •Глава 10. Звуковые эффекты и музыка
- •10.1. Импорт звуковых эффектов
- •10.1.1. Поддерживаемые форматы файлов
- •10.1.2. Импорт аудиофайлов
- •10.2. Воспроизведение звуковых эффектов
- •10.2.1. Система воспроизведения: клипы, источник, подписчик
- •10.2.2. Присваивание зацикленного звука
- •10.2.3. Активация звуковых эффектов из кода
- •10.3. Интерфейс управления звуком
- •10.3.1. Настройка центрального диспетчера управления звуком
- •10.3.2. UI для управления громкостью
- •10.3.3. Воспроизведение звуков UI
- •10.4. Фоновая музыка
- •10.4.1. Воспроизведение музыкальных циклов
- •10.4.2. Отдельная регулировка громкости
- •10.4.3. Переход между песнями
- •10.5. Заключение
- •Глава 11. Объединение фрагментов в готовую игру
- •11.1. Построение ролевого боевика изменением назначения проектов
- •11.1.1. Сборка ресурсов и кода из разных проектов
- •11.1.2. Элементы наведения и щелчка
- •11.1.3. Замена старого GUI новым
- •11.2. Разработка общей игровой структуры
- •11.2.1. Управление ходом миссии и набором уровней
- •11.2.2. Завершение уровня
- •11.2.3. Проигрыш уровня
- •11.3. Обработка хода игры
- •11.3.1. Сохранение и загрузка достижений игрока
- •11.3.2. Победа в игре при прохождении всех уровней
- •11.4. Заключение
- •Глава 12. Развертывание игр на устройствах игроков
- •12.1. Создание приложений для настольных компьютеров: Windows, Mac и Linux
- •12.1.1. Построение приложения
- •12.1.2. Настройки проигрывателя: имя и значок приложения
- •12.1.3. Компиляция в зависимости от платформы
- •12.2. Создание игр для Интернета
- •12.2.1. Проигрыватель Unity и HTML5/WebGL
- •12.2.2. Создание файла Unity и тестовой веб-страницы
- •12.2.3. Обмен данными с JavaScript в браузере
- •12.3. Сборки для мобильных устройств: iOS и Android
- •12.3.1. Настройка инструментов сборки
- •12.3.2. Сжатие текстур
- •12.3.3. Разработка подключаемых модулей
- •12.4. Заключение
- •Приложение А. Перемещение по сцене и клавиатурные комбинации
- •А.1. Навигация с помощью мыши
- •А.2. Распространенные клавиатурные комбинации
- •Б.1. Инструменты программирования
- •Б.1.1. Visual Studio
- •Б.1.2. Xcode
- •Б.1.3. Android SDK
- •Б.1.4. SVN, Git или Mercurial
- •Б.2. Приложения для работы с трехмерной графикой
- •Б.2.1. Maya
- •Б.2.3. Blender
- •Б.3. Редакторы двухмерной графики
- •Б.3.1. Photoshop
- •Б.3.2. GIMP
- •Б.3.3. TexturePacker
- •Б.4. Звуковое программное обеспечение
- •Б.4.1. Pro Tools
- •Б.4.2. Audacity
- •Приложение В. Моделирование скамейки в программе Blender
- •В.1. Создание сеточной геометрии
- •В.2. Назначение материала
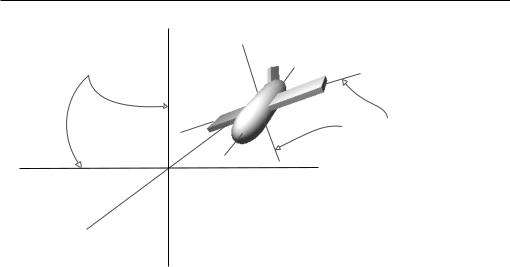
2.4. Компонент сценария для осмотра сцены: MouseLook 51
О а
а
О а а
О а а ,
а а,
а а
а
а
Рис. 2.14. Оси локальной и глобальной систем координат
Для начала выделите игрока и слегка его наклоните (например, повернув относительно оси X на 30 градусов). Это приведет к отключению используемых по умолчанию локальных координат, и повороты относительно глобальных и локальных координат начнут выглядеть по-разному. Теперь попробуйте запустить сценарий Spin как с добавленным параметром Space.World, так и без него; если вам сложно понять, что именно происходит, удалите назначенный игроку компонент вращения и начните вращать расположенный перед игроком наклоненный куб. Вы увидите, что оси вращения зависят от выбранной системы координат.
2.4. Компонент сценария для осмотра сцены: MouseLook
Теперь нужно заставить преобразование поворота реагировать на ввод с помощью мыши. В данном случае подразумевается вращение объекта, к которому присоединен сценарий, то есть игрока. Задача будет решаться в несколько этапов путем постепенного добавления персонажу двигательных возможностей. Сначала мы заставим игрока поворачиваться только из стороны в сторону, а затем — только вверх и вниз. В конечном счете игрок научится смотреть во всех направлениях (поворачиваясь одновременно в горизонтальной и вертикальной плоскостях). Такое поведение называют слежением за мышью (mouse-look).
Так как у нас предполагается три типа поведения при повороте (по горизонтали, по вертикали и комбинированный), начнем мы с написания фреймворка, поддерживающего все эти типы. Создайте новый сценарий на C# с именем MouseLook и добавьте в него код из следующего листинга.
Листинг 2.2. Фреймворк MouseLook с перечислением для преобразования поворота
using UnityEngine;
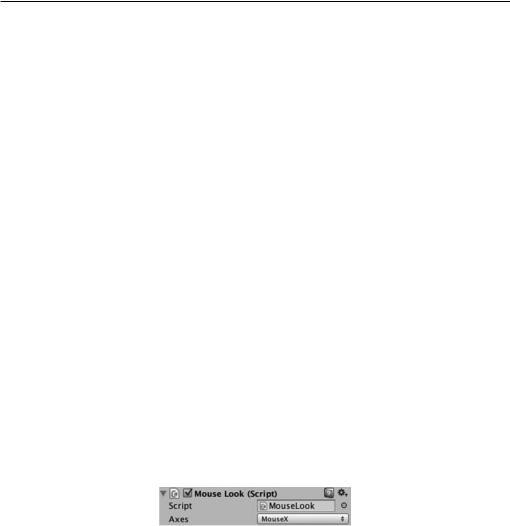
52 Глава 2. Создание 3D-ролика
using System.Collections;
public class MouseLook : MonoBehaviour {
public enum RotationAxes { ¬ Объявляем структуру данных enum, которая будет
MouseXAndY = 0, |
сопоставлять имена с параметрами. |
MouseX = 1, |
|
MouseY = 2 |
|
} |
|
public RotationAxes axes = RotationAxes.MouseXAndY; ¬ Объявляем общедоступную переменную,
} |
только по вертикали. |
|
|
else { |
|
// это комбинированный поворот ¬ Сюда поместим код для комбинированного вращения. |
|
} |
которая появится в редакторе Unity. |
void Update() { |
|
if (axes == RotationAxes.MouseX) { |
¬ Сюда поместим код для вращения только |
// это поворот в горизонтальной плоскости |
|
} |
по горизонтали. |
else if (axes == RotationAxes.MouseY) { |
¬ Сюда поместим код для вращения |
// это поворот в вертикальной плоскости |
|
}
}
Обратите внимание, что именно перечисление позволяет сценарию MouseLook выбирать, каким образом — в горизонтальной или вертикальной плоскости — будет выполняться поворот. Определив структуру данных enum, вы получите возможность задавать значения по имени вместо того, чтобы указывать числа и пытаться запомнить, что означает каждое из них. (Означает ли ноль вращение по горизонтали? Или такому повороту соответствует единица?) Если затем объявить общедоступную переменную, типизированную как перечисление, она появится на панели Inspector в виде раскрывающегося меню, удобного для выбора параметров (рис. 2.15).
Рис. 2.15. Панель Inspector отображает сопоставленные перечислениям общедоступные переменные в виде раскрывающихся меню
Удалите компонент Spin (тем же способом, которым ранее удалялся капсульный коллайдер) и вместо него присоедините к игроку новый сценарий. В процессе работы над кодом для перехода от одной ветки кода к другой пользуйтесь меню Axes. По очереди выбирая горизонтальное/вертикальное вращение, вы сможете написать код для каждой ветки условной конструкции.
2.4.1. Горизонтальное вращение, следящее за указателем мыши
Первая и наиболее простая ветка соответствует вращению в горизонтальной плоскости. Для начала напишем уже знакомую вам команду из листинга 2.1, заставляющую объект поворачиваться. Не забудьте объявить общедоступную переменную для

2.4. Компонент сценария для осмотра сцены: MouseLook 53
скорости вращения; сделайте это после объявления осей, но до метода Update(), назвав новую переменную sensitivityHor, так как слово «speed» имеет слишком общий смысл и не позволит отличать варианты поворота друг от друга. Увеличьте значение этой переменной до 9, так как совсем скоро она начнет масштабироваться. Исправленный код приведен в следующем листинге.
Листинг 2.3. Поворот по горизонтали, пока не связанный с движениями указателя
... |
Курсивом выделен код, который уже присутствует |
public RotationAxes axes = RotationAxes.MouseXAndY; ¬ |
|
|
в сценарии; здесь он приведен для удобства. |
public float sensitivityHor = 9.0f; ¬ Объявляем переменную для скорости вращения. |
|
void Update() {
if (axes == RotationAxes.MouseX) {
|
transform.Rotate(0, sensitivityHor, 0); ¬ Сюда мы поместим команду Rotate, |
} |
чтобы она запускалась в каждом кадре. |
|
|
... |
|
Если запустить сценарий, сцена, как и раньше, начнет вращаться, но намного быстрее, потому что теперь скорость вращения вокруг оси Y равна 9, а не 3. Теперь нам нужно сделать так, чтобы преобразование возникало в ответ на движения указателя мыши, поэтому создадим новый метод: Input.GetAxis(). Класс Input обладает множеством методов для обработки информации, поступающей с устройств ввода (таких, как мышь). В частности, метод GetAxis() возвращает числа, связанные с движениями указателя мыши (положительные или отрицательные в зависимости от направления движения). Он принимает в качестве параметра имя нужной оси. А горизонтальная ось у нас называется Mouse X.
Если умножить скорость вращения на координату оси, объект начнет поворачиваться вслед за указателем мыши. Скорость масштабируется в соответствии с перемещениями указателя, уменьшаясь до нуля и даже меняя направление. Новый вид команды Rotate показан в следующем листинге.
Листинг 2.4. Команда Rotate, реагирующая на движения указателя мыши
... |
Метод GetAxis() получает |
transform.Rotate(0, Input.GetAxis("Mouse X") * sensitivityHor, 0); |
¬ данные, вводимые |
... |
с помощью мыши. |
Щелкните на кнопке Play и подвигайте мышью в разные стороны. Объект начнет поворачиваться вправо и влево вслед за указателем. Видите, как здорово! Теперь нужно заставить игрока вращаться еще и в вертикальной плоскости.
2.4.2. Поворот по вертикали с ограничениями
Вращение в горизонтальной плоскости было реализовано у нас с помощью метода Rotate(), но для поворота по вертикали мы воспользуемся другим способом. Дело в том, что указанный метод при всем его удобстве в осуществлении преобразований недостаточно гибок. Он применим только для неограниченного приращения угла поворота, что в нашей ситуации подходит только для вращения в горизонтальной плоскости. В случае же поворота по вертикали требуется задать предел наклона вниз

54 Глава 2. Создание 3D-ролика
и вверх. Код этого преобразования для сценария MouseLook представлен в следующем листинге.
Листинг 2.5. Поворот в вертикальной плоскости для сценария MouseLook
...
public float sensitivityHor = 9.0f;
public float sensitivityVert = 9.0f; ¬ Объявляем переменные, задающие поворот в вертикальной плоскости.
public float minimumVert = -45.0f; public float maximumVert = 45.0f;
private float _rotationX = 0; ¬ Объявляем закрытую переменную для угла поворота по вертикали. |
|
|
void Update() { |
|
|
if (axes == RotationAxes.MouseX) { |
|
|
transform.Rotate(0, Input.GetAxis("Mouse X") * sensitivityHor, 0); |
|
|
} |
|
|
else if (axes == RotationAxes.MouseY) { |
Увеличиваем угол поворота |
|
_rotationX -= Input.GetAxis("Mouse Y") * sensitivityVert; ¬ |
по вертикали в соответствии |
|
|
с перемещениями указателя |
|
|
мыши. |
|
_rotationX = Mathf.Clamp(_rotationX, minimumVert, maximumVert);¬ Фиксируем угол |
||
|
поворота по вертикали |
|
|
в диапазоне, заданном |
|
|
минимальным |
|
|
и максимальным |
|
|
значениями. |
|
float rotationY = transform.localEulerAngles.y; ¬ Сохраняем одинаковый угол |
|
|
поворота вокруг оси Y (т. е. |
|
|
вращение в горизонтальной |
|
|
плоскости отсутствует). |
Создаем |
|
|
|
|
transform.localEulerAngles = new Vector3(_rotationX, rotationY, 0); ¬ |
новый вектор |
|
} |
|
из сохраненных |
|
значений |
|
... |
|
поворота. |
Выбираем в меню Axes компонента MouseLook вращение по вертикали и воспроизводим новый сценарий. Теперь сцена вместо поворотов из стороны в сторону будет вслед за движениями указателя мыши наклоняться вверх и вниз. При этом углы поворота ограничиваются указанными вами пределами.
Этот код знакомит вас с рядом новых понятий, которые следует объяснить более подробно. Во-первых, теперь мы не пользуемся методом Rotate(), поэтому нам требуется еще одна переменная (она называется _rotationX, так как вертикальное вращение происходит вокруг оси X), предназначенная для сохранения угла поворота. Метод Rotate() просто увеличивает угол поворота, в то время как на этот раз мы его задаем в явном виде. Другими словами, если в предыдущем листинге мы просили «добавить 5 к текущему значению угла», то теперь мы «присваиваем углу поворота значение 30». Разумеется, нам и в этом случае нужно увеличивать угол поворота, именно поэтому в коде присутствует оператор -=. То есть мы вычитаем значение из угла поворота, а не присваиваем это значение углу. Так как методом Rotate() мы не пользуемся, манипулировать углом поворота можно разными способами, а не только
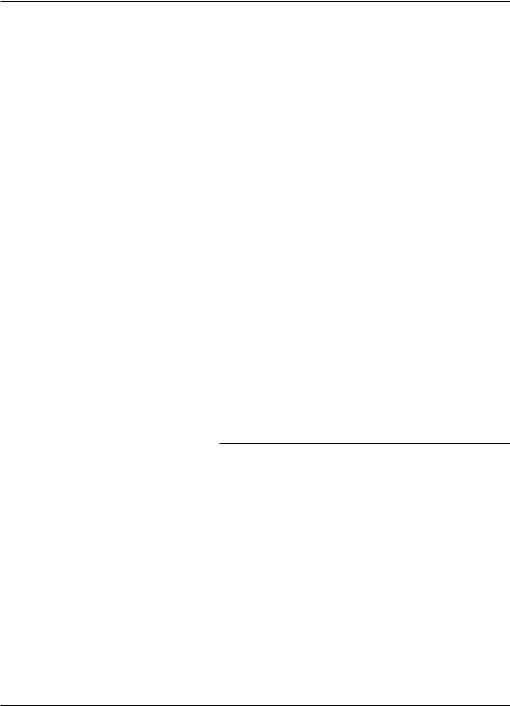
2.4. Компонент сценария для осмотра сцены: MouseLook 55
увеличивая его. Этот параметр умножается на Input.GetAxis(), совсем как в коде для вращения в горизонтальной плоскости, просто на этот раз мы выясняем значение Mouse Y, ведь нас интересует вертикальная ось.
Следующая строка также посвящена манипуляциям углом поворота. Метод Mathf. Clamp() позволяет ограничить этот параметр максимальным и минимальным значениями. Эти предельные значения задаются объявленными общедоступными переменными, которые гарантируют поворот сцены вверх и вниз всего на 45 градусов. Метод Clamp() работает не только с преобразованиями поворота. Он в принципе используется для сохранения числового значения переменной в заданных пределах. В экспериментальных целях превратите строку с методом Clamp() в комментарий; вы увидите, как объект начнет свободно вращаться в вертикальной плоскости! Понятно, что нам совсем не обязательно смотреть на сцену, перевернутую с ног на голову; отсюда и появляются ограничения.
Так как угловое свойство преобразования выражается переменной Vector3, мы должны создать новую переменную с углом поворота, которая будет передаваться в конструктор. Метод Rotate() этот процесс автоматизировал, увеличив угол поворота и затем создав новый вектор.
ОПРЕДЕЛЕНИЕ Вектором (vector) называется набор чисел, сохраняемых как единое целое. К примеру, Vector3 состоит из трех чисел (помеченных как x, y, z).
ВНИМАНИЕ Мы создаем новый вектор Vector3, вместо того чтобы поменять значения у существующего, так как в случае преобразований эти значения предназначены только для чтения. Это крайне распространенная ошибка.
УГЛЫ ЭЙЛЕРА И КВАТЕРНИОНЫ
Возможно, вам интересно, почему свойство называется localEulerAngles, а не localRotation. Для ответа на этот вопрос вам нужно познакомиться с концепцией, называемой кватернионами
(quaternions).
Кватернионы представляют собой математическую конструкцию для представления вращения объектов. Они отличаются от углов Эйлера, то есть используемого нами подхода с осями X, Y, Z. Помните обсуждение тангажа, рысканья и крена? В этом случае вращения были представлены с помощью углов Эйлера. Кватернионы… совсем другие. Объяснить их природу сложно, так как для этого нужно углубиться в запутанные дебри высшей математики, включающие в себя движение через четыре измерения. Если вам требуется детальное объяснение, попробуйте прочесть документ http://wat.gamedev.ru/articles/quaternions.
Несколько проще объяснить, почему кватернионы используются для представления вращений: они более равномерно реализуют интерполяцию между углами поворота (то есть переход от одного промежуточного значения к другому).
Свойство localRotation выражено через кватернионы, а не через углы Эйлера. При этом в Unity существует и свойство, выражаемое через углы Эйлера, благодаря которому понять, как именно происходит процесс поворота, становится проще; преобразование одного варианта значений
вдругой и обратно делается автоматически. Инструмент Unity выполняет все сложные вычисления
вфоновом режиме, избавляя вас от необходимости проделывать их вручную.
Осталось написать код для последнего вида вращения, происходящего одновременно в горизонтальной и вертикальной плоскостях.
