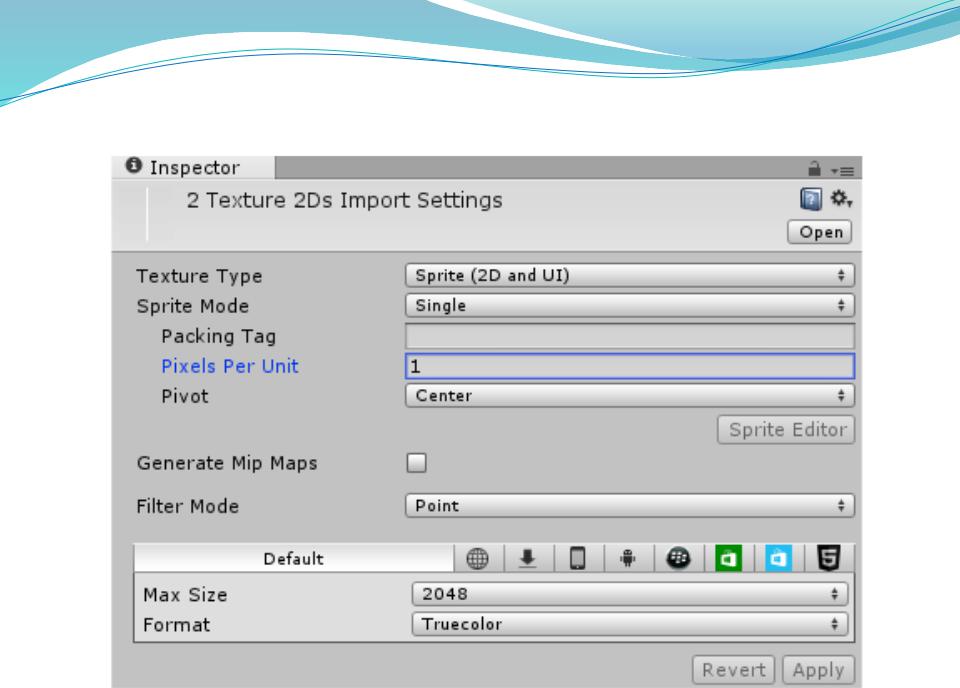- •2D-игра ping-pong на Unity3D
- •Создаем пустой (без ассетов) 2D проект на Unity. Назовем его pong. Сохраним пустую
- •Настройка камеры
- •Настройка камеры
- •Создаем стены
- •Создаем стены
- •Создаем стены
- •Создаем стены
- •Создаем стены
- •Создаем стены
- •Создаем стены
- •Создаем стены
- •Создаем стены
- •Создаем стены
- •Создаем стены
- •Создаем стены
- •Создаем физику стены
- •Создаем физику стены
- •Создаем физику стены
- •Создаем физику стены
- •Создаем физику стены
- •Создаем физику стены
- •Добавляем штрихпунктирную линию
- •Добавляем штрихпунктирную линию
- •Добавляем штрихпунктирную линию
- •Создание ракеток
- •Создание ракеток
- •Создание ракеток
- •Создание ракеток
- •Физика ракеток
- •Физика ракеток
- •Физика ракеток
- •Физика ракеток
- •Физика ракеток
- •Движение ракеток
- •Движение ракеток
- •Движение ракеток
- •Движение ракеток
- •Движение ракеток
- •Движение ракеток
- •Движение ракеток
- •Движение ракеток
- •Движение ракеток
- •Движение ракеток
- •Движение ракеток
- •Движение ракеток
- •Движение ракеток
- •Движение ракеток
- •Движение ракеток
- •Движение ракеток
- •Движение ракеток
- •Движение ракеток
- •Мячик
- •Мячик
- •Мячик
- •Мячик
- •Мячик
- •Мячик
- •Мячик
- •Мячик
- •Мячик
- •fhfh

2D-игра ping-pong на Unity3D

Создаем пустой (без ассетов) 2D проект на Unity. Назовем его pong. Сохраним пустую сцену
(Верхняя вкладка меню File- >Save Scene). Когда спросит
имя, можно ввести что-нибудь вроде scene_main.
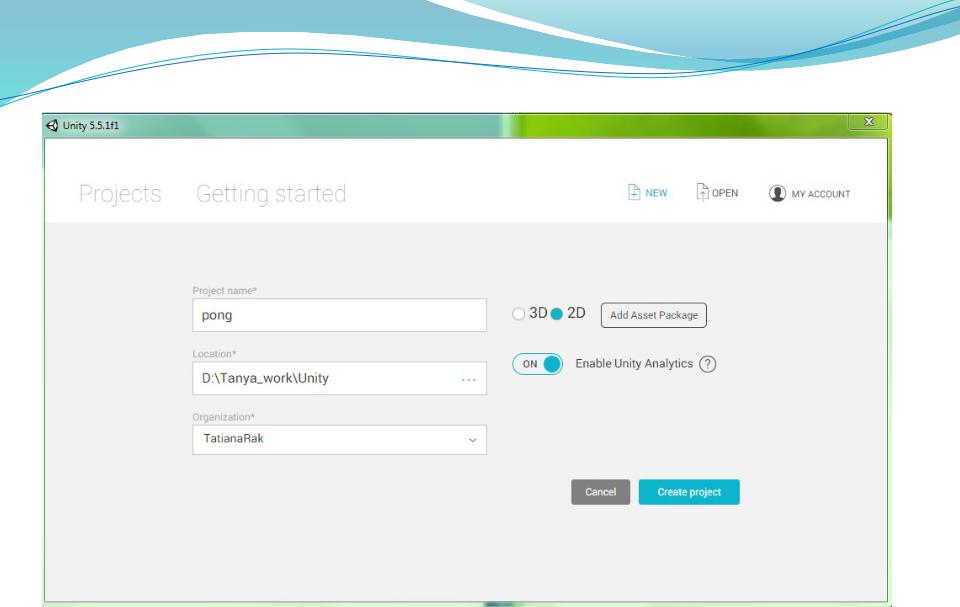
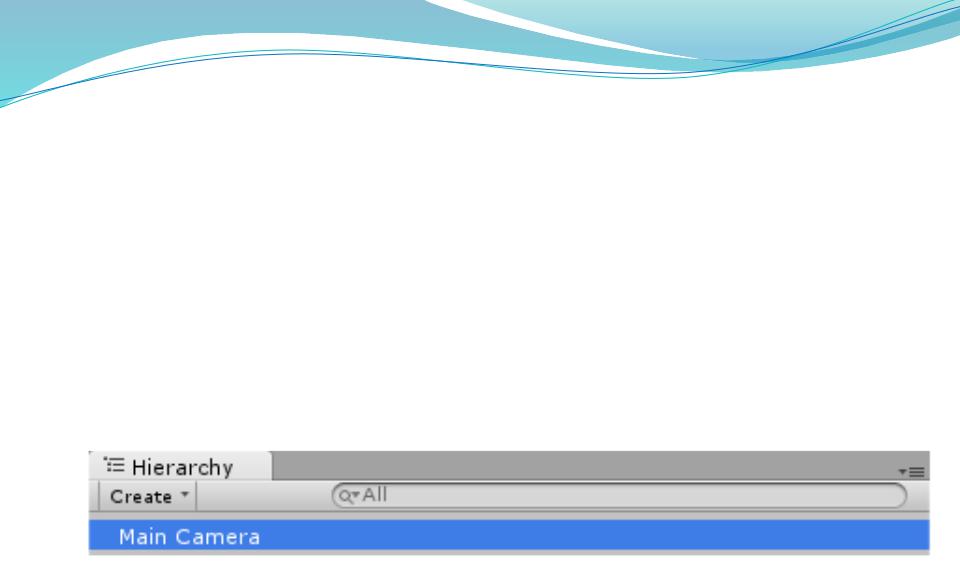
Настройка камеры
Начнем с настройки камеры, чтобы она отображала игру в правильном размере и цвете. Мы можем настроить камеру выбрав её в иерархии справа.

Настройка камеры
Далее можно увидеть настройки данного объекта в инспекторе.
Мы поменяем цвет фона (Background) на черный и
установим нужный нам размер (Size):
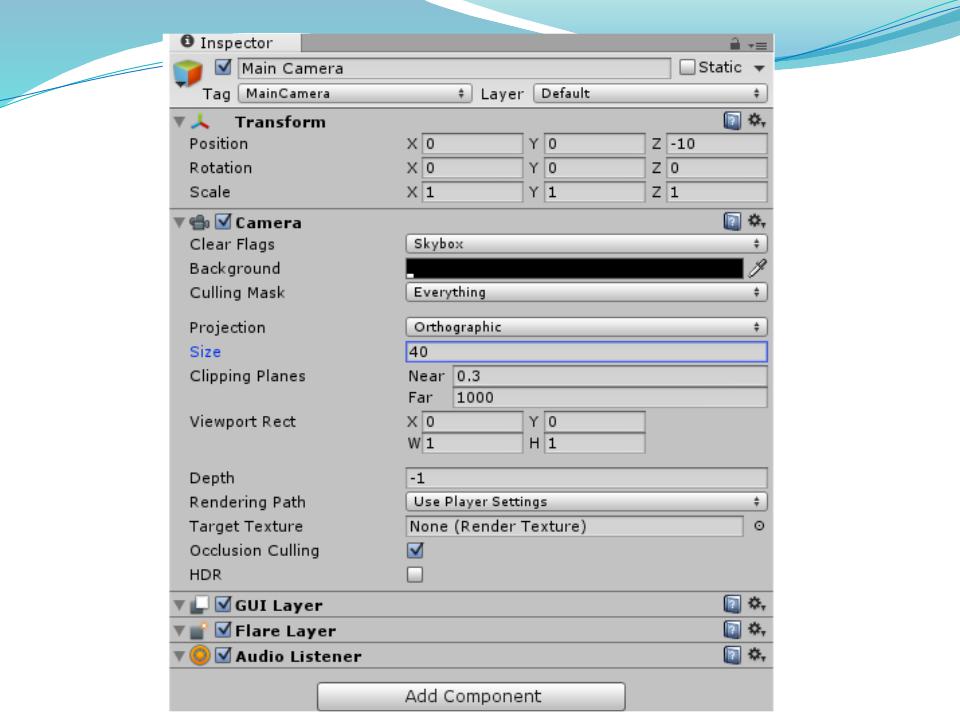

Создаем стены
Давайте добавим к нашему проекту 4
стены. Изображения стен называются Sprite или другими словами
текстуры.
Используем 2 горизонтальных спрайта для верней и нижней стены и 2 вертикальных для левой и правой стенки. 2 файла WallHorizontal.png и WallVertical.png из приложения сохраняем в папку проекта Assets.
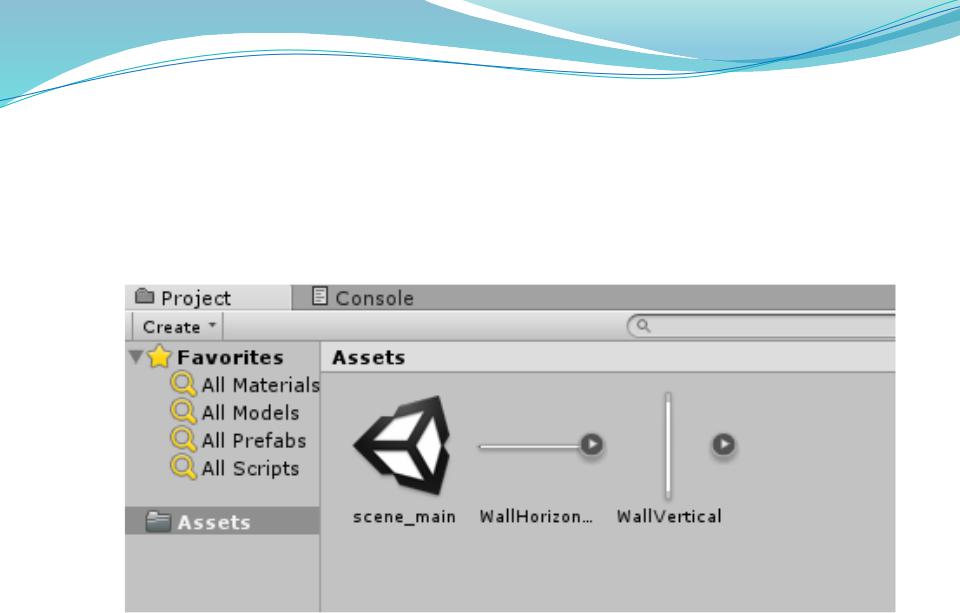
Создаем стены
Спрайты сразу появляются в области проекта:

Создаем стены
Далее необходимо импортировать стены в проект, чтобы они хорошо выглядели.
Выделяем 2 спрайта, чтобы сразу применить свойства к двум
изображениям и переходим в
Inspector.