
Лаб 9 часть 1
.pdf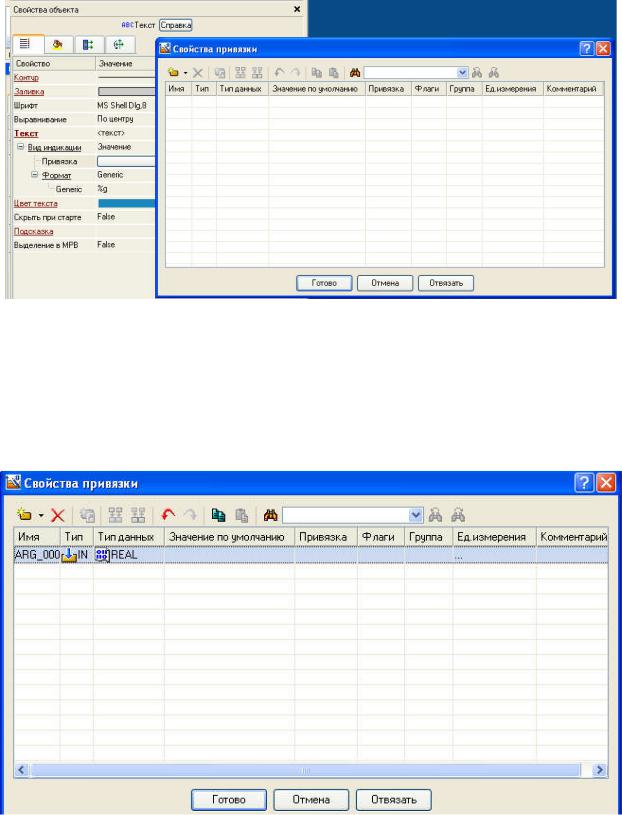
• в открывшемся меню настройки параметров динамизации «Вид индикации» выполним щелчок ЛК в правом поле строки «Привязка»;
Рис. 13. Выбор параметра «Привязка»
• в открывшемся окне «Свойства привязки», нажмем ЛК по иконке на панели инструментов и тем самым создадим аргумент шаблона экрана
«ARG_000» ;
Рис. 14. Окно «Свойства привязки» с аргументом шаблона экрана «ARG_000»
11
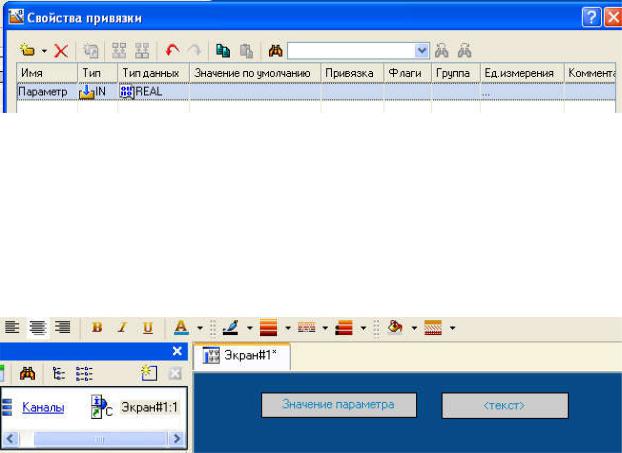
• двойным щелчком ЛК выделим имя аргумента и изменим его, введя с клавиатуры «Параметр» (здесь и в дальнейшем ввод данных с клавиатуры будем завершать нажатием клавиши «Enter»);
Рис. 15. Изменение имени аргумента «ARG_000» на «Параметр»
•подтвердим связь атрибута «Текст» ГЭ с данным аргументом щелчком ЛК по экранной кнопке «Готово»;
•закроем окно свойств ГЭ.
Графический экран будет иметь следующий вид:
Рис. 16. Графический экран «Экран#1»
12

ЛАБОРАТОРНАЯ РАБОТА № 2 Создание стрелочного прибора, привязка к аргументу
Цель работы – научиться создавать стрелочные приборы, задавать границы и производить настройку установок, создавать генератор синусоидальных сигналов и привязку его к каналу.
Порядок выполнения работы
Применим для отображения параметра новый тип ГЭ – «Стрелочный прибор». Для этого необходимо выполнить следующие действия:
• выделим двойным щелчком ЛК на инструментальной панели
графического редактора иконку  и выберем из появившегося меню иконку «Стрелочный прибор»:
и выберем из появившегося меню иконку «Стрелочный прибор»:
Рис. 17. Создание стрелочного прибора
•установим ГЭ, выбрав его размер таким, чтобы все элементы графики
итекста на нем были разборчивы и симметричны;
•перейдем в режим редактирования и откроем окно свойств ГЭ;
•щелчком ЛК на экранной кнопке «Основная привязка» откроем окно табличного редактора аргументов шаблона экрана;
•ЛК выберем уже имеющийся аргумент «Параметр»;
•подтвердим выбор щелчком ЛК на кнопке «Готово»;
13

Рис. 18. Создание привязки
• двойным щелчком ЛК откроем атрибут «Заголовок» и в строке
«Текст» введем надпись «Параметр»;
Рис. 19. Редактирование параметров объекта
14
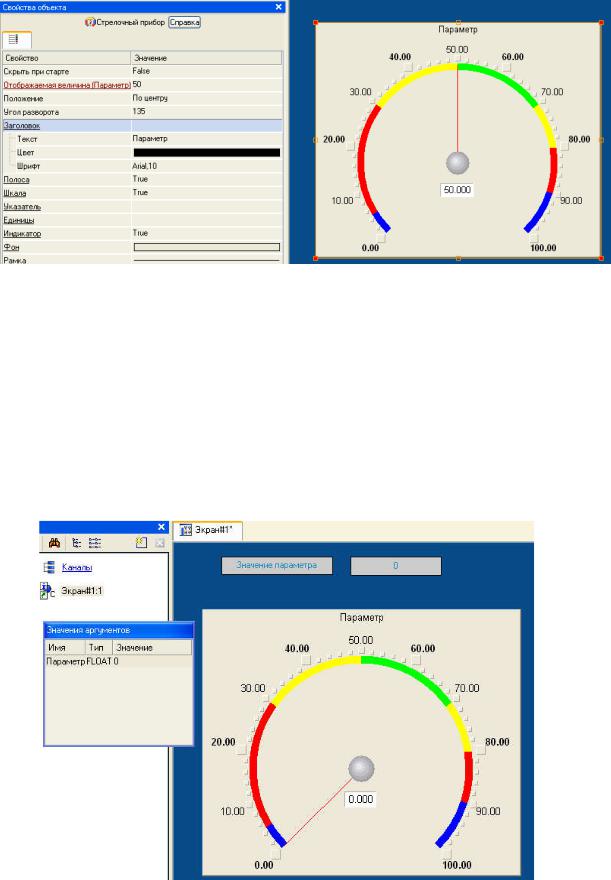
• закроем окно свойств ГЭ.
Рис. 20. Стрелочный прибор
Для проверки правильности привязок ГЭ к аргументам экрана можно воспользоваться режимом эмуляции. Переход в режим эмуляции
осуществляется с помощью иконки  на панели инструментов. На экране графического редактора выводится окно задания значения аргумента в соответствующем поле:
на панели инструментов. На экране графического редактора выводится окно задания значения аргумента в соответствующем поле:
Рис. 21. Запуск режима эмуляции
15
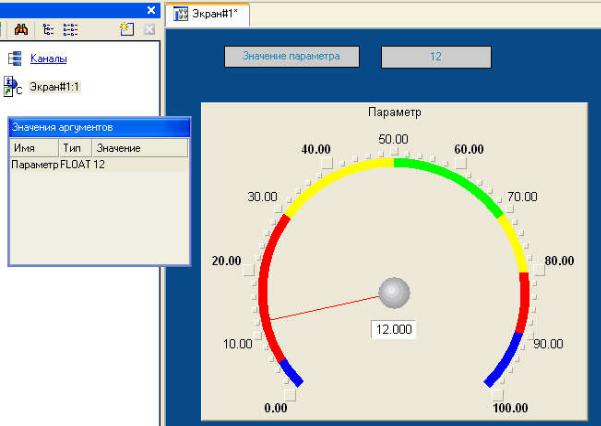
Вводим «Значение аргумента», равное 12, «Стрелочный прибор»
отображает введенное значение. Второй ГЭ на экране – «Значение параметра» также отображает введенное значение, привязки выполнены правильно.
Рис. 22. Эмуляция
Выход из режима эмуляции – повторное нажатие ЛК по иконке 
Автопостроение канала
Для создания «Канала» в узле проекта по аргументу шаблона экрана воспользуемся процедурой автопостроения:
•в слое «Система» выберем ЛК узел «RTM_1»;
•в поле компонентов узла ЛК выберем «Экран#1»;
•щелчком правой кнопки мыши (ПК) вызовем контекстное меню;
•в нем щелчком ЛК откроем свойства компонента «Экран#1»:
16

Рис. 23. Редактирование свойства
• выберем ЛК вкладку «Аргументы»:
Рис. 24. Вкладка «Аргументы»
• выделим ЛК аргумент «Параметр» и с помощью иконки создадим канал класса «Float» типа «Input» с именем «Параметр»:
Рис. 25. Создание канала с именем «Параметр»
17

Задание границ и установок
Двойным щелчком ЛК по каналу «Параметр» откроем бланк редактирования его атрибутов и заполним раздел «Границы» следующим образом:
Рис. 26. Бланк редактирования атрибутов – заполнение раздела «Границы»
Создание генератора синусоиды и привязка его к каналу
Введем в состав проекта источник сигнала – внутренний генератор синусоиды, свяжем его с созданным каналом и опробуем в работе выполненные средства отображения. Для этого проделаем следующие действия:
• откроем слой «Источники/Приемники» и через ПК создадим в нем группу компонентов «Генераторы»:
18
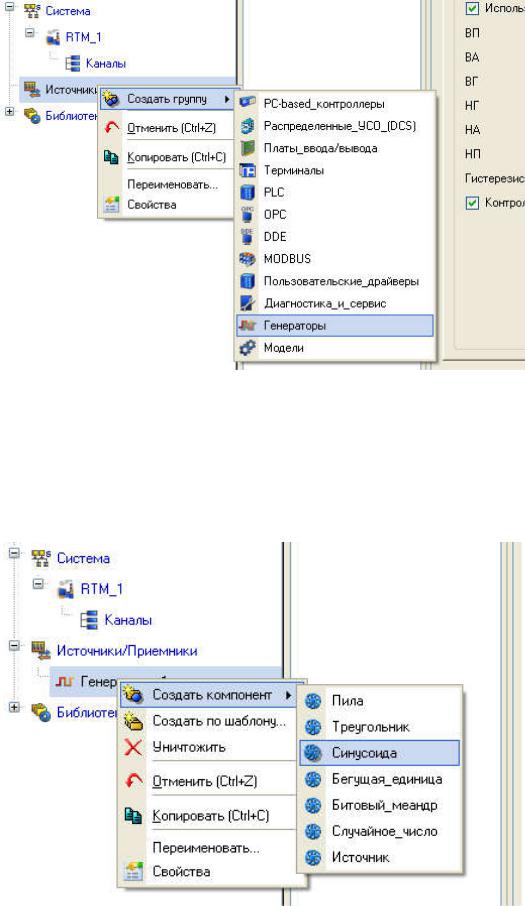
Рис. 27. Группа «Генераторы»
• двойным щелчком ЛК откроем группу «Генераторы_1» и через ПК создадим в ней компонент «Синусоида»;
Рис. 28. Выбор компонента «Синусоида»
19

• захватим с помощью ЛК созданный источник и, не отпуская ЛК,
перетащим курсор на узел «RTM_1» в слое «Система», а затем, в
открывшемся окне компонентов, на канал «Параметр». Отпустим ЛК.
Рис. 29. «Навигатор проекта»
Запуск проекта
•Сохраним проект с помощью иконки  , задав в открывшемся окне имя Laba_1.prj;
, задав в открывшемся окне имя Laba_1.prj;
•на инструментальной панели выберем ЛК иконку  и подготовим проект для запуска в реальном времени;
и подготовим проект для запуска в реальном времени;
•ЛК выделим в слое «Система» узел «RTM_1», а после, нажав ЛК
иконку  на инструментальной панели, запустим профайлер;
на инструментальной панели, запустим профайлер;
• запуск/останов профайлера осуществляется с помощью иконки на его инструментальной панели или клавишной комбинации «Ctrl+R».
20
