
Отчеты / БОС_лаб3
.pdf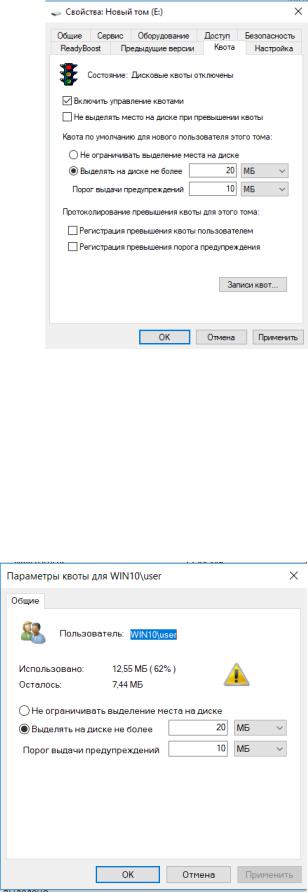
11
Рисунок 14 – Раздел «Квота».
Под учётной записью «Администратор» просмотрим записи квот – проверим наличие записи о превышении квоты. Записи квот предоставляют возможность просматривать только текущее состояние использования квот.
На рисунке 15 показано окно «Параметры квоты».
Рисунок 15 – Параметры квоты.
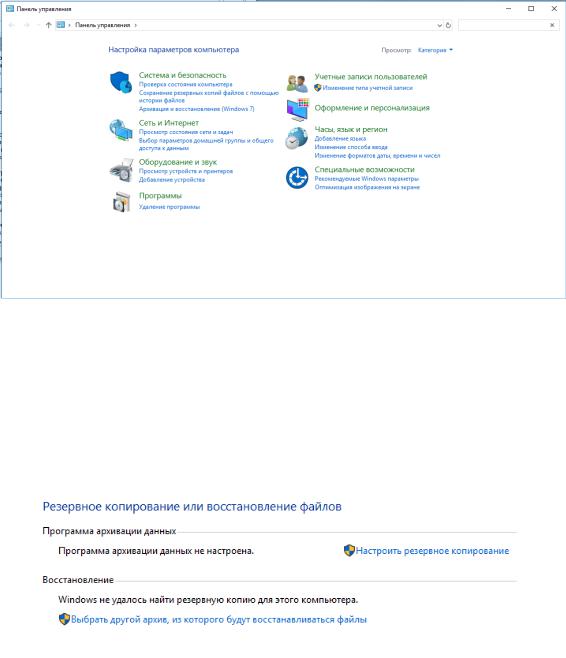
12
Для того чтобы открыть утилиту «Архивация и восстановление файлов»,
откроем Панель управления и выберем пункт «Резервное копирование и восстановление (Windows 7)». На рисунке 16 показана панель управления.
Рисунок 16 – Панель управления.
Для того чтобы организовать на данном компьютере резервирование данных, нажмем на кнопку «Настроить резервное копирование». На рисунке
17 показан раздел «Архивация и восстановление».
Рисунок 17 – Архивация и восстановление.
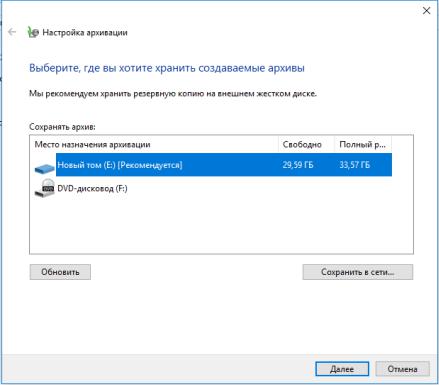
13
В результате будет запущено окно настройки архивации. В первую очередь от пользователя потребуется указать место для хранения архивов с зарезервированными файлами. Чтобы задать его, нажмем кнопку «Сохранить в сети». На рисунке 18 показано окно настройки архивации.
Рисунок 18 – Первый этап настройки архивации.
Выберем пункт «Предоставить мне выбор» и перейдем к следующему шагу. На рисунке 19 показан выбор.

14
Рисунок 19 – Второй этап настройки архивации.
Укажем данные, необходимые для резервирования, и перейдем к дальнейшей работе. На рисунке 20 представлен выбор архивации.
Рисунок 20 – Третий этап настройки архивации.
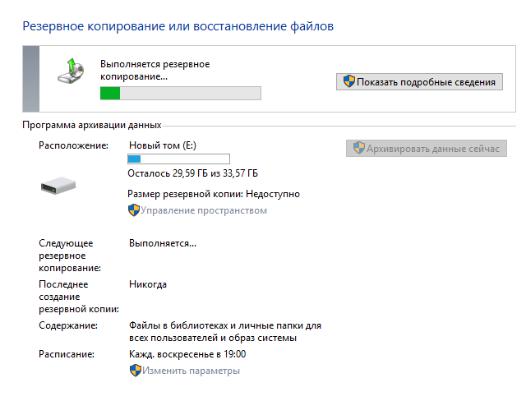
15
В конце средство восстановления файлов Windows 7 выводит сводку параметров резервного копирования. Проверим правильность заданных параметров и запустим архивацию.
После запуска архивации - ее прогресс можно будет отследить в открывшемся окне. В случае возникновения ошибки – из него можно будет посмотреть сведения о происходящем и изменить параметры. На рисунке 21
показан прогресс архивации.
Рисунок 21 – Прогресс архивации.
Из данного окна, в частности, можно изменить параметры расписания запуска архивации, указав периодичность и время начала архивации либо задав единовременное резервирование. На рисунке 22 показано окно выбора время архивации.
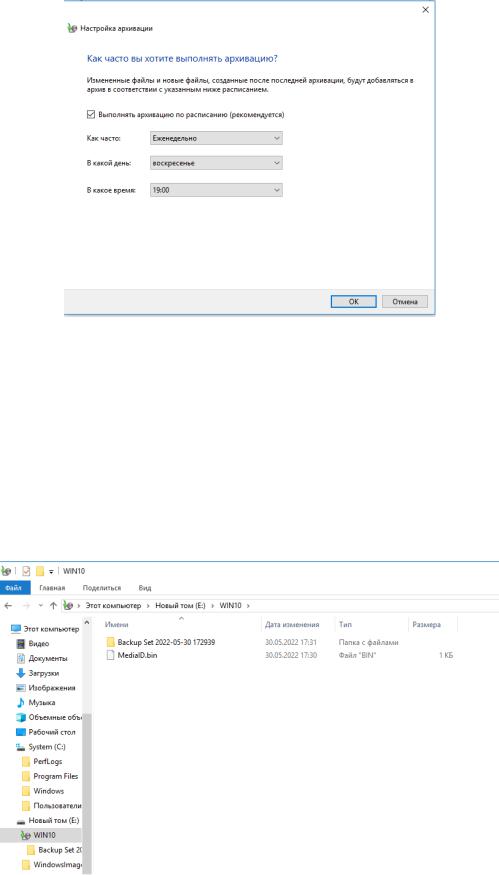
16
Рисунок 22 – Окно выбора расписания архивации.
Откроем через «Проводник» папку, в которую был сохранен архив с зарезервированными данными. Запустим файл с архивом. В результате, будет выведено окно программы по архивации данных с предложением восстановить файлы из текущей резервной копии. Окно представлено на рисунке 23.
Рисунок 23 – Директория с архивом.
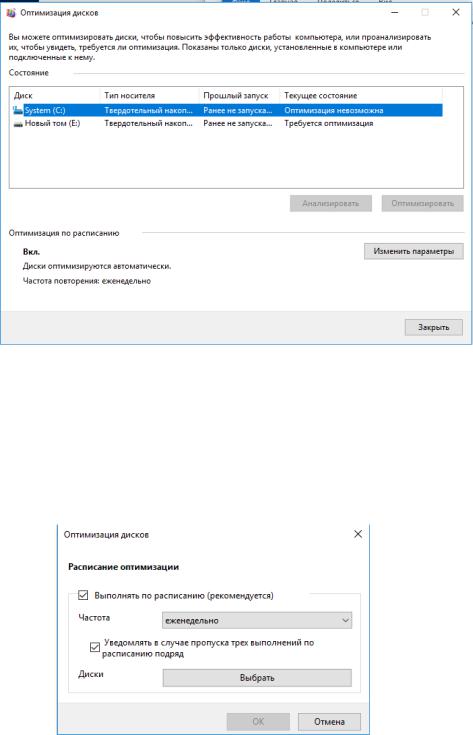
17
В Windows 10 дефрагментация диска называется «Дефрагментация и оптимизация ваших дисков». Для запуска данной программы наберем ее название в поиске меню «Пуск» или выберем соответствующий пункт в меню
«Свойства» для необходимого диска. На рисунке 24 показано окно дефрагментации диска.
Рисунок 24 – Интерфейс оптимизации дисков.
Для того чтобы изменить расписание оптимизаций, нужно нажать на кнопку
«Изменить параметры». На рисунке 25 показано окно настройки расписания дефрагментации диска.
Рисунок 25 – Настройка расписания дефрагментации диска.
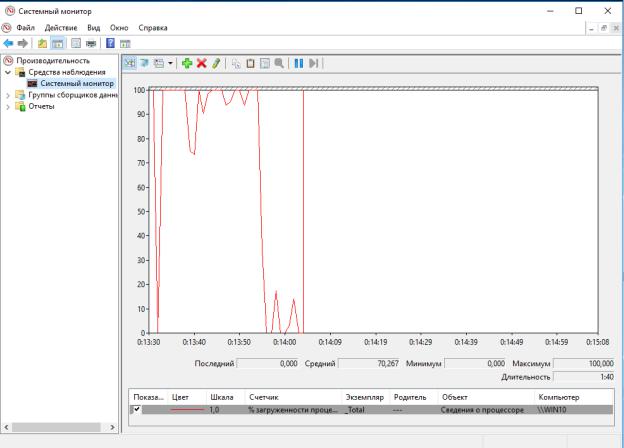
18
2.2 Мониторинг производительности Для работы с системным монитором в меню «Пуск» выберем пункт
«Выполнить», в диалоговом окне «Выполнить» введем «perfmon» и нажмем кнопку «OK».
По умолчанию отображается график загруженности процессора.
Вертикальная красная линия на графике указывает на текущий момент времени. Также пользователю предоставляется инструментальная панель;
область значений (с текущим, минимальным, максимальным и средним значением выбранного счётчика); легенда, отображающая отображаемые счётчики. На рисунке 26 представлен системный монитор.
Рисунок 26 – Системный монитор.
Свойства системного монитора предоставляют следующие возможности:

19
1.Изменение периода съёма информации. Представлено на рисунке 27;
2.Изменение цвета, масштаба и других характеристик выбранного графика. Представлено на рисунке 28.
3.Изменение диапазона значений вертикальной оси. Представлено на рисунке 29.
Рисунок 27 - Свойства системного монитора «Общие»
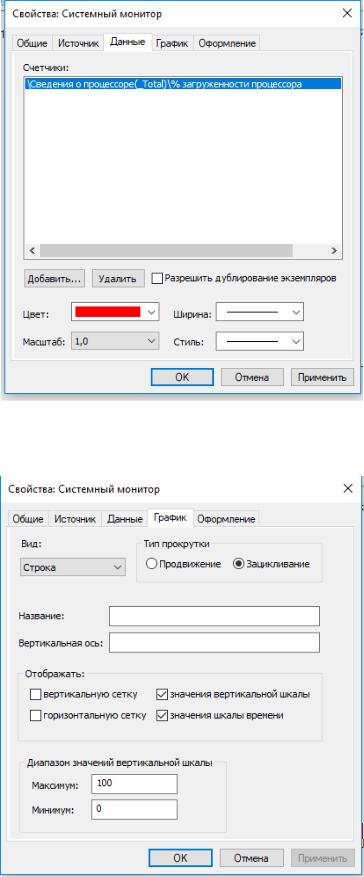
20
Рисунок 28 – Свойства системного монитора «Данные».
Рисунок 29 – Свойства системного монитора «График».
