
Отчеты / БОС_лаб1
.pdfМинистерство образования и науки Российской Федерации Федеральное государственное бюджетное образовательное учреждение высшего профессионального образования
«ТОМСКИЙ ГОСУДАРСТВЕННЫЙ УНИВЕРСИТЕТ СИСТЕМ УПРАВЛЕНИЯ И РАДИОЭЛЕКТРОНИКИ» (ТУСУР)
Кафедра комплексной информационной безопасности электронно-
вычислительных систем (КИБЭВС)
АДМИНИСТРИРОВАНИЕ WINDOWS 10 Отчет по лабораторной работе №1
по дисциплине «Безопасность операционных систем»
Выполнил:
Студент гр. 710-2
_______ _____Кузьмина А.А.
__.05.2022
Принял:
Преподаватель
Кафедры КИБЭВС
_______ ________Штыренко С.И.
___.05.2022
Томск - 2022
2
1 Введение
Цель работы: освоение средств администрирования учётных записей пользователей и групп пользователей в ОС Windows 10. Изучение основных параметров, определяющих взаимодействие пользователей с операционной системой, консолью управления и групповой политикой.
Для работы был взять 5 вариант заданий.
Задания для работы с пользователями:
1.Максимальный срок действия пароля – 90;
2.Минимальная длина пароля – 10;
3.Требовать неповторяемости пароля;
4.Пороговое значение блокировки – 7;
5.Блокировка учетной записи на – 60;
6.Сброс счетчика блокировки через – 30;
7.Завершение работы системы;
8.Локальный вход в систему;
9.Изменение системного времени.
Задания для работы с групповыми политиками:
1.Режим работы консоли – авторский;
2.Запретить доступ к «Панели управления», запретить запуск
«Блокнота».
Для работы использовалась виртуальная машина VMware Workstation 16
Player.
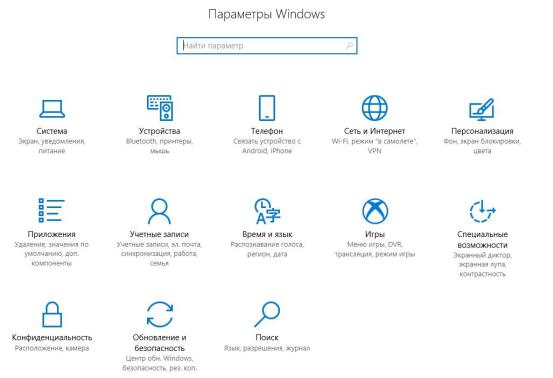
3
2 Ход работы
2.1 Управление учетными записями Рассмотрим механизмы работы с учетными записями пользователей в
Windows 10. Через меню «Пуск» перейдем к параметрам системы. На рисунке 1 представлены параметры windows.
Рисунок 1 – Параметры Windows.
Перейдем в раздел «Учетные записи», в этом разделе представлена информация об учетных записях и функции для изменения параметров входа.
На рисунке 2 представлены данные учетной записи.
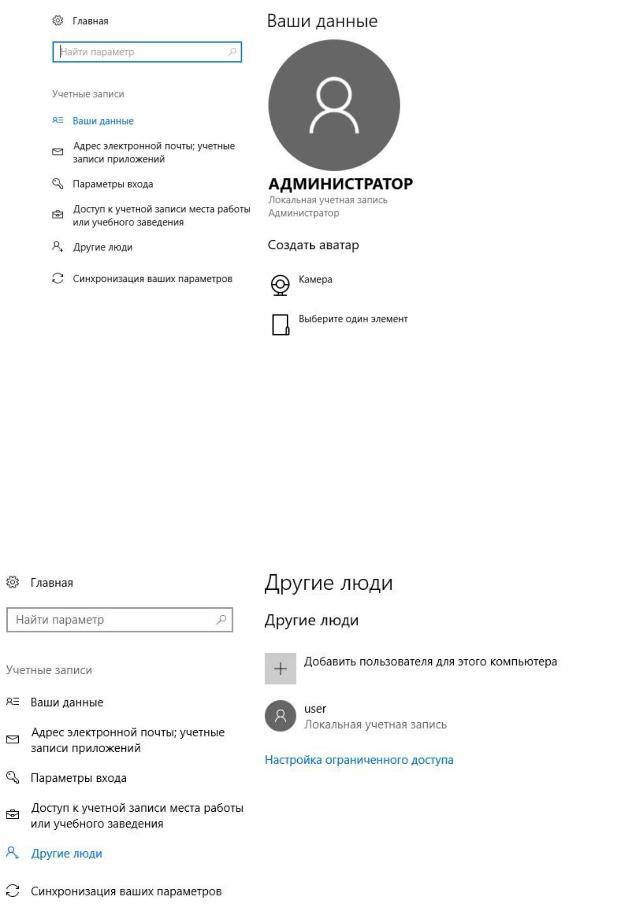
4
Рисунок 2 – Данные учетной записи.
Чтобы создать нового пользователя, нужно перейти во вкладку «Другие люди» и нажать на «Добавить пользователя для этого компьютера». Ниже на рисунках 3 и 4 представлен раздел «Другие люди» и создание нового пользователя.
Рисунок 3 – Раздел «Другие люди».
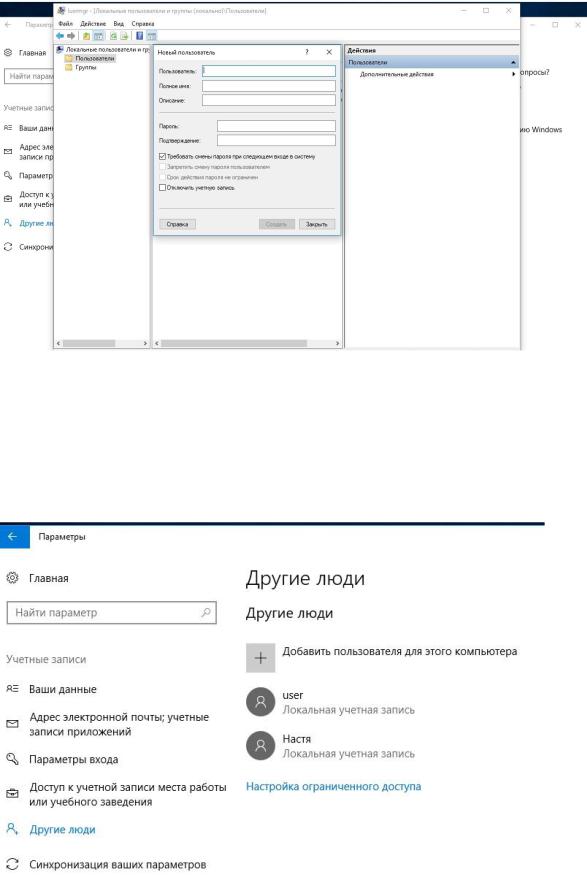
5
Рисунок 4 – Создание нового пользователя.
После того как мы создали нового пользователя, в разделе «Другие люди» появится новый пользователь. На рисунке 5 представлен раздел с новым пользователем.
Рисунок 5 – Раздел с новым пользователем.
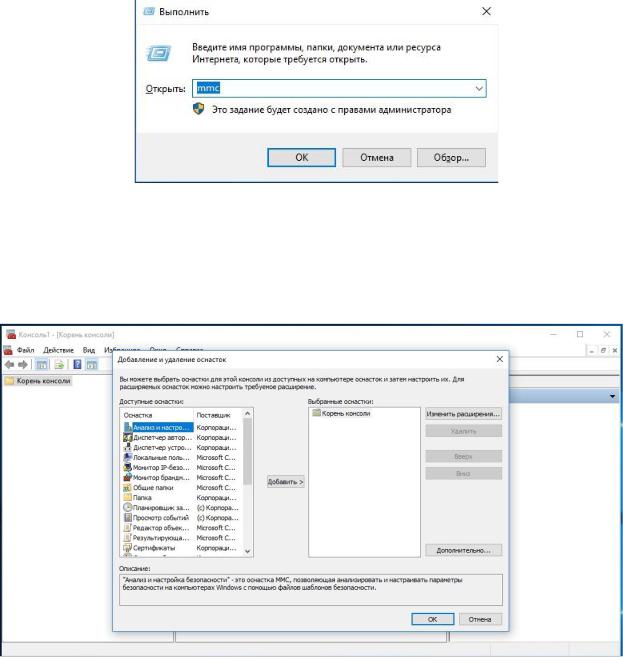
6
Далее запустим Microsoft Management Console (mmc). MMC – компонент windows, позволяющий администрировать систему. Чтобы запустить MMC,
откроем комбинацией клавиш win + R «Выполнить» и введем mmc.На рисунке
6 показан процесс запуска MMC.
Рисунок 6 – Ввод в «Выполнить» Для добавления оснасток в меню консоли нужно выбрать «Файл» и
«Добавить или удалить оснастку» На рисунке 7 показано добавление и удаление оснасток.
Рисунок 7 – Добавление или удаление оснасток.
Можно выбрать режим работы пользователя с консолью. Для выбора режима нужно выбрать «Файл» и пункт «Параметры. На рисунке 8
представлены параметры.
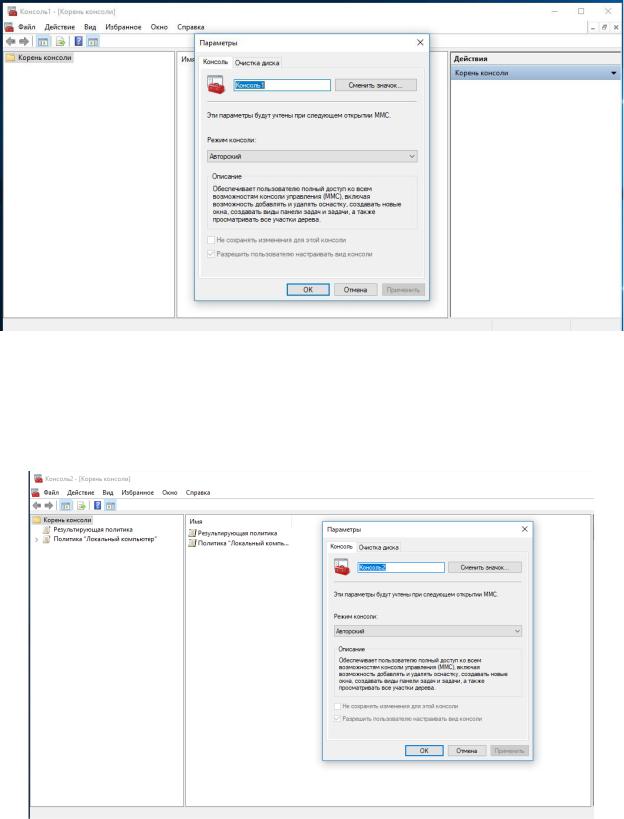
7
Рисунок 8 – Параметры консоли.
Добавим новую консоль. Добавим в корень консоли оснастки «Редактор объекта групповой политики» и «Результирующая политика». Сохраним консоль в авторском режиме. Консоль показана на рисунке 9.
Рисунок 9 – Консоль 2.
Далее в «Локальные пользователи группы» добавим нового пользователя. На рисунке 10 показано создание нового пользователя.
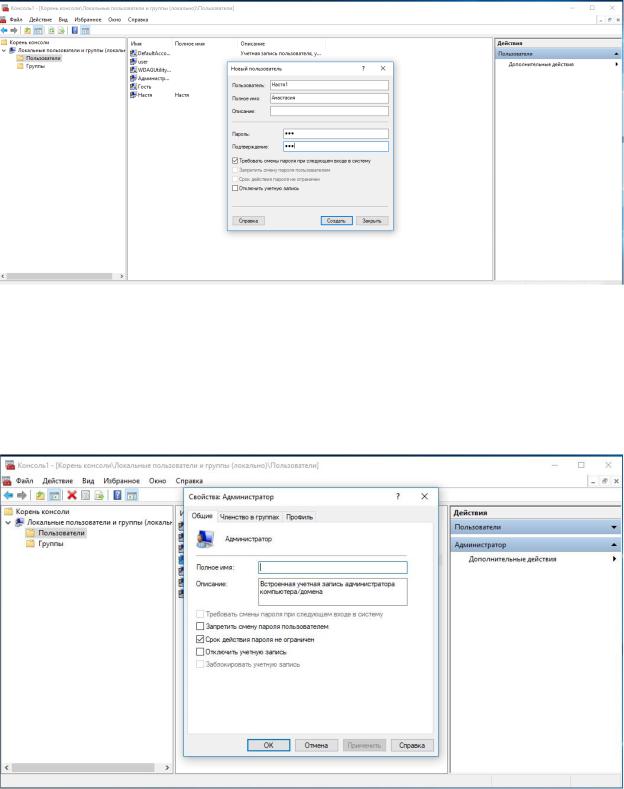
8
Рисунок 10 – Создание нового пользователя.
Учетная запись «Администратор» в данный момент заблокирована.
Чтобы разблокировать ее, нужно выбрать пункт «Отключить учетную запись» в свойствах учетной записи. На рисунке 11 представлены свойства учетной записи.
Рисунок 11 – Свойства учетной записи.
При первой попытке входа в новую учетную запись будет выдано сообщение о необходимости смены пароля для входа. На рисунке 12
представлен результат первого входа.
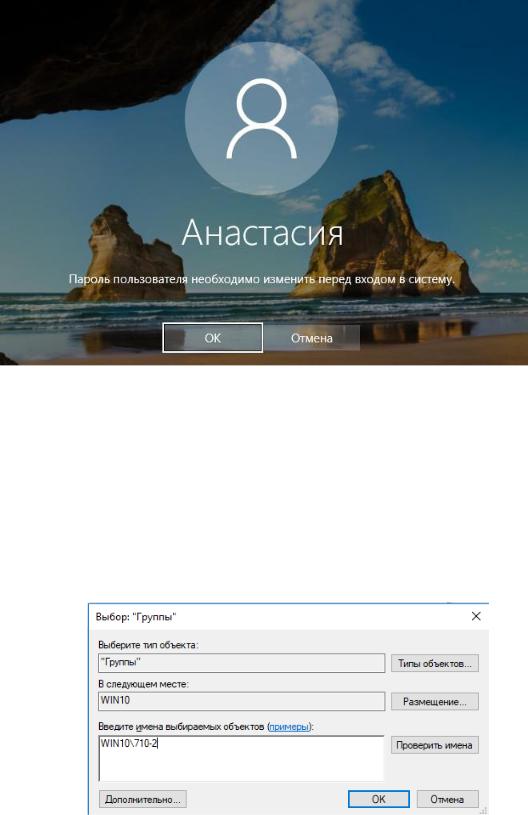
9
Рисунок 12 – Результат первого входа.
Для применения к пользователю некоторых прав и ограничений можно внести учетную запись в группу пользователей с соответствующим набором прав и ограничений. Для этого зайдем в учетную запись «Администратор».
Откроем «Свойства» новой учетной записи. Выберем вкладку «Членство в группах» и добавим пользователя в группу «710-2». На рисунке 13
представлен выбор группы.
Рисунок 13 – Выбор группы.
Наличие учетной записи в группе «710-2» можно проверить, открыв в разделе «Группы» ее «Свойства». На рисунке 14 показаны свойства группы.
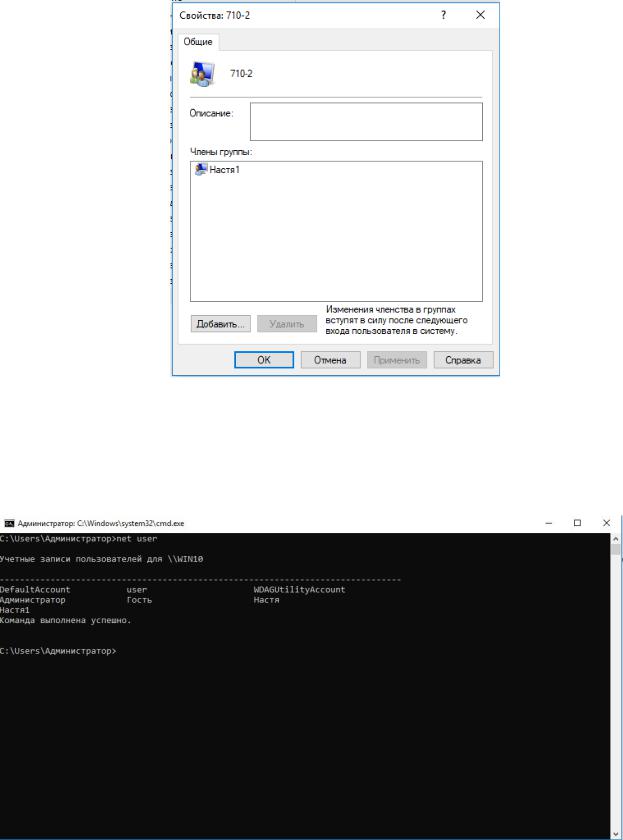
10
Рисунок 14 – Свойства группы.
Чтобы посмотреть перечень всех учетных записей, нужно вызвать командную строку и ввести команду «net user». На рисунке 15 представлена командная строка с учетными записями.
Рисунок 15 – Учетные записи в командой строке.
Также в командной строке можно создать новую учетную запись и изменить ранее созданные.
