
Методичка и пособия / Revit - Ответы на вопросы
.pdf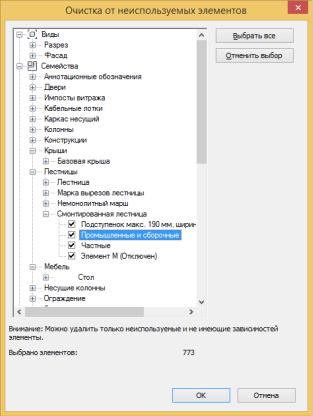
ров, загруженных в проект, но не используемых в нем. Структура списка копирует структуру категории Семейства в Диспетчере проектов.
2.Пометить флажками типоразмеры выгружаемых семейств.
3.Нажать ОК. В системных семействах останется по одному типоразмеру, даже если они не используются.
Рисунок 19 – Перечень семейств и их типоразмеров, неиспользуемых в проекте
Сохранение загружаемых семейств, подключенных к проекту. Возможно, некото-
рые семейства после их установки в проекте были изменены, но не сохранены в библиотеке. Не открывая эти семейства в Редакторе семейств, их можно сохранить индивидуально или групповым способом непосредственно из среды проекта, использую следующую процедуру.
1.Выполнить одно из следующих действий:
•Выбрать в меню приложений команду Сохранить как > Библиотека > Семейст-
во.
•В Диспетчере проектов выбрать команду Сохранить из контекстного меню на имени семейства, если нужно сохранить отдельное семейство, либо на имени категории Семейства, если необходимо сохранить все семейства, подключенные к проекту.
2.В открывшемся окне Сохранение семейства выполнить следующие действия:
а) Если сохраняется отдельное семейство по команде Сохранить как > Библиотека > Семейство или по команде Сохранить из контекстного меню на категории Семейства, выбрать это семейство в списке, в который включены все семейства, загруженные в проект. При этом, если целевое имя отлично от выбранного в списке имени, далее найти папку для размещения и ввести в поле Имя файла имя сохраняемого семейства.
21
б) Если сохраняется отдельное семейство по команде из контекстного меню на имени семейства, найти папку для размещения и ввести в поле Имя файла имя сохраняемого семейства.
в) Если происходит сохранение всех семейств, загруженных в проект, выбрать в списке Семейства значение <все семейства>.
г) Нажать кнопку Сохранить.
Лабораторная работа № 2.
Работа с семействами информационной модели здания
Цель работы: используя инструментарий программного комплекса Revit для работы с семействами, создать новые типоразмеры для архитектурных элементов и внести изменения в архитектурную модель 2-х этажного здания.
Порядок выполнения работы
1.Запустите проект, выполненный в предыдущей лабораторной работе, или другой проект (по указанию преподавателя).
2.Внесите изменения в структуру типоразмеров семейств проекта, используя следующие указания.
1)Создание многослойной стены. В диспетчере проектов выберите Семейства > Стены и двойным щелчком мыши по типоразмеру Наружный – Стена из бруса толщиной 160 мм – 160ммx160мм запустите окно Свойства типа. Данный типоразмер будет основой для создания нового. Затем скопируйте тип данных и переименуйте новый типоразмер как
Стена из бруса 150 + утеплитель 100 + зазор 50 + сайдинг. Далее в Параметрах типа >
Структура нажмите кнопку Изменить. В окне Редактирование сборки меняем материал структуры на Брус – 150 мм. Если в Обозревателе материалов нет такого, создаем его путем копирования и переименовывания. Затем измените ширину структуры на 150 мм. После этого нажмите кнопку Вставить и в поле Функция измените созданную структуру на Тер-
мическую/воздушную прослойку, а в поле Материал добавьте для него из Обозревателя материалов Минеральную вату, которую можно найти в библиотеке Материалы Autodesk
>Изоляция. Измените ширину изолирующего покрытия на 100 мм. К наружной стороне составной стены добавьте Термическую/воздушную прослойку шириной 50 мм, в качестве материала используйте материал Воздух или Изоляция/тепловые барьеры – Изоляция в дере-
вянном каркасе. И потом добавьте с наружной стороны отделку шириной 50 мм из материала Навесной фасад – Сайдинг – Белый. Если этот материал отсутствует в библиотеках материалов, то откройте шаблон АР и скопируйте его оттуда через буфер обмена. В результате получится структура как показано на рисунке 20.
2)Создание типоразмера фундамента. В диспетчере проектов выберите Семейства
>Стены и двойным щелчком мыши по типоразмеру Фундамент – Бетон 300мм запустите окно Свойства типа. Скопируйте тип данных и переименуйте новый типоразмер как Фун-
дамент – Бетон В-30 400мм.
Далее в Параметрах типа > Структура нажмите кнопку Изменить. В окне Редак-
тирование сборки меняем материал структуры на Бетон, литой на месте – C30 (из библиотеки материалов АЕС) и устанавливаем ширину структуры 400 мм.
22
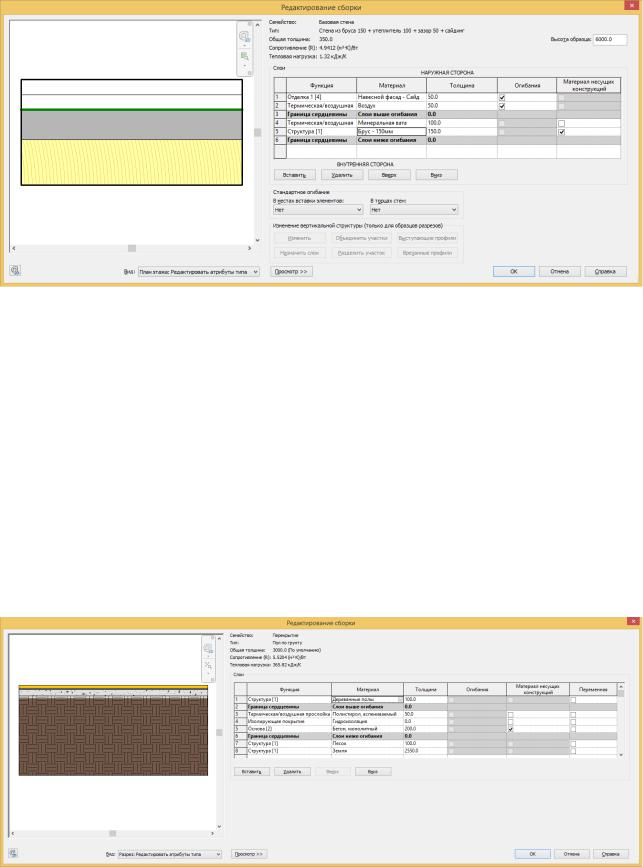
Рисунок 20 – Создание многослойной стены
3) Создание типоразмера пола по грунту. Выполняя действия аналогичные действиям, описанным в пунктах 1) и 2), создайте структуру пола, который соединен с грунтом. Для этого за основу возьмите типоразмер Типовой 150 мм из семейства Перекрытия, переименуйте его как Пол по грунту и создайте следующую структуру (см. таблицу 1 и рис. 21):
Таблица 1 – Структура типоразмера «Пол по грунту» (сверху вниз)
Функция |
Материал |
Толщина, мм |
Структура |
Деревянные полы (из библиотек материалов) |
100 |
|
|
|
Термическая / воздушная |
Полистирол, вспениваемый (из библиотек |
50 |
прослойка |
материалов) |
|
|
|
|
Изолирующее покрытие |
Гидроизоляция |
0 |
|
|
|
Основа |
Бетон, монолитный |
200 |
|
|
|
Структура |
Песок |
100 |
|
|
|
Структура |
Земля |
2550 |
Рисунок 21 – Типоразмер «Пол по грунту»
4) Копирование типоразмеров из одного проекта в другой. Откройте шаблон АР.
Скопируйте из него в свой проект типоразмер Дерево 200 + пол 100 из семейства Перекры-
тия и типоразмеры Dim Окно-1-створка 900 х 1200 2 и Dim Окно-2-створки 150 х 160 из се-
23
мейства Окна, используя буфер обмена. Проверьте появились ли указанные типоразмеры в диспетчере вашего проекта в соответствующих семействах.
5) Задания для самостоятельной работы.
5.1) Измените типоразмер наружных стен на созданный в п. 1 типоразмер Стена из бруса 150 + утеплитель 100 + зазор 50 + сайдинг.
5.2) Измените типоразмер фундамента на созданный в п. 2 типоразмер Фундамент – Бетон В-30 400мм.
5.3) Измените типоразмер перекрытия (пола) на первом этаже на созданный в п. 3
типоразмер Пол по грунту.
5.4) Замените окна в вашем проекте на скопированные типоразмеры окон из шабло-
на АР.
* Измените структуру типоразмера Дерево 200 + пол 100 из семейства Перекрытия, добавив внизу структуры слой деревянной обрешетки (толщина 25) и пароизоляционную пленку. Замените перекрытие между 1-м и 2-м этажами и чердачное перекрытие на новый типоразмер.
3.Оформите отчет о лабораторной работе.
4.Отправьте на проверку файл отчета и файл проекта. Если размер файла проекта превысит допустимые для загрузки размеры, то отправьте ссылку на файл проекта, предварительно поместив его в облачное хранилище.
Рекомендации по составлению отчета о лабораторной работе
Отчет о лабораторной работе должен содержать следующие разделы и пункты:
•Титульный лист (с указанием названия кафедры, названия дисциплины, названия лабораторной работы, ФИО и номера группы студента, ФИО преподавателя)
•Цель лабораторной работы.
•Краткое теоретическое обоснование.
•Ход работы:
Привести фасады здания в осях 1-4, А-Б, Б-А, 4-1. На фасадах должны быть видны внесенные изменения в элементах модели. Для этого необходимо использовать различные визуальные стили, уровни детализации и линии аннотаций.
Привести 3D-вид здания.
Привести планы 1-го и 2-го этажей.
Привести разрезы здания, на которых видны новые типоразмеры семейств.
Привести 3D разрезы 1-го и 2-го этажей. На 3D-видах также должны быть видны внесенные изменения в элементах модели.
•Обсуждение результатов и выводы.
Вопросы для самоконтроля:
1.Какова сущность элементов модели?
2.В чем отличие системных семейств от загружаемых? Загружаемых от контекст-
ных?
3.Охарактеризуйте свойства экземпляра семейства.
4.Охарактеризуйте свойства типоразмера семейства.
5.Как создать новое семейство?
6.Как создать новый типоразмер семейства?
7.Как создать новый элемент модели?
8.Какие операции можно выполнять с типоразмерами семейства?
9.Можно ли копировать семейства из одного проекта в другой?
10.Как очистить проект от неиспользуемых семейств?
24
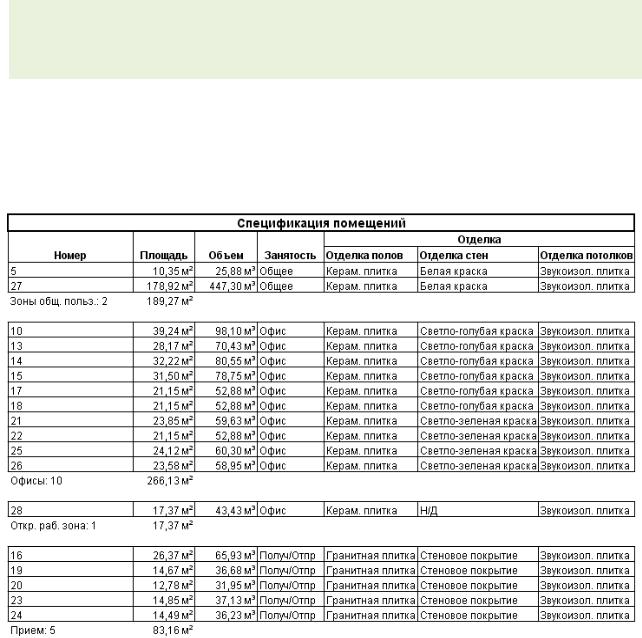
Спецификации
Спецификация – это таблица, в которой содержатся данные, извлеченные из свойств элементов проекта. Таблица спецификации может содержать список всех экземпляров выбранного типа элементов, либо несколько экземпляров могут быть помещены в одну строку на основе заданных критериев группирования.
Создавать спецификации можно в любой момент, по мере необходимости. Если в проект вносятся изменения, затрагивающие данные в спецификации, спецификация автоматически обновляется. Спецификации можно добавлять на чертежные листы. Существует возможность экспорта спецификации в другие приложения, способные работать с электронными таблицами. На рисунке 22 приведен пример спецификации, которую можно сформировать в программном комплексе Revit на основе имеющейся информации о модели.
Рисунок 22 – Пример спецификации в Revit
Обновление спецификаций. Все спецификации автоматически обновляются при внесении изменений в проект. Например, при перемещении стены значение площади в спецификации комнат обновляется соответствующим образом. При изменении свойств компонентов здания в проекте соответствующая спецификация обновляется автоматически. Например, можно выбрать в проекте дверь и изменить для нее свойство изготовителя. Это изменение отразится в спецификации дверей.
Типы спецификаций. В Revit можно создавать следующие типы спецификаций:
•Ведомости/Спецификации;
•Ключевые спецификации;
•Ведомости материалов;
•Спецификации с аннотациями (или ведомости примечаний);
•Ведомости изменений;
•Списки видов;
25
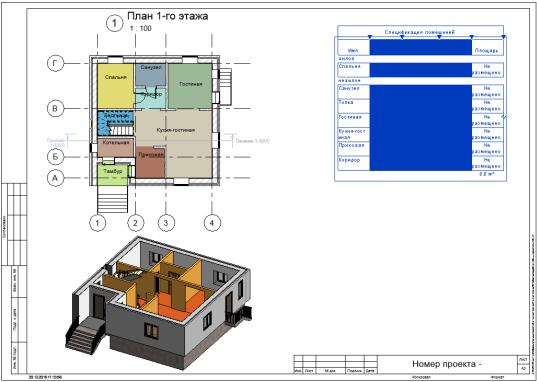
•Ведомости чертежей;
•Принципиальная схема щита/панели;
•Графические спецификации колонн.
Форматирование спецификаций. Внешний вид спецификации можно изменять. Моделирующие образцы можно выбирать и изменять следующим образом:
•задавать тип отображаемых свойств и порядок их отображения;
•создавать строки итоговых значений;
•создавать свои собственные пользовательские свойства, которые можно затем включить в спецификацию;
•указывать стадии в спецификации;
•задавать условия применения цвета фона к ячейкам в спецификации для проверки соблюдения параметров проекта.
Создать спецификацию можно, например, следующим образом: вкладка Вид > панель
Создание > раскрывающийся список Спецификации >
• ("Ведомость/Спецификация");
("Ведомость/Спецификация");
• ("Графическая спецификация колонн");
("Графическая спецификация колонн");
• ("Ведомость материалов");
("Ведомость материалов");
• ("Список листов");
("Список листов");
• ("Ведомость примечаний");
("Ведомость примечаний");
• ("Список видов")
("Список видов")
Добавление спецификации на лист. Размещение спецификаций на листах позволяет дополнить сведения, приводимые в наборе документации. Для этого необходимо открыть в проекте лист, на который требуется добавить спецификацию. В Диспетчере проекта в папке Ведомости/Спецификации выбрать спецификацию и перетащить ее на лист в области рисования. Отпустить кнопку мыши, когда курсор окажется в пределах чертежного листа. Revit отобразит образец для предварительного просмотра спецификации в положении курсора. Затем необходимо переместить спецификацию в нужное положение и щелкнуть кнопку мыши для ее размещения на листе (рис. 23).
Рисунок 23 – Размещение спецификации на листе
26
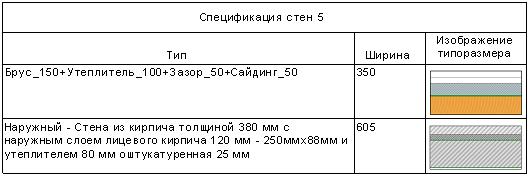
После размещения спецификации на листе ее можно изменить. Например, на виде листа щелкнуть правой кнопкой мыши спецификацию и выбрать Редактировать спецификацию. После этого открывается вид спецификации и можно отредактировать данные в ее ячейках.
Группирование заголовков столбцов в спецификации. После создания специфика-
ции может потребоваться изменить ее организацию и структуру путем группирования граф. Можно создать несколько уровней для заголовков и подзаголовков, чтобы сделать спецификацию более детальной. Для группировки заголовков необходимо открыть вид спецификации. В строках заголовков групп перетащить курсор через заголовки столбцов, которые требуется сгруппировать. Убедитесь, что курсор при выборе заголовков отображается в виде засечки. Далее нужно выбрать вкладку Изменить ведомость/спецификацию > панель Заголовки > Группа или щелкнуть выбранные заголовки правой кнопкой мыши и выбрать Сгруппировать заголовки. После чего над заголовками сгруппированных столбцов появляется новая строка заголовка, в которую можно вводить требуемый текст. Для удаления строки заголовка столбцов необходимо выбрать заголовок, щелкнуть вкладку Изменить ведо-
мость/спецификацию > панель Заголовки > Разгруппировать или щелкнуть ячейку заго-
ловка правой кнопкой мыши и выбрать Разгруппировать заголовки.
Создание спецификаций с изображениями. Для создания спецификаций, содержа-
щих графическую информацию, можно связывать изображения с элементами в модели. К изображениям, которые можно связывать с элементами, относятся изображения, импортированные в модель, и изображения, создаваемые путем сохранения в проекте видов модели (например, 3D-видов или видов визуализации). Если изображения включены в спецификацию, они отображаются на видовом экране спецификации, размещаемом на листе. Собственно вид спецификации содержит имя изображения, но не само изображение. На рисунке 24 показана спецификация стен с изображениями на виде листа.
Рисунок 24 – Пример спецификации с изображениями
Всистемных семействах, таких как стены, перекрытия и крыши, можно редактировать параметры изображения и типа изображения для элементов модели, чтобы связывать изображения с экземпляром или типоразмером семейства. Для загружаемых семейств можно задать изображение, которое необходимо связать с загружаемым семейством путем редактирования параметра Изображение на палитре свойств (раздел Идентификация). Чтобы сменить изображение, связанное с типоразмером семейства, необходимо открыть семейство в редакторе семейств, изменить значение свойства изображения для семейства и повторно загрузить семейство в модель.
Вслучае семейства форм арматурных стержней можно управлять изображением, связанным с семейством. Для этого необходимо открыть его в редакторе семейств, изменить свойство типоразмера Изображение формы в диалоговом окне Параметры формы арма-
27
турного стержня (Типоразмеры в семействе) и повторно загрузить семейство. Свойство
Изображение формы связано с семейством форм арматурных стержней. Изменение формы, указанной для арматурного стержня в модели, также приведет к изменению изображения формы.
Свойства Изображение и Изображение типоразмера относятся к категории Данные изготовителя на палитре свойств и в диалоговом окне Свойства типа. Изображение фор-
мы входит в категорию Строительство.
Чтобы добавить графическую информацию к элементам, которые могут отображаться
вспецификациях, необходимо выполнить следующую процедуру:
1.Перейти к одному из следующих свойств элемента:
•Изображение (свойство экземпляра для элемента модели);
•Изображение типоразмера (свойство типоразмера элемента модели или семейства);
•Изображение формы (свойство типоразмера для семейства типоразмеров форм арматурных стержней);
2.Щелкнуть в поле значения свойства и нажать кнопку Обзор, чтобы открыть диа-
логовое окно Управление изображениями.
3.Нажать Добавить и перейти к папке, где расположено изображение, которое требуется связать с этим элементом.
4.Выбрать изображение и нажать Открыть.
5.Нажать кнопку OK. Изображение импортируется в модель и сохраняется вместе с
ней.
6.Если редактирование выполнялось в редакторе семейств, то потребуется загрузить семейство обратно в модель и перезаписать существующее семейство и параметры.
7.Создать спецификацию и включить в нее поле Изображение, Изображение типоразмера или Изображение формы в зависимости от того, как было выполнено присвоение изображений.
8.Создать лист и разместить на нем спецификацию. Изображения отобразятся на видовом экране спецификации, размещенном на листе.
Создание ведомости материалов. Ведомости материалов включают в себя подробный перечень свойств составляющих всех элементов, входящих в семейство Revit, включая сведения об используемых материалах. Ведомости материалов обладают всеми функциональными возможностями и характеристиками любых других видов спецификаций. Отличие состоит в том, что они позволяют более детально описывать строительные компоненты, включая подробную информацию об используемых в Revit материалах.
Во избежание снижения производительности при расчете объема материалов для отдельных слоев стены в Revit некоторые вычисления выполняются приближенно. В результате могут появиться небольшие различия между теми объемами, которые видимы в модели, и теми, которые отображаются в спецификации ведомости материалов. Такие расхождения часто возникают при добавлении к стене выступающего или врезанного профиля, а также при определенных условиях соединения.
Процедура создания ведомости материалов следующая:
1.Перейти на вкладку Вид > панель Создание > раскрывающийся список Специ-
фикации >  Ведомость материалов.
Ведомость материалов.
2.В диалоговом окне Новая ведомость материалов выбрать требуемую категорию
инажать OK.
28

3.В диалоговом окне Свойства ведомости материалов из списка Доступные поля
выбрать атрибуты материалов.
4.Ведомость можно группировать и форматировать.
5.Нажать ОК для создания ведомости материалов.
Отображается ведомость в Диспетчере проекта в категории Ведомо-
сти/Спецификации. В данной категории появляется элемент Ведомость материалов.
Создание ведомости материалов с изображениями. Рассмотрим пример создания ведомости материала стены с изображениями. Отметим, что предварительно надо загрузить/переместить изображения материалов в один каталог. Формат файлов – точечное изо-
бражение (bmp, jpeg, gif, png). Затем
1.Выбрать вкладку Управление > панель Управление проектом >  (Управление изображениями).
(Управление изображениями).
2.Нажать кнопку Добавить, чтобы добавить в модель связанные изображения для визуализации стены.
3.Создать ведомость материалов и включить в нее поле Материал: Изображение.
4.Для каждого материала в строках поля Материал: Изображение добавить изо-
бражение материала, щелкнув по кнопке … и запустив окно Управление изображениями. 5. Создать вид листа и разместить на листе ведомость материалов стены. После это-
го на листе отображается видовой экран ведомости материалов стены вместе с изображениями (рис. 25).
Рисунок 25 – Пример спецификации материалов стены с изображениями
29
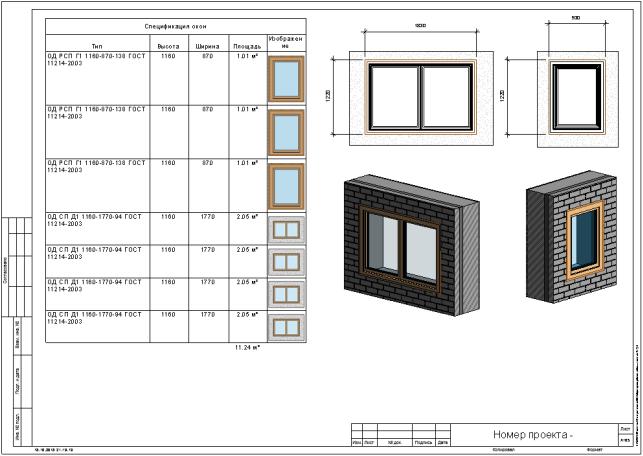
Лабораторная работа № 3. Создание рабочей документации проекта здания
Цель работы: используя инструментарий программного комплекса Revit, создать рабочую документацию к имеющемуся проекту.
Порядок выполнения работы
1.Запустите проект, выполненный в предыдущих лабораторных работах, или другой проект (по указанию преподавателя).
2.Создайте следующие спецификации к проекту.
1)Спецификацию стен. В поля таблицы добавьте следующие: Тип (Типоразмер), Длина, Ширина, Объем. В поле Объем вычислите итоговое значение объема стен.
2)Спецификацию окон с изображениями. В качестве полей спецификации добавьте
Тип (Типоразмер), Длина, Ширина, Площадь, Изображение. Настройте спецификацию таким образом, чтобы в ней вычислялась общая площадь оконных проемов. Изображения окон создайте с помощью модели проекта, например, создав 3D-вид или 2D-вид нужного окна и, сделав фотографию рабочего стола (клавиша PrintScreen), вырежьте в графическом редакторе (Paint) изображение окна и сохраните его как точечный рисунок в рабочем каталоге. Создайте лист, на который поместите спецификацию окон и 2D-, 3D-виды окон с аннотациями (рис. 26).
Рисунок 26 – Пример листа-спецификации окон
3) Спецификацию дверей с изображениями. В качестве полей спецификации добавь-
те Тип (Типоразмер), Длина, Ширина, Площадь, Изображение. Настройте спецификацию таким образом, чтобы в ней вычислялась общая площадь дверных проемов. Изображения
30
