
MS Access (3 курс 1 семестр) / Лабораторные работы / z9411_КафкаРС_ИСИТ_ЛР4
.docxМИНИСТЕРСТВО НАУКИ И ВЫСШЕГО ОБРАЗОВАНИЯ РОССИЙСКОЙ ФЕДЕРАЦИИ
федеральное государственное автономное образовательное учреждение высшего образования
«САНКТ-ПЕТЕРБУРГСКИЙ ГОСУДАРСТВЕННЫЙ УНИВЕРСИТЕТ АЭРОКОСМИЧЕСКОГО ПРИБОРОСТРОЕНИЯ»
ИНСТИТУТ НЕПРЕРЫВНОГО И ДИСТАНЦИОННОГО ОБРАЗОВАНИЯ
КАФЕДРА 41
|
ОЦЕНКА
ПРЕПОДАВАТЕЛЬ
кандидат технических наук |
|
|
|
С. Г. Толмачев |
должность, уч. степень, звание |
|
подпись, дата |
|
инициалы, фамилия |
ОТЧЕТ О ЛАБОРАТОРНОЙ РАБОТЕ №4
|
РАЗРАБОТКА ИНТЕРФЕЙСА ПОЛЬЗОВАТЕЛЯ
|
по дисциплине: Информационные системы и технологии |
РАБОТУ ВЫПОЛНИЛ
СТУДЕНТ ГР. № |
Z9411 |
|
|
|
Р. С. Кафка |
|
номер группы |
|
подпись, дата |
|
инициалы, фамилия |
Студенческий билет № |
2019/3603 |
|
|
|
|
Санкт-Петербург 2022
Цель работы: научиться создавать формы в MS Access.
Индивидуальное задание: 7 вариант:
Обращения к врачу (Учетный номер, Код пациента, Код врача, Специализация
врача, Диагноз, Дата обращения, Оплата за прием, Стоимость лечения, Сумма к
оплате (вычисляемое поле)).
Пациенты (Код пациента, Фамилия, Имя, Отчество, Пол, Год рождения);
Врачи (Код врача, Фамилия, Специализация, Категория, Оплата за прием).
Выполнить все упражнения.
На основании полученных навыков разработать формы пользовательского интерфейса для однотабличного, двухтабличного и трехтабличного запросов. При разработке форм требуется применить все элементы, которые были рассмотрены в упражнениях (8 упражнений – 8 разных форм).
При разработке форм применить разные способы их реализации: автоформы и в режиме конструктора.
Автоформы (в столбец: кнопки движения по записям; табличная; ленточная).
Форма в режиме конструктор (заголовок формы – украшения и надписи; область данных – поля для табличных значений и подписи к ним; примечание формы – украшения, кнопки и надписи).
Свойства формы (макетные, данные - источник записей).
Свойства заголовка формы, области данных и примечания.
Панель элементов.
Надпись (свойства – макетные).
Поле (свойства – макетные, данные).
Поле со списком (свойства – макетные, данные).
Список (свойства – макетные, данные).
Кнопка (свойства – макетные, данные).
Рисунок (украшение).
Дополнительные пункты по панели элементов: переключатель, флажок, выключатель, группы переключателей, набор вкладок.
При разработке пользовательского интерфейса проявить творческий подход, не копировать формы друг друга.
Ход работы:
Открыл базу данных, созданную при выполнении лабораторной работы №1. Создадим различные запросы:
Реализация стандартной формы с помощью Мастера форм.
Выполнил команду Создание>Мастер форм.
Выполнил пошаговые рекомендации Мастера форм (рис. 1-4).
|
|
|
|
Реализация навигации с помощью кнопок. Добавление кнопки Следующая запись на форму.
Форма Пациенты открыта.
Перешёл в режим Конструктор.
Перенёс Заголовок в область данных и убрал зарезервированную Мастером форм область для заголовка. (рис.5)
Выделил все поля формы и выполнил команду Упорядочить>В столбик.
Не снимая выделения, выполнил команду Упорядочить>Внутренние поля>Нет (рис.6).
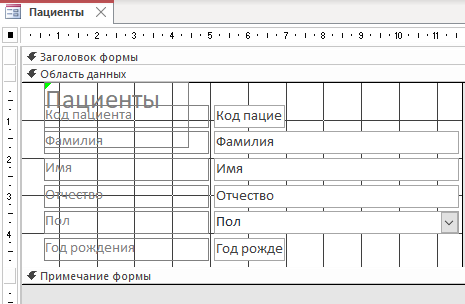 Рисунок
5 – Удаление области заголовка
Рисунок
5 – Удаление области заголовка
 Рисунок
6 – Результат форматирования полей
Рисунок
6 – Результат форматирования полей
Для завершения графического образа формы нарисовал две разделительные линии. Первую провёл между названием формы и областью данных, вторую – внизу формы.
Перешёл в Конструктор и выбрал элемент управления Линия.
Нарисовал линию, отделяющую Заголовок от полей формы, и определил новые свойства объекта Линия (рис.7).
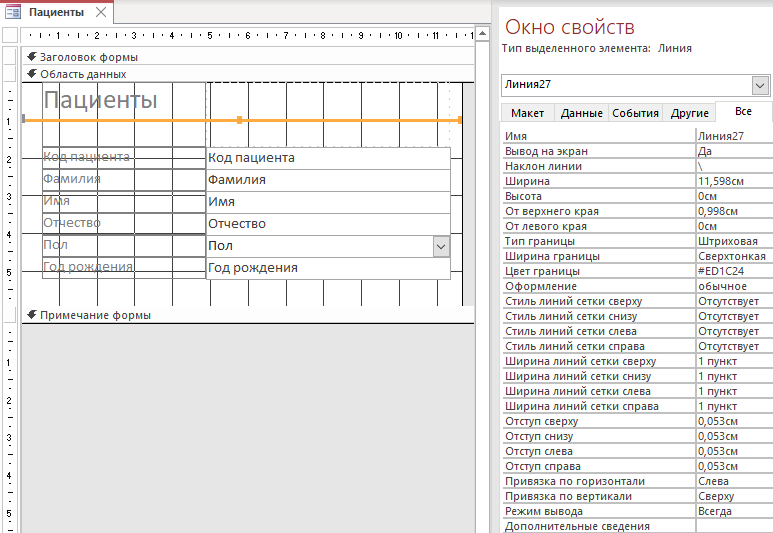 Рисунок
7 – Установка новых параметров макета
Рисунок
7 – Установка новых параметров макета
Скопировал линию и поместил копию после всех полей формы.
Удаление области выделения формы.
В режиме Конструктора выделил объект Форма (рис.8). Установил новые параметры для свойств:
-
Область выбора записей
Нет
Кнопки навигации
Нет
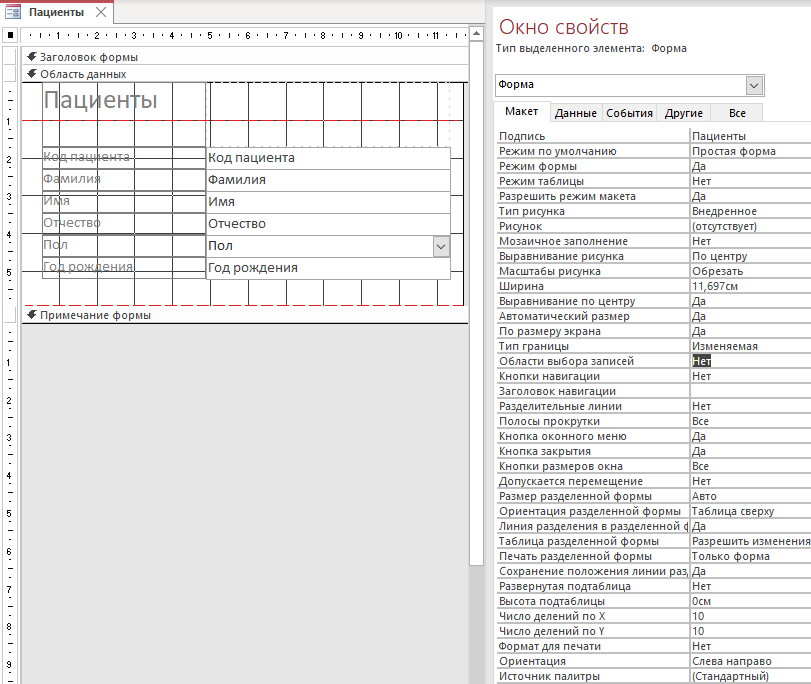 Рисунок
8 – Изменение свойств объекта Форма
Рисунок
8 – Изменение свойств объекта Форма
Перешёл на вкладку Другие объекта Форма.
Установил для параметра Всплывающее окно значение Да. Данные изменения позволят вывести форму в отдельном окне.
Размещение кнопок на форме. Упорядочивание местоположения кнопок.
В режиме Конструктор>Элементы управления выбрал кнопку.
Установил ее местоположение и размеры на форме. Затем определил ее функциональное назначение, назначив на нее соответствующий макрос из Категорий.
Выбрал представление кнопки с текстом, поясняющий ее действия, и задал новое имя созданного объекту Кнопка, которое будет выведено в Окне свойств – «ПредыдущаяЗапись».
Не снимая выделения с объекта Кнопка, перешёл в Окне свойств на вкладку Макет и задал свойствам следующие параметры:
-
Расположение подписи к рисунку
Обычная
Подпись
Предыдущая запись
Аналогичным образом реализовал кнопки Следующая запись, Удалить запись, Добавить запись, Сохранить запись. Разместил их на форме таким образом, чтобы пользователь мог безошибочно выполнять действия. Для визуального выделения кнопки Удаление записи добавил в свойствах Цвет при наведении параметр #ED1C24 (ярко красный).
После реализации нескольких кнопок упорядочил их местоположение друг относительно друга:
Выделил объекты и выполнил команду Упорядочить>В виде таблице.
Перешёл в группу Положение и задал параметры Внутренние поля>Узкие. При форматировании внешнего вида кнопок использовал возможности копирования параметров форматирования для придания единообразия интерфейсу пользователя. Результат реализации формы Пациенты на основе данных соответствующей таблицы представлен на рис.9.
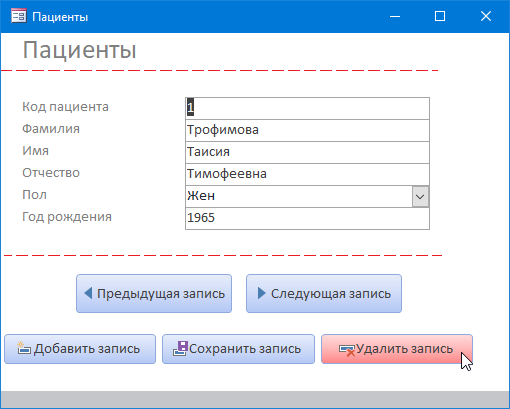 Рисунок
9 – Реализованная форма Пациенты
Рисунок
9 – Реализованная форма Пациенты
Добавление подчиненной формы.
Перешёл в режим Конструктор и выберите в элемент управления Подчиненная форма.
Установил геометрические размеры подчиненной формы на форме Пациенты. Для этого растянул область подчиненной формы по всей ширине формы Пациенты. Провёл корректировку геометрических размеров внедренной подчиненной формы.
Выполнил пошаговые указания Мастера подчиненных форм (рис.10-13).
-
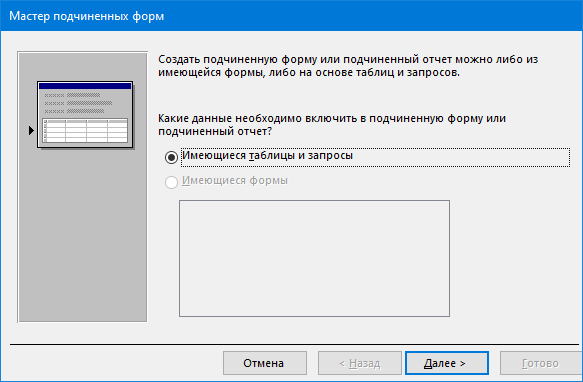 Рисунок
10 – Выбор источника данных
Рисунок
10 – Выбор источника данных
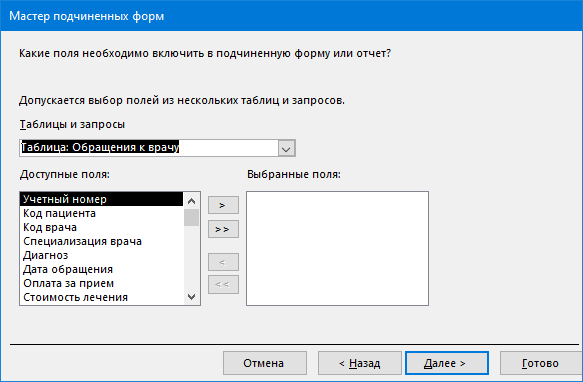 Рисунок
11 – Определение полей данных
Рисунок
11 – Определение полей данных
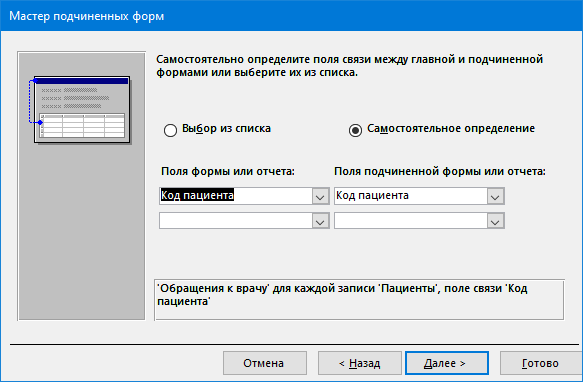 Рисунок
12 – Выбор полей для связи между
Рисунок
12 – Выбор полей для связи междутаблицами
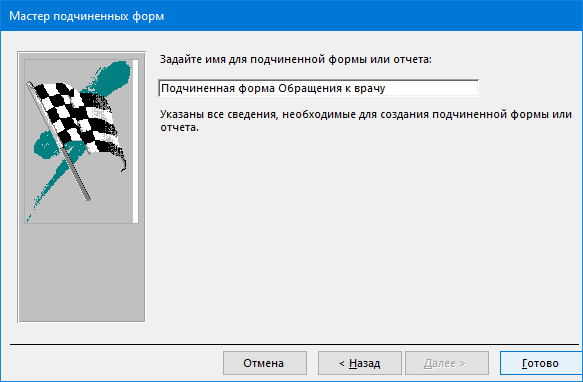 Рисунок
13 – Определение имени
Рисунок
13 – Определение имениподчиненной формы
Удалил название подчиненной формы с области данных формы Пациенты.
Определил параметры для свойств объекта Подчиненная форма:
Области выбора записей
Нет
Кнопки навигации
Нет
Полосы прокрутки
Только по вертикали
Перешёл в режим Форма и скрыл поле Код пациента для исключения дублирования значений в пределах одной формы (рис.14).
В режиме Макет задал ширину для оставшихся полей.
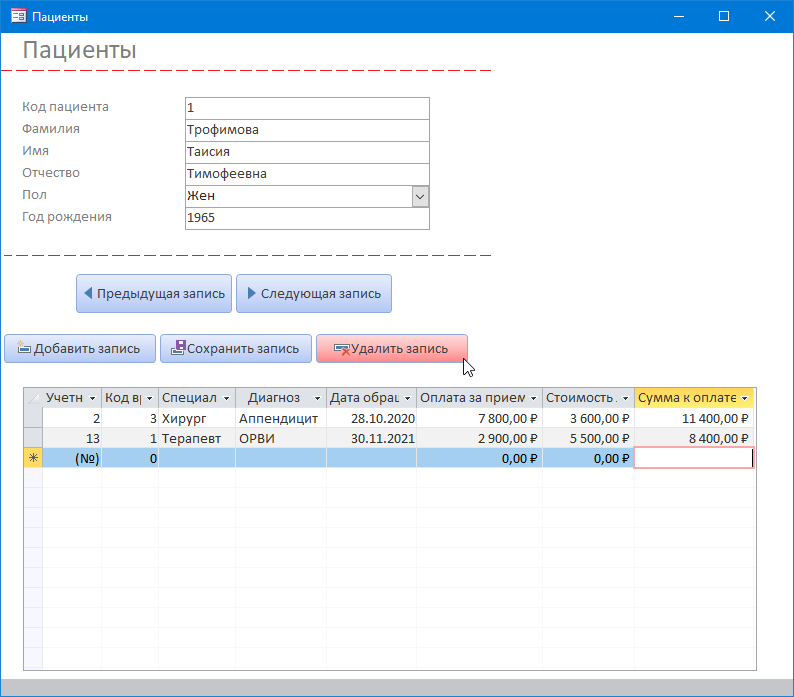 Рисунок
14 – Итог внедрения подчиненной формы
Рисунок
14 – Итог внедрения подчиненной формы
Внёс новые записи через форму (рис. 15). Нажал кнопку Сохранить и проверил будут ли внесены новые записи в таблицу Обращения к врачу. Всё работало исправно.
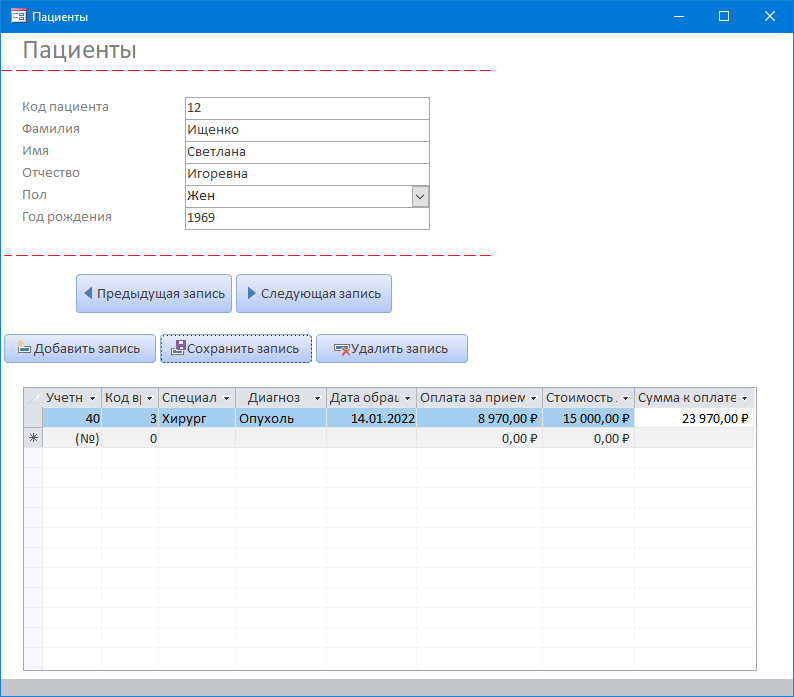 Рисунок
15 – Внесение новых данных через формы
вида «главная-подчиненная»
Рисунок
15 – Внесение новых данных через формы
вида «главная-подчиненная»
Реализация формы Обращения к врачу.
Переместил курсор в область таблицы Обращения к врачу и выполнил команду Создание>Другие формы>Разделенная форма. На основе выбранной таблицы автоматически создалась форма Обращения к врачу.
Установил параметры:
Область выбора записей
Нет
Кнопки навигации
Да
Полосы прокрутки
Только по вертикали
Удалил область Заголовка для исключения дублирования названий в форме.
Отформатировал текстовые поля, выбрал шрифт Segoe UI и размер 12 пт.
В режиме Макет изменил размеры формы и полей. Реализованный интерфейс формы (рис.16) позволяет пользователю вносить данные в поля, размер которых и расположение выполнены с учетом правил эргономичности.
 Рисунок
16 – Реализация формы Обращения к врачу
Рисунок
16 – Реализация формы Обращения к врачу
Вывод:
В ходе Лабораторной работы я научился создавать формы в Microsoft Access. Изучены инструментарий создания форм в конструкторе. Улучшены знания программного продукта MS Access.
Список использованных источников:
1. Справочная служба MS Office. URL: http://support.office.microsoft.com (дата посещения 09.01.2022).

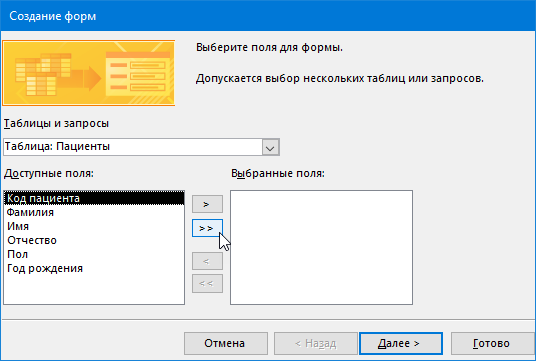 Рисунок
1 – Выбор полей таблицы Пациенты
Рисунок
1 – Выбор полей таблицы Пациенты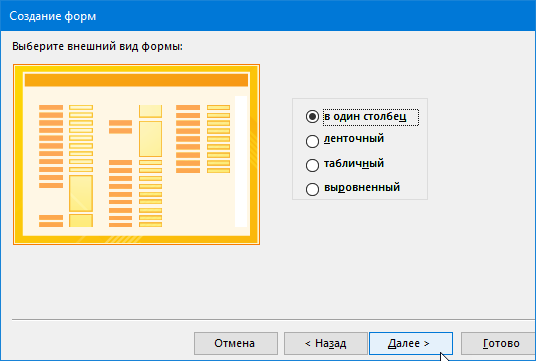 Рисунок
2 – Выбор внешнего вида формы
Рисунок
2 – Выбор внешнего вида формы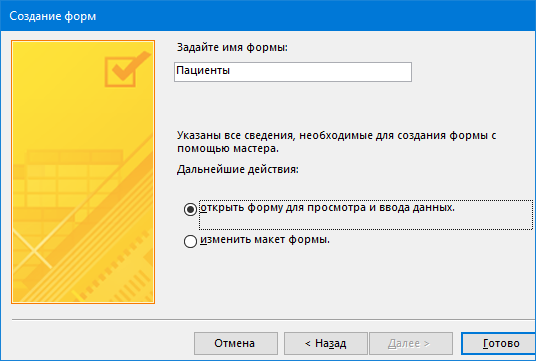 Рисунок
3 – Определение названия формы
Рисунок
3 – Определение названия формы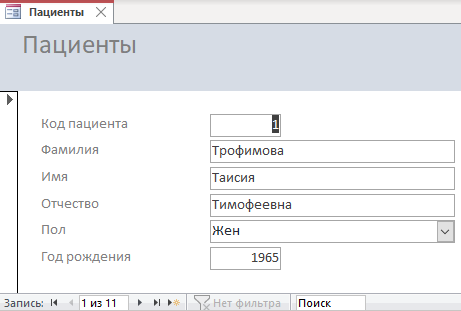 Рисунок
4 – Разработанная форма Пациенты
Рисунок
4 – Разработанная форма Пациенты