
Лекции / ВВЕДЕНИЕ В РАЗРАБОТКУ ГРАФИЧЕСКИХ ПОЛЬЗОВАТЕЛЬСКИХ ИНТЕРФЕЙСОВ С ИСПОЛЬЗОВАНИЕМ ТЕХНОЛОГИИ WINDOWS FORMS
.pdfЛЕКЦИЯ №10
ТЕМА: «ВВЕДЕНИЕ В РАЗРАБОТКУ ГРАФИЧЕСКИХ
ПОЛЬЗОВАТЕЛЬСКИХ ИНТЕРФЕЙСОВ С ИСПОЛЬЗОВАНИЕМ
ТЕХНОЛОГИИ WINDOWS FORMS»
Для Windows-приложений, ориентированных на выполнение в общеязыковой исполняющей среде (CLR), в качестве основы построения графического пользовательского интерфейса используются классы Windows
Forms из библиотек .NET Framework, т.е. Windows Forms – это набор средств для создания Windows-приложений, выполняющихся в среде CLR.
Средства Windows Forms обеспечивают быструю разработку пользовательского интерфейса, поскольку он создается из стандартных элементов, а соответствующий программный код генерируется автоматически. Затем требуется лишь доработать сгенерированный код, чтобы добиться необходимой функциональности.
Применяя Windows Forms, можно построить удобный пользовательский интерфейс, в том числе главное окно приложения, выбирая подходящие элементы управления, с которыми взаимодействует пользователь.
Чтобы создать Windows-приложение на основе Windows Forms, следует выбрать команду главного меню «Файл» (File) → «Создать» (New) →
«Проект» (Project), затем выбрать тип проекта «Рабочий стол» (Windows Desktop), а в качестве шаблона проекта указать Windows Forms Application
(Рисунок 1).
1
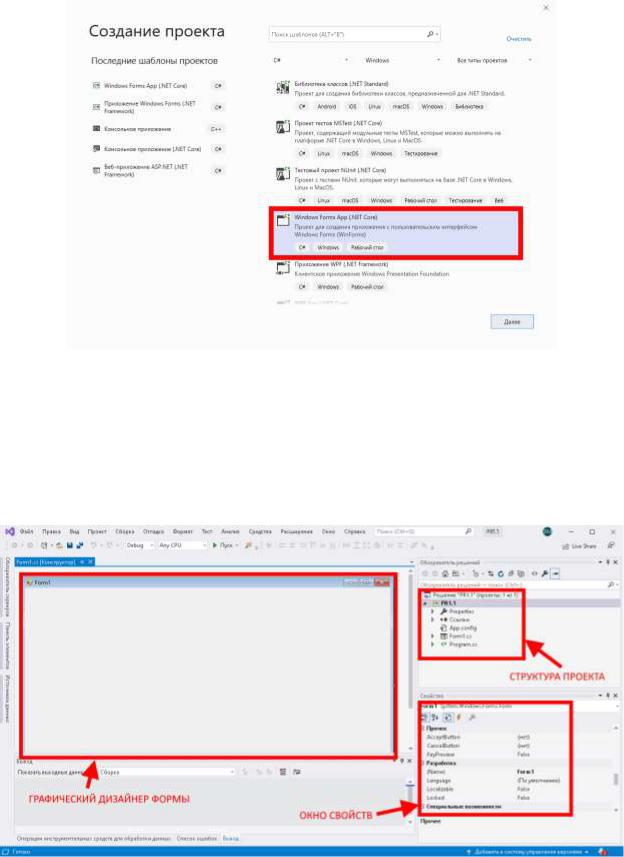
Рисунок 1
После этого следует ввести имя проекта, например, PR1, и указать папку для хранения проекта.
После этого Visual Studio откроет наш проект с созданными по умолчанию файлами:
Рисунок 2
Большую часть пространства Visual Studio занимает графический
дизайнер, который содержит форму будущего приложения. Пока она пуста и
2
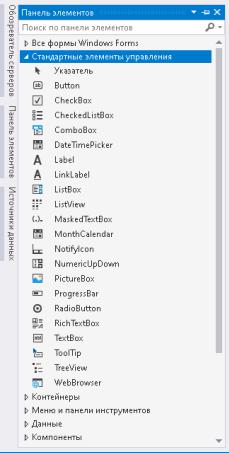
имеет только заголовок Form1. Справа находится окно файлов решения/проекта - Solution Explorer (Обозреватель решений). Там и находятся все связанные с нашим приложением файлы, в том числе файлы формы
Form1.cs.
Внизу справа находится окно свойств - Properties. Так как в данный момент выбрана форма как элемент управления, то в этом поле отображаются свойства, связанные с формой.
Размещения элементов управления на форме
Для размещения различных элементов управления на форме используется Панель инструментов (Toolbox). Панель элементов содержит элементы управления, сгруппированные по типу. Каждую группу элементов можно свернуть, если она в настоящий момент не нужна. (Рисунок 3)
Рисунок 3
3

Чтобы добавить элементы управления на форму, необходимо щелкнуть на добавляемый элемент в панели инструментов, а затем щелкнуть в нужном месте формы. После этого элемент появится на форме (Рисунок 4).
Рисунок 4 – Форма с добавленными элементами управления (TextBox и Button)
Элемент можно перемещать по форме, схватившись за него левой кнопкой мыши. Если элемент управления позволяет изменять размеры, то на соответствующих его сторонах появятся белые кружки, ухватившись за которые и можно изменить размер. При размещении элемента управления на форме, его можно выделить щелчком мыши и получить доступ к его свойствам в окне свойств.
Размещение строки ввода
Если необходимо ввести из формы в программу или вывести в форму информацию, которая вмещается в одну строку, используют окно однострочного редактора текста, представляемого элементом управления
TextBox.
Создадим поле для ввода имени пользователя. Выберем на панели инструментов пиктограмму с названием «TextBox», щелкните мышью в том месте формы, где хотите ее разметить. После размещения элемента можно в
4

тексте программы использовать переменную textBox1, которая соответствует добавленному элементу управления. В этой переменной, в свойстве Text будет содержаться строка символов (типа string) и отображаться в соответствующем окне TextBox. С помощью окна свойств можно установить шрифт и размер символов, отражаемых в строке TextBox (свойство Font).
Размещение надписей
На форме могут размещаться пояснительные надписи. Для размещения таких надписей на форму используется элемент Label. Выберите на панели инструментов пиктограмму с названием Label, щелкните на ней мышью.
После этого в нужном месте формы щелкните мышью, появится надпись label1. Щелкнув на ней мышью, можно отрегулировать размер и, изменив свойство Text в окне свойств, введите строку, например, «Введите свое имя:»,
а также выберите размер символов (свойство Font). Добавленный элемент представлен в форме на рисунке 5.
Рисунок 5 – Форма с добавленным элементом Label
Втексте программы можно обращаться к новой переменной типа Label.
Вней хранится пояснительная строка, которую можно изменять в процессе работы программы.
Написание программы обработки события
5
С каждым элементом управления на форме и с самой формой могут происходить события во время работы программы. Например, с кнопкой может произойти событие – нажатие кнопки, а с окном, которое проектируется с помощью формы, может произойти ряд событий: создание окна, изменение размера окна, щелчок мыши на окне и т.п. Эти события могут обрабатываться программно. Для обработки таких событий используются специальные методы – обработчики событий. Создать такие методы можно двумя способами.
Первый способ – создать обработчик для события по умолчанию.
Например, при нажатии кнопки на форме таким образом создается обработчик события нажатия.
Написание программы обработки события нажатия кнопки
Поместите на форму кнопку, которая описывается элементом управления Button. С помощью окна свойств измените заголовок (Text) на слово «Привет» или другое по вашему желанию. Отрегулируйте положение и размер кнопки.
После этого два раза щелкните мышью на кнопке, появится текст программы:
private void button1_Click(object sender, EventArgs e)
{
}
Этот метод и будет являться обработчиком события нажатия кнопки. Вы можете добавлять свой код между скобками {…}. Например, наберите:
private void button1_Click(object sender, EventArgs e)
{
MessageBox.Show("Привет " + textBox1.Text + "!");
}
При нажатии на кнопку выведется окно с сообщением «Привет»,
которое соединено с текстом, записанным пользователем в textBox1
(Рисунок 6).
6
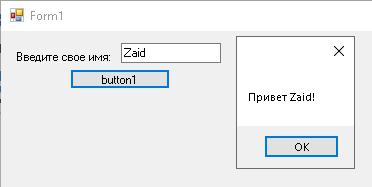
Рисунок 6 – Окно с сообщением, появившееся при нажатии кнопки button1
Написание программы обработки события загрузки формы
Второй способ создания обработчика события заключается в выборе соответствующего события для выделенного элемента на форме. При этом используется окно свойств и его закладка  . Рассмотрим этот способ.
. Рассмотрим этот способ.
Выделите форму щелчком по ней, чтобы вокруг нее появилась рамка из точек.
В окне свойств найдите событие Load. Щелкните по данной строчке дважды мышкой. Появится метод:
private void Form1_Load(object sender, EventArgs e)
{
}
Между скобками {…} вставим текст программы:
private void Form1_Load(object sender, EventArgs e)
{
BackColor = Color.AntiqueWhite;
}
Свойство BackColor позволяет изменить цвет фона. Результат выполнения данного метода представлен на рисунке 7.
7
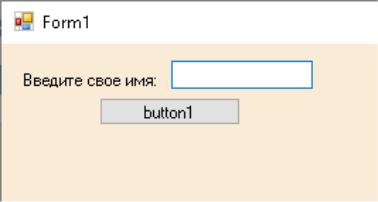
Рисунок 7 – Форма с измененным фоном
Каждый элемент управления имеет свой набор обработчиков событий,
однако некоторые из них присущи большинству элементов управления.
Наиболее часто применяемые события описаны ниже:
1)Load – событие, возникающее при загрузке формы. В обработчике данного события следует задавать действия, которые должны происходить в момент создания формы, например, установка начальных значений.
2)KeyPress – событие, возникающее при нажатии кнопки на клавиатуре.
Параметр e.KeyChar имеет тип char и содержит код нажатой клавиши
(например, клавиша Enter клавиатуры имеет код #13, клавиша Esc - #27 и т.д.).
Обычно это событие используется в том случае, когда необходима реакция на нажатие одной из клавиш.
3) KeyDown – событие, возникающее при нажатии кнопки на клавиатуре. Обработчик этого события получает информацию о нажатой клавише и состоянии клавиш Shift, Alt и Ctrl, а также о нажатой кнопке мыши.
Информация о клавише передается параметром e.KeyCode, который представляет собой перечисление Keys с кодами всех клавиш, а информацию
оклавишах-модификаторах Shift и др. можно узнать из параметра e.Modifiers.
4)KeyUp – является парным событием для KeyDown и возникает при отпускании ранее нажатой клавиши.
5)Click – возникает при нажатии кнопкой мыши в области элемента управления.
8
6) DoubleClick – возникает при двойном нажатии кнопки мыши в области элемента управления.
Важное примечание - если какой-то обработчик был добавлен по ошибке или больше не нужен, то для его удаления нельзя просто удалить программный код обработчика. Сначала нужно удалить строку с именем обработчика в окне свойств в закладке с событиями. В противном случае программа может перестать компилироваться и даже отображать форму в дизайнере VS.
Динамическое изменение свойств
Свойства элементов на окне могут быть изменены динамически во время выполнения программы. Например, можно изменять текст надписи или цвет формы. Изменение свойств происходит внутри обработчика события
(например, обработчика события нажатия на кнопку). Для этого используют оператор присвоения вида:
<имя элемента>.<свойство> = <значение>;
Например,
label1.Text = “Hello”;
<имя элемента> определяется на этапе проектирования формы, при размещении элемента управления на форме. Например, при размещении на форме ряда элементов TextBox, эти элемента получают имена textBox1, textBox2, textBox3 и т.д., которые могут быть заменены в окне свойств в свойстве (Name) для текущего элемента. Список свойств для конкретного элемента можно посмотреть в окне свойств.
Если требуется изменить свойства формы, то никакое имя элемента перед точкой вставлять не нужно, как и саму точку. Например, чтобы задать цвет формы, нужно просто написать:
BackColor = Color.Green;
Ввод и вывод данных в программу
Рассмотрим один из способов ввода данных через элементы,
размещенные на форме. Для ввода данных чаще всего используют элемент
9
управления TextBox, через обращение к его свойству Text. Свойство Text
хранит в себе строку введенных символов. Поэтому данные можно считать следующим образом:
private void button1_Click(object sender, EventArgs e)
{
string s = textBox1.Text;
}
Однако со строкой символов трудно производить арифметические операции, поэтому лучше всего при вводе числовых данных перевести строку в целое или вещественное число. Для этого у типов int и double существуют методы Parse для преобразования строк в числа. С этими числами можно производить различные арифметические действия. Таким образом,
предыдущий пример можно переделать следующим образом:
Перед выводом числовые данные следует преобразовать назад в строку.
Для этого у каждой переменной существует метод ToString(), который возвращает в результате строку с символьным представлением значения.
Вывод данных можно осуществлять в элементы TextBox или Label, используя свойство Text. Например,
private void button1_Click(object sender, EventArgs e)
{
string s = textBox1.Text; int a = int.Parse(s);
int b = a * a;
label1.Text = b.ToString();
}
Кнопки-переключатели
При создании программ в Visual Studio для организации разветвлений часто используются элементы управления в виде кнопок-переключателей.
Кнопки-переключатели представлены в панели инструментов как RadioButton.
Состояние такой кнопки (включено-выключено) визуально отражается на форме, а в программе можно узнать его помощью свойства Checked: если
10
