
Лекции / Глава 17.3 Entity Framework
.pdf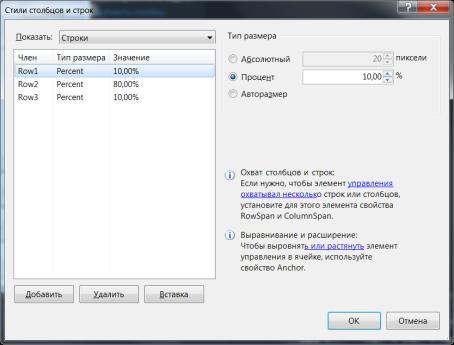
Рисунок 24
В поле Тип размера мы можем указать размер столбцов / строк. Нам
доступны три возможные варианта:
Абсолютный: задается абсолютный размер для строк или столбцов в пикселях;
Процент: задается относительный размер в процентах. Если нам надо создать резиновый дизайн формы, чтобы ее строки и столбцы, а также элементы управления в ячейках таблицы автоматически масштабировались при изменении размеров формы, то нам нужно использовать именно эту опцию;
Авторазмер: высота строк и ширина столбцов задается автоматически в зависимости от размера самой большой в строке или столбце ячейки.
Также мы можем комбинировать эти значения, например, один столбец может быть фиксированным с абсолютной шириной, а остальные столбцы могут иметь ширину в процентах.
Вэтом диалоговом окне мы также можем добавить или удалить строки
истолбцы.
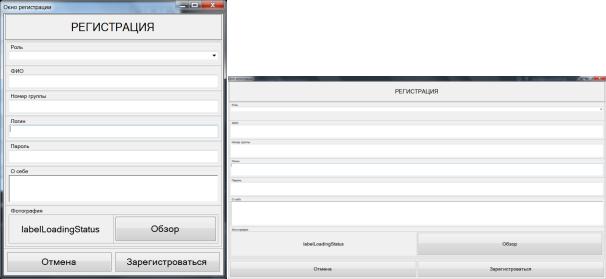
Итак, например, у меня имеется один столбец и три строки размер у которых задается относительно и равен 10%, 80% и 10% соответственно. В
каждую ячейку таблицы добавлены элементы, у которых установлено свойство Dock = Fill.
Если я изменю размеры формы, то автоматически масштабируются и строки, и столбцы вместе с заключенными в них элементами:
Рисунок 25 – Результат масштабирования формы Создание графического пользовательского интерфейса
Определим набор форм, необходимых для реализации функциональных возможностей информационной системы.
§17.117.2 Разработка форм приложения
§17.117.2.1 Форма авторизации
Используется для получения доступа в систему студентов,
преподавателей и администраторов.
Для осуществления аутентификации необходимо добавить поля ввода логина, пароля и кнопку авторизации Войти.
Для незарегистрированных пользователей необходимо добавить кнопку
Зарегистрироваться. После нажатия кнопки регистрации будет осуществлен переход в форму регистрации.
Для пользователей, потерявших пароль от своей учетной записи,
необходимо добавить кнопку «Восстановить пароль». После нажатия данной

кнопки будет осуществлен переход в форму восстановления потерянного пароля.
Для получения информации о программе необходимо добавить кнопку
Справка.
Разработанный интерфейс формы авторизации представлен на рисунке
17.217.
Рисунок 17.26 – Форма авторизации
§17.117.2.2 Форма регистрации
Используется для добавления новых пользователей в информационную систему.
Для регистрации пользователю нужно будет ввести следующие данные:
Роль (раскрывающийся список с двумя вариантами: студент и преподаватель);
ФИО;
Номер группы (если выбрана роль «Преподаватель», то данная надпись изменится на «Должность» и можно будет ввести должность, которую занимает преподаватель);
Логин;
Пароль;
Персональные данные о себе.
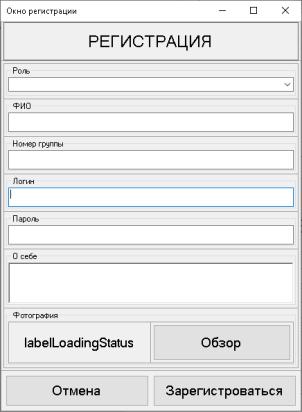
Для добавления фотографии надо вставить элемент OpenFileDialog,
представляющий собой стандартное диалоговое окно, предлагающее пользователю открыть файл. Открытие диалогового окна происходит по нажатию кнопки Обзор.
Для создания нового пользователя с заданными атрибутами добавляем кнопку Зарегистрироваться.
Для перехода в предыдущую форму добавляем кнопку Отмена.
Разработанный интерфейс формы регистрации представлен на рисунке
17.27.
Рисунок 17.27 – Форма регистрации
§17.117.2.3 Форма профиля студента
Используется для просмотра списка доступных дипломных руководителей, настройки профиля и перехода к данным преподавателя.
В форме будут присутствовать следующие кнопки:
Настройки – при нажатии на кнопку будет открываться форма 4
для изменения данных своей учетной записи;
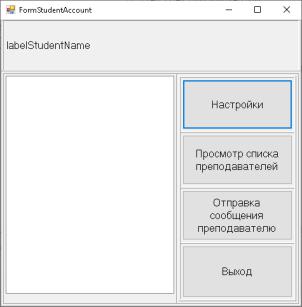
Просмотр списка преподавателей – при нажатии на кнопку выведется в ListBox, расположенный слева, список преподавателей,
зарегистрированных в системе;
Отправка сообщения преподавателю – при нажатии на кнопку появится форма для отправки сообщения преподавателю, выбранному в
ListBox;
Выход – при нажатии на кнопку будет произведен выход из аккаунта и возврат в окно авторизации.
Разработанный интерфейс формы профиля студента представлен на рисунке 17.28.
Рисунок 17.28 – Форма профиля студента
§17.117.2.4 Форма настройки профиля студента
В данной форме можно изменить данные учетной записи студента.
Для изменения данных учетной записи пользователю нужно будет ввести следующие данные:
Имя;
Пароль;
Номер группы;
О себе.

При открытии формы в вышеперечисленные поля будет автоматически заполняться данные с профиля студента.
Для изменения фотографии профиля надо вставить элемент
OpenFileDialog, представляющий собой стандартное диалоговое окно,
предлагающее пользователю открыть файл. Открытие диалогового окна происходит по нажатию кнопки «Обзор».
Для сохранения изменений необходимо добавить кнопку «Применить изменения».
Для возврата в предыдущую форму профиля студента необходимо добавить кнопку Выход.
Разработанный интерфейс формы настройки профиля студента представлен на рисунке 17.29.
Рисунок 17.29 – Форма настройки профиля студента
§17.117.2.5 Форма информации о преподавателе
В данной форме можно просмотреть информацию о преподавателе.
Для просмотра ФИО, должности и личной информации о преподавателе в форму добавлены поля для ввода (RichTextBox), список предлагаемых им тем дипломных проектов (ListBox) и поле для вывода фотографии преподавателе (PictureBox).
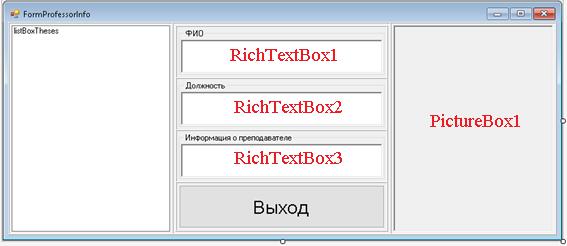
Разработанный интерфейс формы просмотра информации о преподавателе представлен на рисунке 17.30.
Рисунок 17.30 – Форма информации о преподавателе
§17.117.2.6 Форма профиля преподавателя
В данной форме можно просмотреть профиль преподавателя, где представлен список предлагаемых им тем дипломных проектов, добавить новую тему, отредактировать тему, удалить тему и открыть форму для просмотра информации обо всех студентах.
Список предлагаемых тем дипломных проектов выводится в элемент
ListBox1.
В Label1 выводится приветственное сообщение с указанием ФИО преподавателя, который осуществил вход в свой профиль (например, «Добро пожаловать, Мингалиев Заид Зульфатович!»).
Форма 7, где происходит просмотр данных обо всех зарегистрированных студентах, открывается при нажатии кнопки Поиск
студентов.
Возврат в предыдущую форму (форму авторизации) происходит при нажатии кнопки Выход.
Добавление новой темы в базу данных происходит после нажатия кнопки Добавить при условии, что элемент RichTextBox1, созданный для ввода новой темы, будет заполнен.
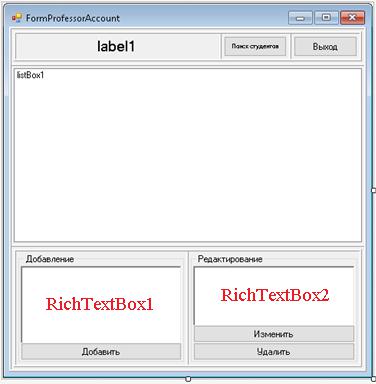
Изменение формулировки темы происходит при нажатии кнопки
Изменить при условии, что элемент RichTextBox2, созданный для ввода новой формулировки темы, будет заполнен.
Удаление темы происходит при выборе удаляемого объекта в списке
ListBox1 и нажатии после этого кнопки Удалить.
Разработанный интерфейс формы просмотра информации о преподавателе представлен на рисунке 17.31.
Рисунок 17.31 – Форма профиля преподавателя
§17.117.2.7 Форма информации о студентах
Вданной форме есть список всех студентов и можно просмотреть информацию о каждом студенте, выбранном из списка.
ВLabel1 выводится информация о данной форме (например, «Обзор студентов»).
Возврат в предыдущую форму (форму профиля преподавателя)
происходит при нажатии кнопки Выход.
ФИО студентов, зарегистрированных в системе, выводится в список
ListBox1.
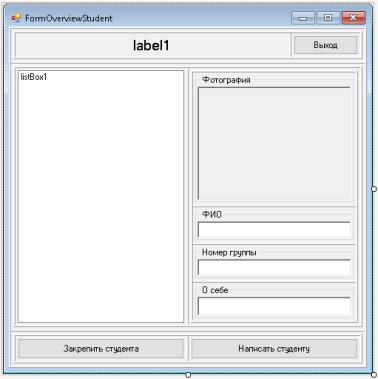
ФИО, номер группы и данные «О себе» выводится в соответствующие
RichTextBox, а фотография в PictureBox при выборе студента в списке
ListBox1.
Разработанный интерфейс формы просмотра информации о студентах представлен на рисунке 17.32.
Рисунок 17.32 – Форма просмотра информации о студентах
§17.117.2.8 Форма профиля администратора
В данной форме есть элементы управления, позволяющие просмотреть,
добавить или удалить пользователей.
При нажатии кнопки Добавление пользователя открывается панель для ввода данных о создаваемом пользователе. Создание пользователе и его добавление в базу данных происходит после нажатия на кнопку Добавить.
При нажатии кнопки Удаление пользователя открывается панель со списком listBoxUsers для выбора удаляемого пользователя. Для удаления необходимо выбрать элемент из появившегося списка и нажать кнопку
Удалить в нижнем правом углу формы.
Возврат в предыдущую форму (форму авторизации) происходит при нажатии кнопки Выход.
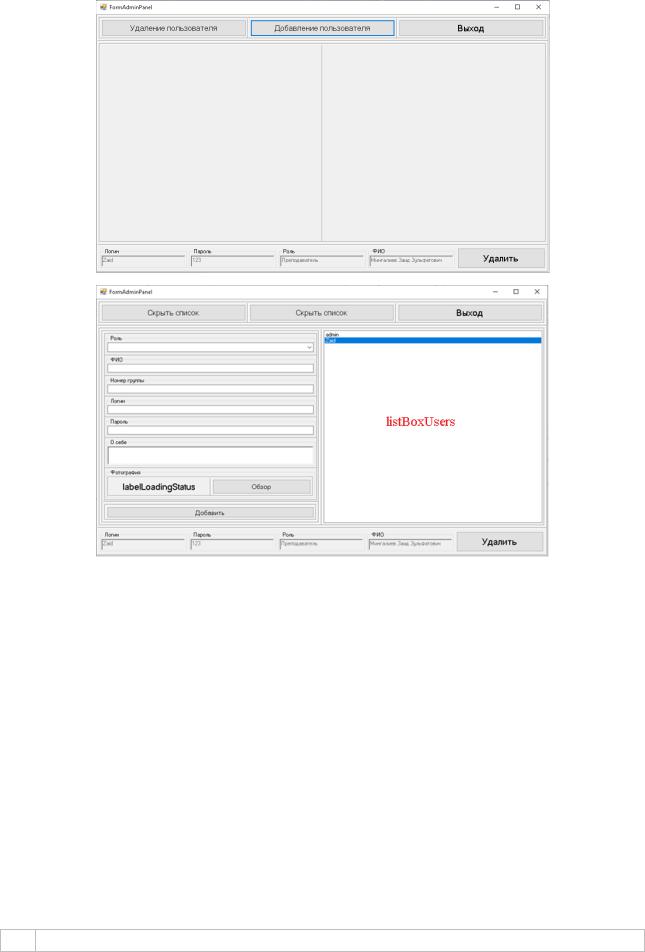
Рисунок 17.33 – Панель администратора
§17.17 Разработка функционала приложения
§17.17.1 Регистрация пользователя
При регистрации новый пользователь выбирает свою роль
(comboBoxRole), вводит ФИО (textBoxFIO), номер группы
(textBoxNumGroup), логин (textBoxLogin), пароль (textBoxPassword), и
информацию о себе (richTextBoxPersonalData) и выбирает фотографию для создания аватара своего профиля.
Выбор фотографии для аватара происходит по нажатию кнопки Обзор.
Реализация обработчика кнопки Обзор представлена в листинге 17.2.
Листинг 17.2. – Метод загрузки фотографии
1 byte[] imageBytes;
