
Учебное пособие 800503
.pdf–из выпадающего списка Данные для импорта выберите Импорт DXF,
–нажмите на кнопку […], укажите и откройте файл,
–нажмите кнопку OK.
После выбора файла откроется окно Параметры импорта файлов DXF. При импорте можно настроить соответствие для точек, полилиний,
контуров со штриховками и шрифтов. Настройки можно сохранить в схеме соответствия.
Обратитесь к команде Настроить окна Параметры импорта файлов
DXF.
Настройки соответствия выполняются в мастере, который состоит из нескольких страниц, на каждой представлены свойства одного типа данных файла.
Настройки выполняются в два этапа.
На первом этапе настраиваются соответствия для свойств элементов всего файла.
Соответствия для свойств элементов файла назначаются для типов линий, штриховок, блоков, шрифтов.
Для типов линий соответствия назначаются в виде типа линии графической маски и/или линейного объекта классификатора.
На первой странице Типы линий типам линий, приходящим из файла *.dxf, присваивается либо линейный объект классификатора, либо графическая маска (тип линии). Для выбора объектов классификатора необходимо выбрать ячейку в столбце Объект классификатора напротив необходимого типа линии и открыть окно Открыть Тематический объект. В открывшемся окне классификатора выберите необходимый объект. В данном случае настройте следующие параметры соответствия:
Strihsmall – отмостки зданий 366 – Контур растительности
134_S – Линии связи незастроен. терр. 119_W – Электрокабели низкого напряжения 122_T – Теплосеть
121_V – Водопровод питьевой
122_K – Канализация бытовая Continios – Нет объекта Conti – Контур здания.
Все коммуникации выбирайте из папки классификатора Коммуникации подземные / Коммуникации ГУГК. Нажмите кнопку Далее.
Пример выбора объектов классификатора для назначения Типов линий приведен на рис. 67.
70

Рис. 67. Выбор объектов классификатора для назначения Типов линий
Для типов штриховок – в виде штриховки региона и/или площадного объекта классификатора. Если в импортируемом файле *.dxf есть объекты со штриховками, в мастере добавляется дополнительный шаг Стили штриховок.
Для блоков – в виде ситуационной точки (без высоты или с высотой), рельефной точки, точечного объекта классификатора.
На второй странице Блоки блоки из файла *.dxf в систему импортируются объектами классификатора, точками и графическими масками. Соответствие объектов устанавливается в строках столбца Точечный объект. Объекты назначаются в окне Открыть Тематический объект подбором. По окончании настроек в этом окне нажмите кнопку Готово.
Пример выбора объектов классификатора для назначения Блоков приведен на рис. 68.
71
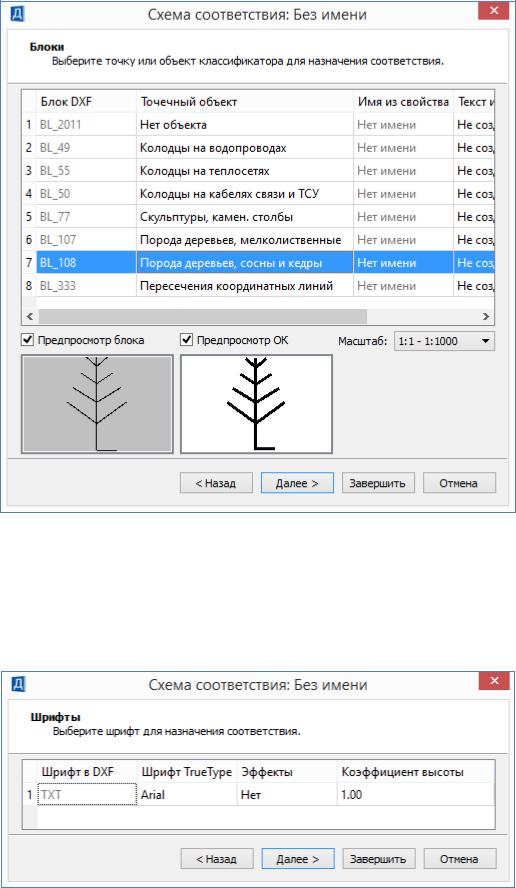
Рис. 68. Выбор объектов классификатора для назначения Блоков
Если соответствие не назначается, то блоки передаются в виде отдельных графических масок, текстов или регионов.
Для шрифтов – производится выбор шрифта на странице Шрифты. Пример страницы Шрифты приведен на рис. 69.
Рис. 69. Выбор шрифта на странице Шрифты
72
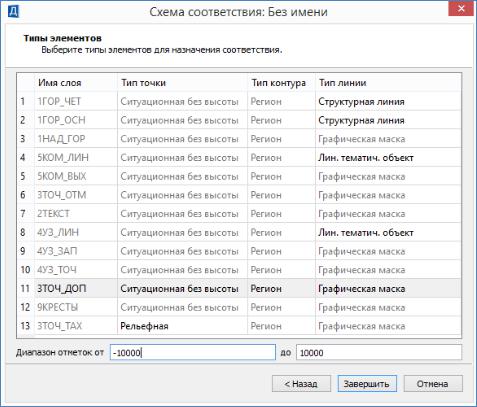
На втором этапе настраиваются соответствия для типов элементов по каждому слою.
Соответствие назначается:
Для точек – в виде ситуационной точки без высоты или ситуационной точки с высотой или рельефной точки.
Для контуров – в виде региона или площадного тематического объекта. Для линий – в виде графической маски или линейного тематического
объекта или структурной линии.
Если линия является 3D-полилинией, то в соответствии со значениями координаты Z на её вершинах создаются профили линейных тематических объектов или структурных линий.
На странице Типы элементов сделайте следующие настройки:
-для слоев 3ТОЧ_ТАХ измените Тип точки на Рельефная;
-для слоев, где расположены горизонтали 1ГОР_ОСН и 1ГОР_ЧЕТ,
выберите Тип линии – Структурная линия;
-для слоев 4УЗ_ЛИН и 5КОМ_ЛИН выберите Тип линии – Линейный тематический объект.
Нажмите кнопку Завершить.
Настройка соответствия типов элементов приведена на рис. 70.
Рис. 70. Настройка соответствия типов элементов
73

Для сохранения схемы соответствия в окне Параметры импорта файлов
DXF нажмите кнопку Сохранить. В окне Сохранение схемы соответствия
задайте имя схемы и нажмите OK.
Обратитесь к команде Импорт в окне Параметры импорта файлов DXF. После запуска процесса импорта открывается Протокол импорта,
вид которого приведен на рис. 71.
Рис. 71. Протокол импорта
В Протоколе импорта проанализируйте результаты импорта.
Для того чтобы увидеть импортированные данные, в окне План обратитесь к команде Показать все на одном экране. Результат импорта приведен на рис. 72.
Импорт облаков точек
Импорт облаков точек (например, данных лазерного сканирования) в форматах LAS, CPC, TXT осуществляется на панели Список облаков.
Чтобы открыть панель Список облаков, нажмите правую клавишу мыши на названии окна Проекты и слои и левой клавишей мыши выберите Список облаков, как показано на рис. 73.
74

Рис. 72. Результат импорта данных в формате DXF
Рис. 73. Выбор панели Список облаков
75
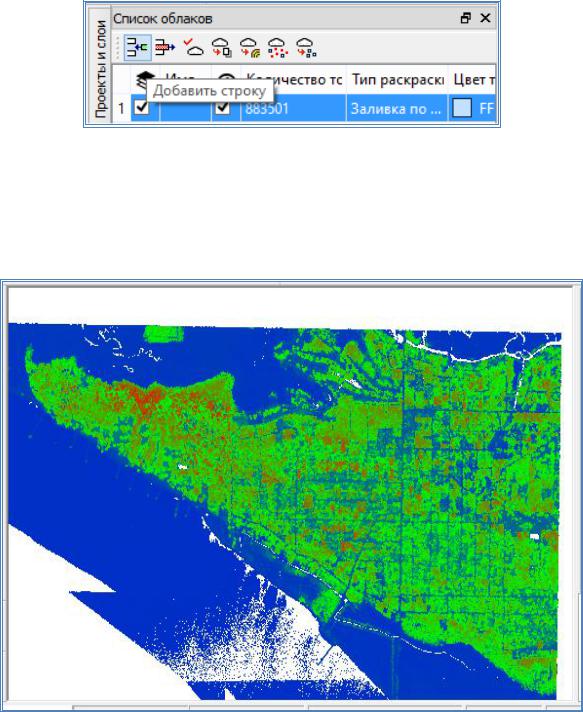
На локальной панели инструментов выберите команду Добавить строку, как показано на рис. 74.
Рис. 74. Выбор команды Добавить строку
Воткрывшемся окне Импорт облака точек выберите файл с точками
ив окне План обратитесь к команде Показать все на одном экране. Результат
импорта облака точек приведен на рис. 75.
Рис. 75. Результат импорта облака точек
В результате в окне План и на панели Облака точек создаются точки, которые можно захватывать в различных построениях, но нельзя редактировать. Для работы с облаками точек, в том числе для создания рельефных точек, предназначены команды, которые находятся на панели Список облаков.
76
6.7. Отчет о выполнении работы
В результате выполнения лабораторной работы должны быть созданы Набор проектов и Проекты с импортированными данными.
Контрольные вопросы:
1.Каких форматов могут быть данные для использования их в качестве исходных данных для создания цифровой модели рельефа в системе
CREDO ДОРОГИ?
2.Как производится импорт данных в виде текстового файла?
3.Как производится импорт данных в формате GDS CREDO?
4.Как производится импорт данных в формате DXF?
5.Как производится импорт данных лазерного сканирования в виде облака точек?
ЛАБОРАТОРНАЯ РАБОТА № 7
Оформление и вывод чертежа цифровой модели местности
7.1. Цель лабораторной работы
Изучение технологии оформления и вывода чертежа цифровой модели местности в системе CREDO ДОРОГИ.
7.2. Приборы, оборудование и материалы
Для выполнения лабораторной работы используются персональный компьютер, программа CREDO ДОРОГИ.
7.3. Теоретические сведения
Оформление чертежей должно выполняться в соответствии с действующими нормативными документами на оформление проектной документации: ГОСТ Р 21.1101-2013. Система проектной документации для строительства. Основные требования к проектной и рабочей документации; ГОСТ 21.3022013. Система проектной документации для строительства. Условные графические обозначения в документации по инженерно-геологическим изысканиям; ГОСТ Р 21.207-2013. Условные графические обозначения на чертежах автомобильных дорог; ГОСТ Р 21.701-2013. Правила выполнения рабочей документации автомобильных дорог [6,7,8,9].
77
7.4. Задание
Для освоения методов вывода чертежей в системе CREDO ДОРОГИ предлагается выполнить оформление и вывод чертежа цифровой модели местности.
7.5. Исходные данные
В качестве исходных данных для выполнения лабораторной работы необходим Набор Проектов, содержащий цифровую модель местности, созданную в системе CREDO ДОРОГИ.
7.6. Ход работы
Оформление и вывод чертежа цифровой модели местности
Вменю Чертеж выполните команду Создать чертеж. В окне Открыть объект «Шаблон чертежа» выберите нужный шаблон (Шаблон 3) и нажмите кнопку OK.
Вокне Параметры сделайте следующие настройки:
вгруппе Шаблон чертежа
вграфе Формат листа выберите из выпадающего меню нужный формат или создайте Произвольный;
вграфе Ориентация листа выберите необходимую ориентацию шаблона;
вграфе Масштаб чертежа, 1: при необходимости измените масштаб. Размещение шаблона относительно модели можно изменить с помощью
команды Переместить шаблоны на локальной панели инструментов окна
Параметры.
На панели управления в группе Переменные поля можно ввести данные для заполнения штампа.
Пример работы с командой Создать чертеж приведен на рис. 76. Выберите команду Применить построение. Откроется окно Чертежи
и активизируется проект Чертежи плана. В окне Чертежи с помощью команд меню Построения можно произвести редактирование всех элементов создаваемого чертежа. В окне Слои, включая и выключая видимость элементов, можно настроить отображение чертежа.
В меню Данные с помощью команды
Экспорт / Модели в DXF
можно сохранить чертеж плана в формате *.dxf для последующего редактирования в программе AutoCAD. Вид команды показан на рис. 77.
78
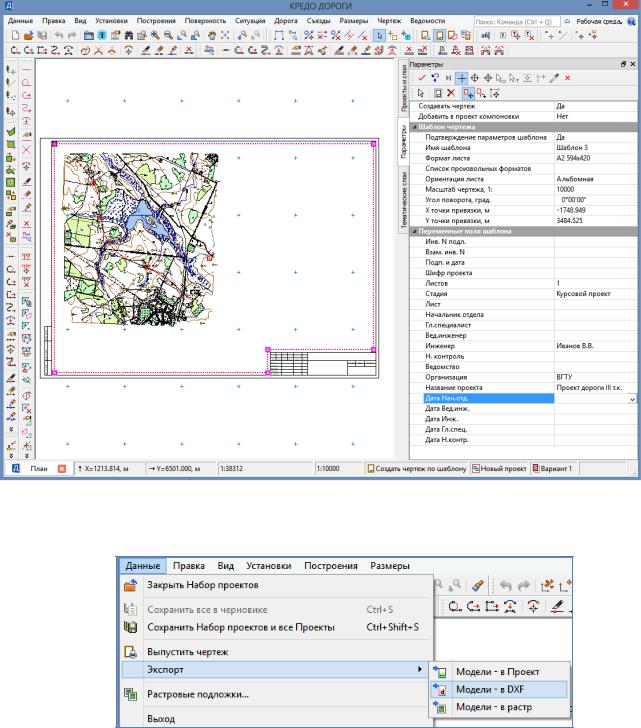
Рис. 76. Пример работы с командой Создать чертеж
Рис. 77. Вид команды Экспорт / Модели в DXF
Выделите рамкой чертеж и нажмите Применить построение. Задайте имя файла и путь его сохранения.
При активации команды Выпустить чертеж из меню Данные в панели управления можно произвести настройку принтера и вывести чертеж на печать.
79
