
Учебное пособие 800442
.pdf
Рис. 5. Окно «Готова к установке программы» на экране ПЭВМ
Нажмите кнопку Установить.
Замечание: Программа начнет копирование файлов на жесткий диск и регистрация компонентов СЗИ SecretNet 5.0 в ОС. Ход установки отображается в специальном окне полосой прогресса.
9. По окончании процессов копирования и настройки на экране появится диалог, сообщающий о необходимости выполнить окончательную настройку СЗИ SecretNet 5.0, приведенный на рис. 6.
9
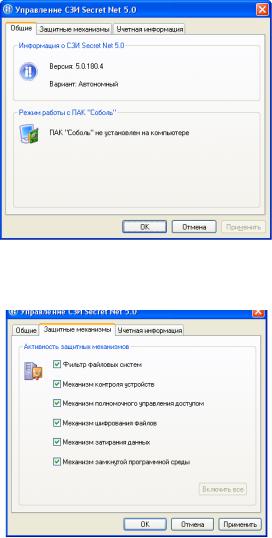
Рис. 6. Вкладка «Общие» на экране ПЭВМ
10. Перейдите на вкладку Защитные механизмы, вид которой приведен на рис. 7.
Рис. 7. Вкладка «защитные механизмы» на экране ПЭВМ
Программа предлагает активировать или деактивировать защитные механизмы.
Замечание: по умолчанию все защитные механизмы программы активированы.
10

Деактивируйте Механизм шифрования файлов и
нажмите кнопку ОК.
11. На экране появится сообщение о завершении программы установки, приведенное на рис. 8.
Нажмите кнопку Готово, программа установки предложит перезагрузить компьютер.
Рис. 8. Окно «Программа установки завершена» на экране ПЭВМ
Перезагрузите компьютер.
Замечание:При первой перезагрузке компьютера его текущая аппаратная конфигурация принимается автоматически в качестве эталонной, любые устройства, подключенные к компьютеру, приобретают статус разрешенных.
Контрольные вопросы:
1.Дайте определение:
несанкционированный доступ к информации;
средства идентификации и аутентификации;
средства избирательного управления доступом.
2.Перечислите основные защитные механизмы, реализующиеся с помощью программных и аппаратных средств SecretNet 5.0 .
11

Лабораторная работа №2 Настройка механизма замкнутой программной среды
Цель работы: Изучение основ настройки замкнутой программной среды при установке программы защиты информации и разграничения доступа к ресурсам SecretNet 5.0
1.Создайте файлы: С:\ЗПС\ЗПС.docx (Microsoft office Word 2007); С:\ЗПС\ЗПС.xlsx (Microsoft office Excel 2007); С:\ЗПС\ЗПС.pptx (Microsoft office Power Point 2007); и внеси-
те в них произвольную информацию.
2.Запустите программу Контроль программ и данных
(Пуск – Все программы – SecretNet)
Рис. 9. Окно «Настройка контроля по умолчанию»
В окне Настройка контроля по умолчанию не изменяя настроек нажмите кнопку ОК.
12
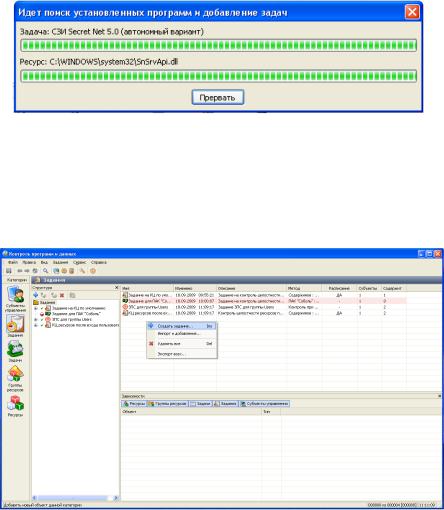
Рис. 10. Окно расчета эталонов для ресурсов
Программа рассчитает эталоны для ресурсов, определенных для контроля целостности.
В окне программы Контроль программ и данных пе-
рейдите в категорию Задания.
Рис. 11. Окно расчета эталонов для ресурсов
Совместите указатель с полем заданий, нажмите правую кнопку мыши, и в появившемся меню выберите команду Со-
здать задание.
13
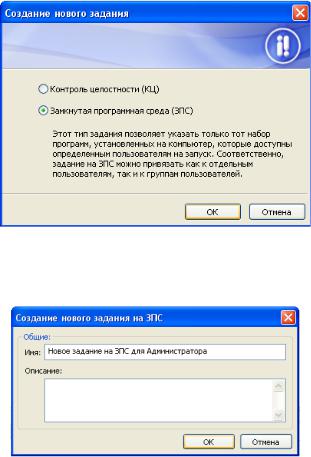
Рис. 12. Окно «Создание нового задания»
Выберите новое задание для ЗПС и нажмите кнопку
ОК.
Рис. 13. Окно «Создание нового задания на ЗПС»
Создаете новое задание на ЗПС для пользователя Алиса и нажмите кнопку ОК.
В списке заданий должно появиться новое задание. Сформируйте задачи. Для этого в меню Сервис выбе-
рите команду Генератор задач.
14
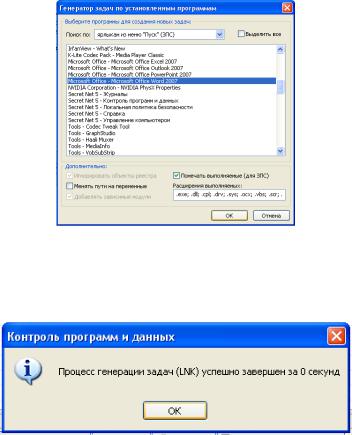
Рис. 14. Окно «Генератор задач по установленным программам»
В перечне программ выберите Microsoft office Word 2007 и нажмите ОК.
Рис. 15. Окно «Контроль программ и данных»
Нажмите кнопку ОК в появившемся после генерации задач окне.
Перейдите в категорию Задачи.
15
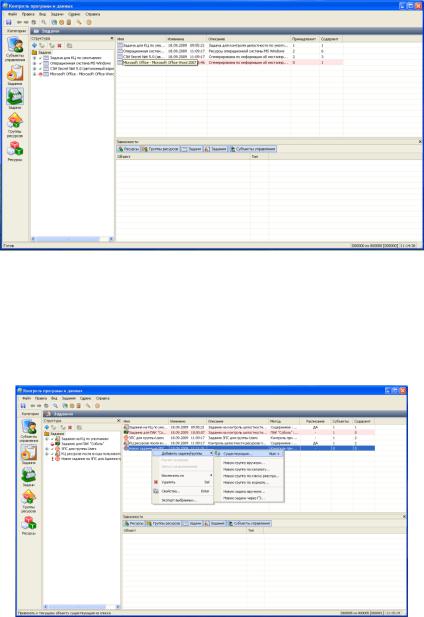
Рис. 16. Окно «Контроль программ и данных»
Убедитесь, что Microsoft office Word 2007 добавлен в перечень задач.
В созданное Задание добавьте Задачи. Для этого перейдите в категорию Задания.
Рис. 17. Окно «Контроль программ и данных»
16

В списке заданий совместите указатель с Новым зада-
нием на ЗПС для пользователя Алиса, нажмите правую кнопку мыши и выберите команду Добавить задачи \ Группы
– Существующие.
Рис. 18. Окно «Добавление подчиненных объектов к выбранному»
В появившемся окне выберите задачи Microsoft office Word 2007; Microsoft Windows; СЗИ SecretNet (Для выбора нескольких объектов зажмите клавишу Ctrl) и нажмите кноп-
ку ОК.
Добавьте пользователя, для которого будет назначено задание. Для этого перейдите в категорию Субъекты и нажмите клавишу Insert.
17
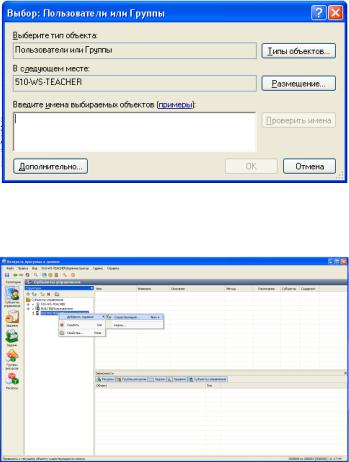
Рис. 19. Окно «Выбор: Пользователи или Группы»
Добавьте пользователя, например, Алиса.
Рис. 20. Окно «Контроль программ и данных»
Для появившегося в поле Структура пользователя
Алиса выберите команду Добавить задания – Существую-
щие.
18
