
Учебное пособие 800313
.pdf
В окне диалога Элемент транспортного потока задайте Количество (в процентах), Коэффициент пробега и Коэффициент грузоподъемности, ука-
занные в задании. Пример заполнения окна Элемент транспортного потока приведен на рис.31.
Рис.31. Пример заполнения окна Элемент транспортного потока
Нажмите кнопку Да для занесения выбранного автомобиля в список, для отказа нажмите кнопку Отмена.
Для внесения в список других автомобилей повторите все действия. Суммарный процент автомобилей в потоке должен быть равен 100%.
Для изменения и удаления данных о составе движения в группе Характери-
стики состава движения используйте кнопки Изменить и Удалить.
После завершения ввода данных об интенсивности и составе движения нажмите кнопку Да.
Вариант 2. Выберите с помощью переключателя в пункте Задание пока-
зателя изменения интенсивности движения – По автомобилям заданного типа.
В группе Суточная интенсивность транспортного потока введите в поле
Авт/сутки данные по суточной интенсивности на первый год службы.
В группу Характеристики состава движения добавьте требуемые автомобили, также как и в Варианте 1. Но в окне Элемент транспортного потока вве-
дите Показатель изменения интенсивности для каждого типа автомобиля. При этом программа автоматически рассчитает суточную интенсивность на конец срока службы.
Вариант 3. Выберите с помощью переключателя в пункте Задание пока-
зателя изменения интенсивности движения – Расчетное суточное число приложений на полосу приведенной нагрузки на расчетный год службы.
Введите в активное поле соответствующее значение.
41

Вариант 4. В группе При неизвестном составе движения установите флажок Задан требуемый модуль упругости дорожной одежды и введите в
поле требуемый модуль упругости.
В информационных полях, расположенных внизу справа, отражены Мини-
мальный требуемый модуль упругости и Минимальное суммарное число приложений нагрузки за срок службы, которые заносятся автоматически в соответствии с технической категорией дороги и принятого типа покрытия.
По окончании ввода данных нажмите на кнопку Да.
2.4. Ввод данных о виде и характеристиках расчетной нагрузки
Для ввода данных об интенсивности и составе движения, в меню Данные
выберите пункт Вид и характеристики расчетной нагрузки, пример заполне-
ния, которого приведен на рис.32.
Рис.32. Пример заполнения окна Вид и характеристики расчетной нагрузки
Из выпадающего списка Нагрузка статическая, кН введите величину нагрузки 100 кН.
Для выхода из окна нажмите на кнопку Да.
2.5. Ввод данных о слоях конструкции дорожной одежды
Для ввода данных о слоях конструкции дорожной одежды, в меню Данные
выберите пункт Характеристики слоев конструкции дорожной одежды. Пример заполнения окна Характеристики слоев конструкции дорожной одежды
приведен на рис.33.
42
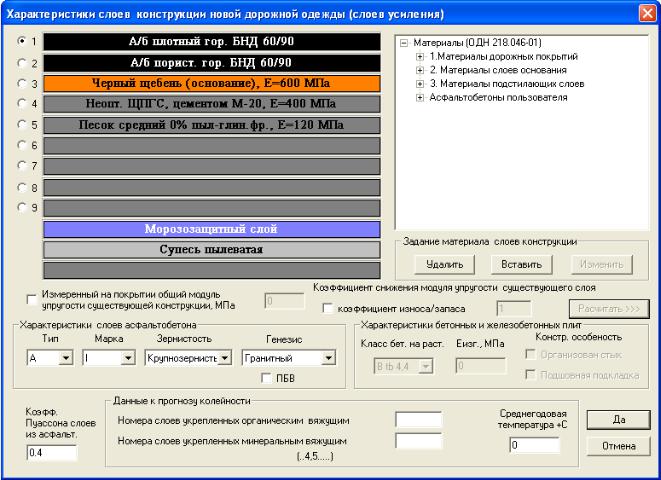
Рис.33. Пример заполнения окна Характеристики слоев конструкции дорожной одежды
Установите переключатель с левой стороны диалогового окна на первый слой и перейдите в правую часть окна, где отображена база дорожностроительных материалов в виде древовидного списка.
Выберите в базе требуемый материал слоя, дважды щелкнув (левой) клавишей мыши на его наименовании. Выбранный материал автоматически попадет в отмеченный переключателем слой дорожной одежды.
Для назначения последующих конструктивных слоев повторите действия. Для удаления слоя из конструкции установите переключатель на номер слоя
и в группе Слой нажмите кнопку Удалить.
Для вставки слоя установите переключатель на номер слоя, перед которым будет выполнено добавление и в группе Слой нажмите кнопку Вставить.
Если в базе данных необходимый материал отсутствует, то добавьте его с помощью меню Настройка / Материалы / Россия.
В открывшемся окне Материалы откорректируйте существующую базу данных дорожно-строительных материалов. Для добавления материала установите курсор на слое, в котором будет создан соответствующий элемент и нажмите кнопку Добавить. В окне диалога Элемент базы данных материалов в группе
43
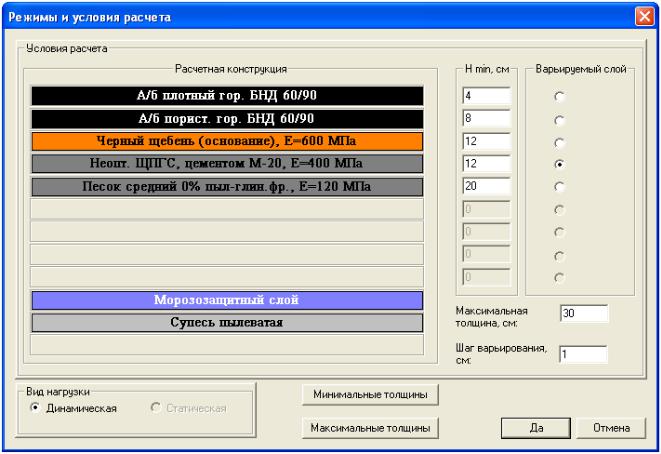
Этот элемент базы данных является… установите переключатель Материа-
лом. Введите для материала необходимые параметры: Сокращенное наимено-
вание материала, Полное наименование материала, Модуль упругости. По окончании работы с базой нажмите кнопку Да для сохранения изменений или
кнопку Отмена, если не желаете изменять существующую базу.
Для сохранения занесенных данных и выхода из окна Характеристики слоев конструкции дорожной одежды нажмите кнопку Да.
2.6. Ввод данных о режимах и условиях расчета
Для ввода данных о режимах и условиях расчета в меню Данные выберите пункт Режимы и условия расчета. В окне диалога задаются режимы расчета, толщины слоев, назначается варьируемый слой и шаг варьирования, как показано на рис.34.
Рис.34. Пример заполнения окна Режимы и условия расчета
Задайте в полях, расположенных в группе H min, см рядом с каждым слоем, его минимальную расчетную толщину. Для получения справочной информации о
минимальной толщине конструктивных слоев воспользуйтесь кнопкой Мини-
мальные толщины.
44

Для назначения варьируемого слоя установите переключатель в группе Варьируемый слой напротив наименования слоя.
Введите в поле Максимальная толщина значение толщины варьируемого слоя, допустимое по технологическим условиям уплотнения, используя при этом справочную информацию. Для вызова справки щелкните (левой) клавишей мыши кнопку Максимальные толщины и в справочном окне Максимальная толщина материалов с помощью радиокнопок выберите механизм уплотнения.
Вгруппе Шаг варьирования укажите шаг варьирования равный 1 см.
Вгруппе Расчетная схема установите с помощью переключателя режим расчета Новое строительство.
Для сохранения занесенных данных и выхода из окна Режимы и условия расчета нажмите кнопку Да.
2.7. Расчет конструкции
Запустите расчет командой из меню Данные / Расчет. После запуска расчета возможно три варианта ситуации:
1. Расчет был произведен. В этом случае программа выдает информационное окно с текстом Расчет выполнен. После нажатия кнопки ОК в окно активного проекта будет выведена информация по введенным данным и результатам.
Рис.35. Информационное окно 2. Расчет приостановлен с выдачей окна предупреждения о промежуточ-
ных результатах. В этом случае после ознакомления с предупреждением можно продолжить расчет, учитывая при анализе результатов полученную информацию.
Рис.36. Окно предупреждения 3. Расчет не был произведен. Программа выдает окно сообщения, в кото-
ром указана причина сброса расчета, которая, как правило, заключается в неполноте или некорректности исходных данных. Необходимо вернуться к вводу или редактированию исходных данных.
45
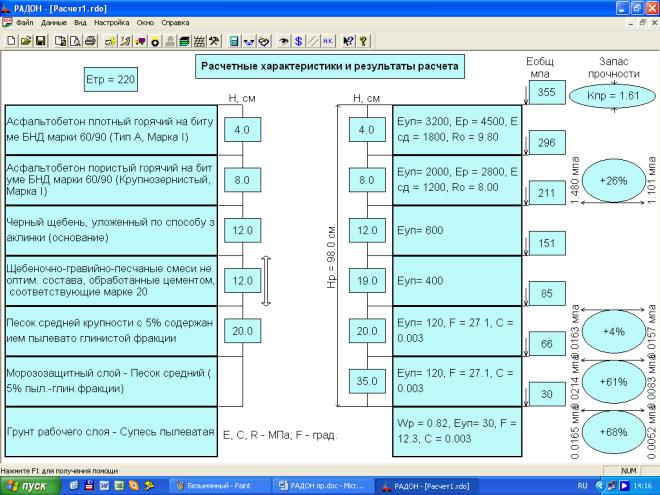
2.8. Вывод результатов расчета
Результаты расчета могут быть получены в трех видах:
1. В виде упрощенной визуальной схемы, выдаваемой на экран после расче-
та.
2. В виде подготовленного отчета, который можно просмотреть на экране и распечатать на принтере.
3. В виде сохраненного на жестком диске файла отчета формата *.RTF. Визуальная схема является оперативной информацией для принятия реше-
ния о перерасчете конструкции. Если результат удовлетворителен, то перейдите к печати отчета или сохранению его на диске. На рис.14. приведен пример визуальной схемы результатов расчета.
Рис.37. Пример визуальной схемы результатов расчета
Для предварительного просмотра отчета выберите операцию Файл / Пред-
варительный просмотр.
46
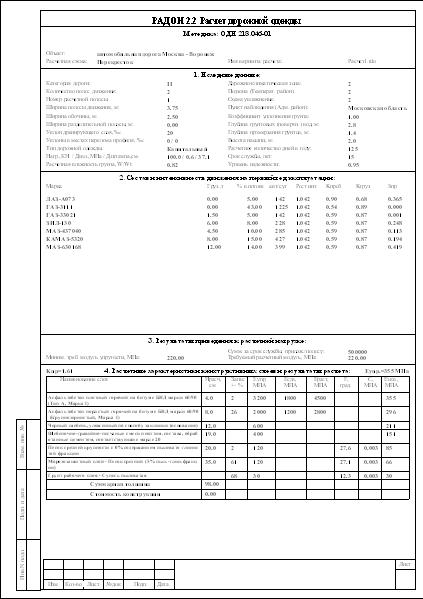
Рис.38. Результат расчета Для печати отчета обратитесь к операции Файл / Печать.
Для сохранения отчета на жестком диске выберите операцию Файл / Экспорт в RTF. В раскрывшемся окне диалога Экспорт в RTF-файл выберите нужную папку для размещения и нажмите кнопку Сохранить. Файлу по умолчанию присваивается имя Расчет1, которое совпадает с именем проекта.
ЛАБОРАТОРНАЯ РАБОТА №8.1
Расчет дождевого стока по формуле III СП 33-101-2003 в программе ГРИС-С
Цель работы – ознакомление с технологией и особенностями расчета дождевого стока по формуле III СП 33-101-2003 в программе ГРИС_С.
Программное обеспечение и технические средства. Для выполнения ла-
бораторной работы используются персональный компьютер, программа ГРИС-С.
47
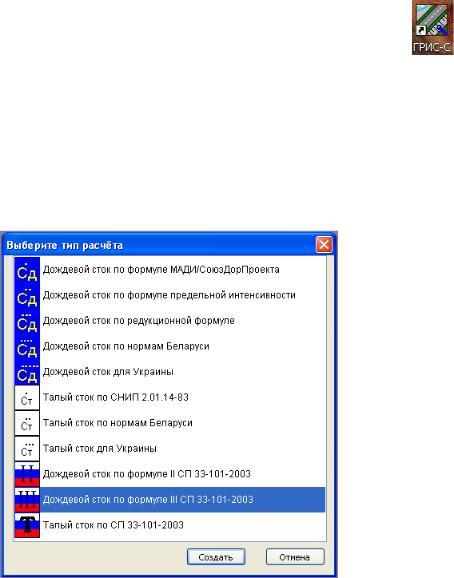
Задание. Для освоения методов работы с программой ГРИС-С предлагается выполнить задание, которое включает в себя следующие задачи:
-ввод данных о климатических характеристиках района проектирования,
-ввод данных о рассчитываемом водосборном бассейне,
-расчет и сохранение результатов.
Исходные данные. В качестве исходных данных для выполнения лабораторной работы необходимы данные о районе проектирования из задания на выполнение лабораторных работ и данные о водосборном бассейне, полученные при выполнении лабораторной работы №6.
Ход работы.
2. Запуск программы. Начало работы.
Запустите программу ГРИС-С. Для этого дважды щелкните (левой) клавишей мыши на значке программы на рабочем столе
После запуска программы на экране монитора появляется главное окно, имеющее стандартный интерфейс Windows.
Для начала работы создайте новый проект. В меню Расчет выберите ко-
манду Новый. В появившемся окне диалога выберите формулу расчета III СП 33- 101-2003, как показано на рис.39, и нажмите кнопку Создать. В результате выполнения этой команды появится окно активного документа (расчета) (см.рис.40), в левой части которого будет производиться ввод исходных данных, а в правой – вывод результатов расчета.
Рис.39. Выбор типа расчета
48
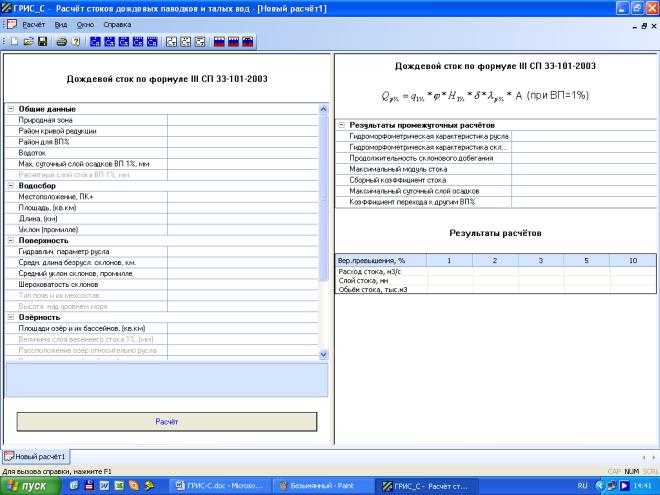
Рис.40. Окно активного документа
2. Ввод исходных данных
Ввод исходных данных в программе ГРИС-С сводится к заполнению полей ввода значениями соответствующих характеристик. Для облегчения ввода исходных данных в нижней левой части окна размещена панель подсказок, на которой к каждому активному полю ввода отображается краткая рекомендация по вводу.
После завершения ввода данных следует нажать кнопку Расчет. При завершении расчета без сообщений об ошибках в правой части окна расчета появятся промежуточные окончательные результаты расчета.
2.1. Ввод данных о климатических характеристиках района проектирования Природная зона. Выберите из выпадающего списка тип природной зоны -
лесостепная.
Район кривой редукции. Выберите номер района кривой редукции, используя для его определения заданный район проектирования и карту. Карта вызывается нажатием (левой) клавишей мыши на расположенную справа пиктограмму. Выберите визуально на карте район, в котором располагается рассчиты-
49
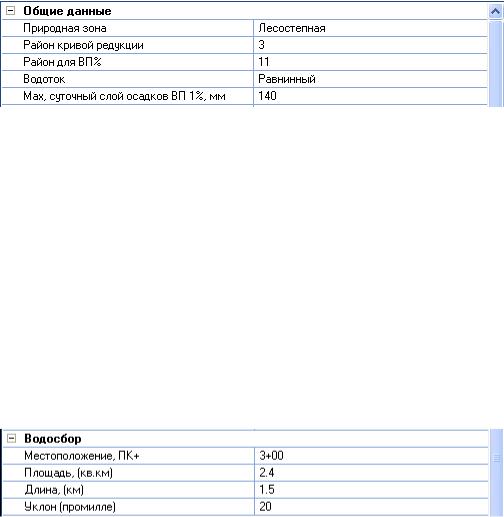
ваемый бассейн, и дважды щелкните по нему (левой) клавишей мыши. Программой автоматически будет произведен ввод значения в текстовое поле.
Район для ВП%. Район для ВП выбирается аналогично Району кривой редукции.
Водоток. Выберите из выпадающего списка тип водотока – равнинный.
Мах. суточный слой осадков ВП%, мм. Откройте с помощью пиктограм-
мы диалоговое окно Суточный слой осадков в СНГ, в котором расположена карта с изолиниями величин слоев осадков. Ориентируясь по карте, введите с клавиатуры значение суточного слоя осадков для района проектирования в поле ввода.
Пример ввода общих данных приведен на рис.41.
Рис.41. Пример ввода общих данных
2.2. Ввод данных о водосборном бассейне
Местоположение ПК +. Введите с клавиатуры в поле ввода пикетажное положение проектируемого водопропускного сооружения (например, 36+00).
Площадь, кв.км. Введите с клавиатуры в поле ввода площадь водосборного бассейна.
Длина, км. Введите с клавиатуры в поле ввода длину лога водосборного бассейна.
Уклон, промилле. Введите с клавиатуры в поле ввода уклон лога в промил-
ле.
Пример ввода данных о водосборном бассейне приведен на рис.42.
Рис.42. Пример ввода данных о водосборном бассейне
2.3. Ввод данных о поверхности
Гидравлический параметр русла. Выберите в выпадающем списке гидравлический параметр русла, с помощью подсказки с характеристикой русла,
50
