
- •Автоматизированные системы проектирования в строительстве
- •Воронеж 2015
- •Л абораторная работа №1. Графический интерфейс AutoCad 2014
- •Теоретические сведения
- •Лабораторная работа №2. Основы работы с блоками
- •Теоретические сведения
- •Упражнение "Создание блоков"
- •Лабораторная работа №3. Создание макроса команды.
- •Теоретические сведения Адаптация команд
- •Макросы команд
- •Отмена активной команды
- •Проверка символов макроса
- •Завершение макроса
- •Задание для выполнения лабораторной работы
- •Лабораторная работа №4.
- •Добавление команд
- •Добавление элемента управления
- •Замена элемента управления на панели инструментов
- •Изменение положения элемента управления или команды
- •Удаление команды или элемента управления
- •Изменение свойств панели инструментов
- •Изменение всплывающей подсказки для команды на панели инструментов
- •Создание панели инструментов на основе всплывающего меню
- •Добавление команды к панели инструментов в окне приложения
- •Изменение местоположения команды на панели инструментов в окне приложения
- •Удаление команды с панели инструментов в окне приложения
- •Лабораторная работа №5. Создание собственной панели вставки форматов средствами файла меню AutoCad.
- •Теоретическиесведения
- •Лабораторная работа №6. Создание собственной палитры вставки форматок.
- •Теоретические сведения
- •Способы создания инструментальных палитр
- •Методы добавления инструментов в инструментальные палитры
- •Адаптация инструментальных палитр
- •Добавление разделительной линии на инструментальную палитру
- •Добавление текста на инструментальную палитру
- •Создание инструментальной палитры со свойством "Только чтение"
- •Заключение
- •Библиографический список
- •Оглавление
- •Автоматизированные системы проектирования в строительстве
- •3 94006 Воронеж, ул. 20-летия Октября, 84
Удаление команды с панели инструментов в окне приложения
Отобразите панель инструментов, с которой требуется удалить команду, щелкнув на кнопке этой панели инструментов правой кнопкой мыши. Щелкните имя панели инструментов.
Щелкните на любой кнопке панели инструментов правой кнопкой мыши. Выберите "Адаптация".
Появится редактор адаптации интерфейса пользователя (НПИ).
Перетащите команду, которую требуется удалить, с панели инструментов в область чертежа.
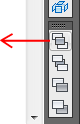
Рисунок 19. Удаление элемента управления.
Нажмите "OK" для подтверждения удаления этой команды с панели инструментов.
В редакторе адаптации пользовательского интерфейса (НПИ) нажмите кнопку "Применить".
Лабораторная работа №5. Создание собственной панели вставки форматов средствами файла меню AutoCad.
Цель работы: Создание собственной панели инструментов для вставки форматок с использованием средств файла меню AutoCAD.
Теоретическиесведения

Рисунок 20. Панель инструментов с форматами.
// $Header: $
// $NoKeywords: $
//
// AutoCAD 2000 Menu
***MENUGROUP=Format
//
// Begin AutoCAD Pull-down Menu
***POP13
**DRAW
ID_MnDraw [&Вставка штампа и рамки]
ID_Text22 [->Форматы]^C^C
ID_Text220 [A0]^C^C**МАКРОС**
[--]
ID_Text221 [A1]^C^C**МАКРОС**
[--]
ID_Text222 [A2]^C^C**МАКРОС**
[--]
ID_Text222 [A3]^C^C**МАКРОС**
[--]
ID_Text223 [<-A4]^C^C**МАКРОС**
***TOOLBARS
**TOOLBAR1
ID_Toolbar1_0 [_Toolbar("Вставкаформатов", _Floating, _Show, 200,200,1)]
ID_UserButton_1 [_Button("А0", "D:/Format/Stamp.bmp", "ICON6298")]^C^C *МАКРОС*
Аналогично добавляются строки для остальных кнопок панели.
Добавление созданной панели в среду AutoCAD.
В командной строке набираем "_menuload" или "менюзагр", в появившемся диалоговом окне указываем путь к разработанному файлу меню и нажимаем кнопку "Загрузить".
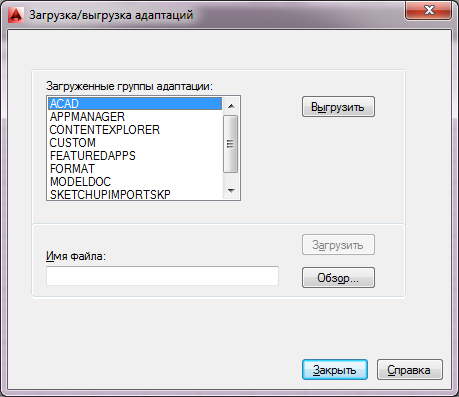
Рисунок 21. Добавление панели.
Лабораторная работа №6. Создание собственной палитры вставки форматок.
Цель работы: Знакомство с созданием инструментальных палитр в среде AutoCAD.
Теоретические сведения
Инструментальные палитры можно создавать с использованием следующих методов.
Способы создания инструментальных палитр
С помощью контекстного меню создайте новую палитру.
Выберите следующие элементы:вкладка "Вид" панель "Палитры" Инструментальные палитры.

Щелкните правой кнопкой мыши пустую область внутри инструментальной палитры и выберите пункт "Новая палитра".
В текстовое поле введите имя для новой палитры.
Используйте контекстное меню "Центр управления", чтобы создать инструментальную палитру с предварительно определенными компонентами.
Перейдите на вкладку "Вид" панель "Палитры" "Центр управления".

Выполните одно из следующих действий:
Щелкните правой кнопкой мыши элемент в области структуры Центра управления. Выберите "Создать инструментальную палитру". Новая палитра содержит чертежи, блоки или штриховки из выбранного элемента.
Щелкните правой кнопкой мыши в области содержимого Центра управления. Выберите "Создать инструментальную палитру". Новая палитра содержит чертежи, блоки или штриховки из области содержимого Центра управления.
Щелкните правой кнопкой мыши чертеж в области структуры или области содержимого Центра управления. В контекстном меню выберите команду "Создать палитру блоков". Новая палитра содержит блоки из выбранного чертежа.
Впоследствии на палитру можно перетащить другие чертежи, блоки или штриховки из области содержимого Центра управления.
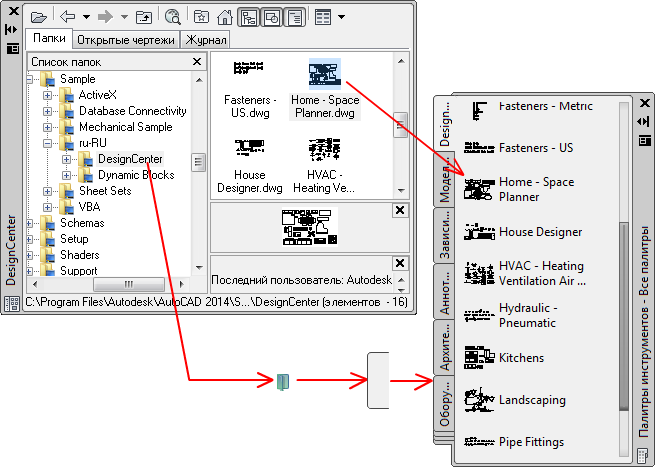
Рисунок 22. Создание новой палитры.
