
Аппаратура для электроэнцефалографических исследований. Журавлев Д.В
.pdf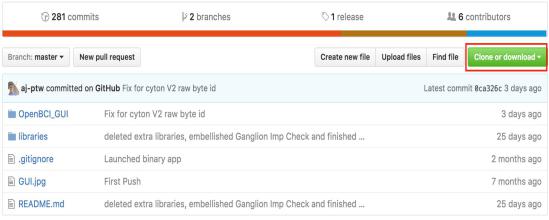
Однако, если нет навыков в программировании на языке Java, то можно воспользваться средой “Processing”.“Processing” - один из самых простых пакетов программного обеспечения, который может освоить даже начинающий программист. Для запуска проекта в среде “Processing” необходимо установить саму среду (https://processing.org/download/?processing), далее скачать OpenBCI GUI Sketch (https://github.com/OpenBCI/OpenBCI_GUI) и скачать OpenBCI Electron HUB (https://github.com/OpenBCI/OpenBCI_Hub/releases).
После установки среды “Processing” перейти к папке “Applications” и запустить программу. При первом запуске программы она создаст рабочую папку с проектами “Sketch” в директории C:\Users\<username>\Documents\Processing.
Для загрузки проекта с кодом программы надо нажать зеленую кнопку справа “Clone or download” (рис. 8.2) и выбрать “Download ZIP”.
Рис. 8.2. Загрузка из репозитория
После завершения загрузки и извлечения файла появится папка с именем
“OpenBCI_GUI-master”. Далее надо изменить имя папки на “OpenBCI_GUI” (если имя не менять, проект работать не будет). Затем можно переместить папку“OpenBCI_GUI” и все ее содержимое в папку Sketch или поместить ее в другое место.
Внутри папки “OpenBCI_GUI” есть папка с именем “libraries” (рис. 8.3). В папке “libraries” расположены сторонние библиотеки, которые использует графический интерфейс “OpenBCI” для работы. Необходимо скопировать все эти папки в директорию C:\Users\Username\Documents\Processing\libraries.
Если папка “libraries” отсутствует, то её надо создать. После этого закрыть приложение “Processing” и снова открыть его. Если выводится сообщение «Duplicate Packages», то надо удалить пакет “JАVA” из папки “Processing\libraries”. Следующим шагом является добавление программы “OpenBCI Hub” в каталог с данными.
OpenBCI Electron Hub – это программное обеспечение, необходимое для установления связи между графическим интерфейсом и оборудованием
180
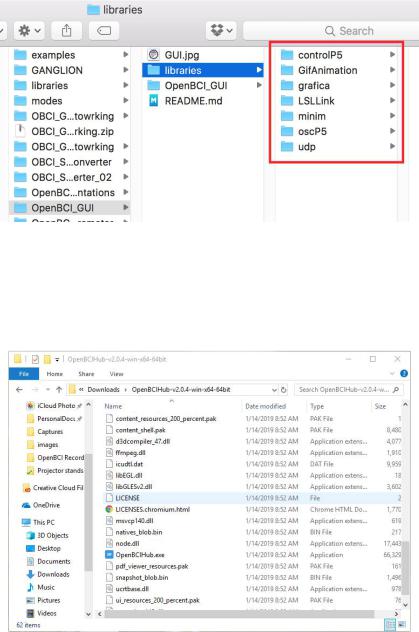
Bluetooth компьютера. Загрузка из репозитория проводится аналогично загрузке предыдущей программы.
Рис. 8.3. Библиотеки проекта
После загрузки программы и распаковки папка «Загрузки» будет выглядеть, как показано на рис. 8.4.
Рис. 8.4. Папка с программой “OpenBCIHub”
Далее папку с программой надо переименовать в папку с названием
“OpenBCIHub” и переместите её в директорию C:\users\<username>\Documents\Processing\OpenBCI_GUI\OpenBCI_GUI\data\.
После этого надо войти в новую папку “OpenBCIHub” и щелкнуть правой кнопкой мыши по исполняемому файлу. Далее выбрать “=>свойства=> совместимость=>“ и отметить «Запускать эту программу от имени администратора». Затем дважды щелкнуть исполняемый файл, чтобы запустить его в первый раз. Установить оба флажка при появлении запроса (рис. 8.5).
181
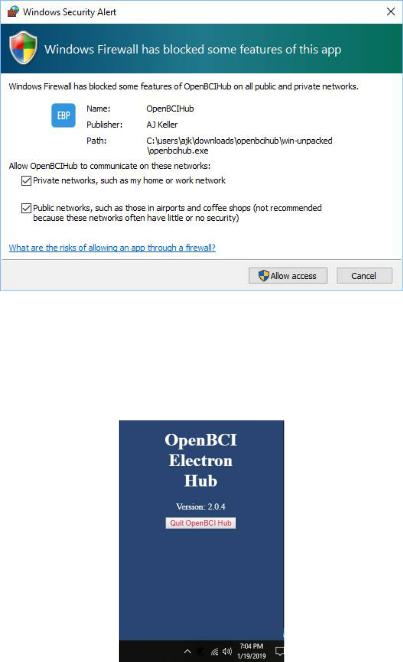
Рис. 8.5. Установка приоритетов для “OpenBCIHub”
Выйти из “HUB”, щелкнув значок в окне, а затем нажав кнопку выхода
(рис. 8.6).
Рис. 8.6. Выход из “OpenBCIHub”
Начиная с версии программы “GUI v4.0.3”, графический интерфейс сам автоматически запускает концентратор в Windows. Далее можно открыть проект “OpenBCI GUI” в среде “Processing”. При работе в ОС Windows всегда необходимо запускать программы от имени администратора.
После запуска в среде “Processing” откроется пустое окно (рис. 8.7).
182
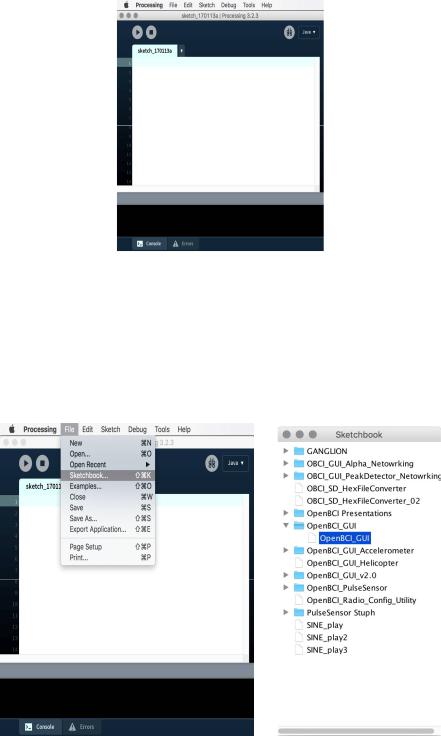
Рис. 8.7. Окно среды “Processing”
Далее для запуска проекта надо выбрать команды “File > Sketchbook” (рис. 8.8, а). После этого откроется окно, где отобразятся варианты для выбора
“OpenBCI GUI”. После открытия окна выбрать “OpenBCI GUI” (рис. 8.8, б).
После этого откроется окно с исходным кодом для “OpenBCI GUI” (рис. 8.9).
а) |
б) |
Рис. 8.8. Запуск проекта в среде “Processing”
Для запуска проекта необходимо нажать кнопку «play» в левом верхнем углу IDE (рис. 8.10). После этого программа, скомпилированная и запущенная в среде “Processing”, начнет свое выполнение.
183
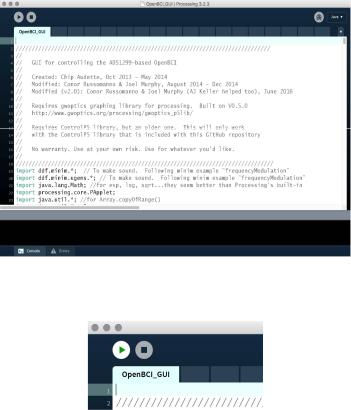
Рис. 8.9. Исходный код программы в среде “Processing”
Рис. 8.10. Запуск проекта
По умолчанию графический пользовательский интерфейс сохраняет все пользовательские данные и необработанные записи ЭЭГ в папке “Documents/OpenBCI_GUI” при каждом сеансе работы и присваивает им имена с автоматически сгенерированной временной меткой по умолчанию. Старые версии “GUI” сохраняют данные “SavedData” в том же корневом каталоге, в котором находится программа.
8.1.1. Настройка макета программы
Графический интерфейс “OpenBCI” отображает до шести настраиваемых окон в двенадцати макетах. Можно выбрать, что будет отображаться в каждом окне, щелкнув раскрывающееся меню в левом верхнем углу каждого окна. На приведенном снимке экрана (рис. 8.11) графический интерфейс показывает временные ряды, график FFT и показания акселерометра. Кроме того, можно видеть, что проверка сопротивления была начата на канале 1.
При использовании платы Cyton можно отобразить импеданс отдельных каналов, переключая маленький значок (в омах) справа от каждого номера канала с цветовой кодировкой в виджете временных рядов. Когда значок “Ом” включен, плата посылает небольшой ток через выбранный канал для получения значения импеданса. По этой причине нельзя передавать данные по каналу и одновременно получать значение импеданса.
184
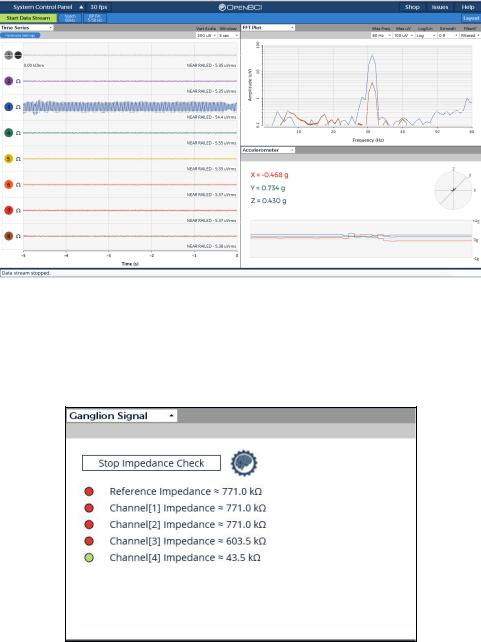
Рис. 8.11. Графический интерфейс программы
Чтобы проверить входное сопротивление каналов при использовании платы Ganglion, используется виджет сигналов с платы Ganglion (рис. 8.12).
Рис. 8.12. Виджет сигналов с платы Ganglion
Начиная с версии программы “GUI V3”, можно сохранить и загрузить снимок практически всех параметров в графическом интерфейсе (например, «Макет», «Настройки канала временного ряда», «Параметры сети» и т.д.) с помощью раскрывающегося меню (рис. 8.13) или сочетаний клавиш. Если необходимо что-то изменить во время сеанса, то следует сохранить настройки или нажать «Остановить систему» перед выходом.
Для сохранения настроек интерфейса нажать «Настройки»=> «Сохранить». Откроется диалоговое окно для подтверждения введения имени файла и пути (например, GanglionUserSettings.json). После этого появится
185
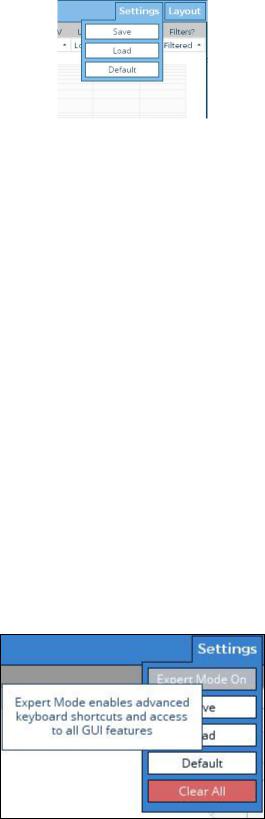
сообщение «Настройки сохранены!». Далее при нажатии «Остановить систему» все настройки будут автоматически сохранены.
Рис. 8.13. Виджет сигналов с платы Ganglion
Программа графического интерфейса автоматически загружает настройки из папки “/Documents/OpenBCI_GUI/Settings/” при запуске системы. Для того чтобы принудительно загрузить настройки, потребуется просто нажать «Настройки»=>«Загрузить». Далее надо выбрать файл настроек в открывшемся диалоговом окне. Если настройки несовместимы (например, загрузка 16 каналов при использовании 8), в графическом интерфейсе будет отображаться сообщение об ошибке внизу окна. Либо при успешной загрузке отобразится сообщение «Настройки по умолчанию загружены».
Для возвращения настроек по умолчанию необходимо нажать «Настройки»=>«По умолчанию». В режиме реального времени графический интерфейс автоматически загрузит исходные настройки в течение 1-2 сек. Настройки будут успешно применены к платам Cyton и Ganglion. На этом этапе плата “Dongle” будет мигать красным при отправке настроек канала в плату Cyton. Если загрузка занимает более нескольких секунд, то возможно возникла проблема с подключением к плате. В этом случае должна появиться ошибка в нижней части графического интерфейса.
Для того чтобы запустить или остановить поток данных, можно использовать пробел. Чтобы разрешить использование всех сочетаний клавиш, необходимо установить “экспертный режим” «Expert Mode On» в раскрывающемся списке настроек (рис. 8.14).
Рис. 8.14. Установка экспертного режима
186
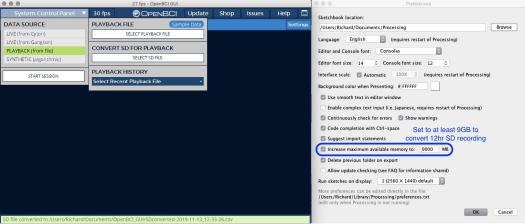
Кроме пробела, можно нажать клавишу «s», чтобы остановить поток данных, и клавишу «b», чтобы запустить поток данных.
Можно использовать строчную букву «k» для установки значения «Включить смещение» на всех каналах или строчную букву «l» для установки «Выключить смещение» на всех каналах.
Чтобы сбросить установки для всех каналов по умолчанию надо нажать строчную букву «d».
Используя английскую раскладку клавиатуры, можно отключить каналы 1-8 путем ввода следующих команд: q, w, e, r, t, y, u, i. Для отключения следующих каналов: 1,2,3,4,5,6,7,8. Аналогично активируются и дезактивируются каналы c 9 по 16 (!, @, #, $,%, ^, &, *), используя команды Q, W, E, R, T, Y, U, I.
Снимок экрана программы GUI, можно сделать, используя строчную букву “m”, и он будет сохранен в директории
“/Documents/OpenBCI_GUI/Settings/”.
В режим презентации можно войти, используя клавишы Enter (Win). Чтобы перейти на альтернативную цветовую схему, используется
команда “{“.
8.1.2. Преобразование записей больших размеров
Чтобы преобразовать записи больших размеров, полученные на SD-карте, сделанные с помощью плат Cyton или Cyton + Daisy, потребуется запустить графический интерфейс. В программе надо изменить один важный параметр в настройках обработки. Как показано на рис. 8.15, необходимо открыть настройки обработки и увеличить максимально доступную память, по крайней мере, до 9 ГБ, чтобы преобразовать 12-часовую запись на SD-карте. Далее надо нажать “ОК”, чтобы сохранить эти настройки, и перезапустить программу обработки, чтобы изменения вступили в силу, а также перезапустить графический интерфейс.
Рис. 8.15. Настройки обработки
187
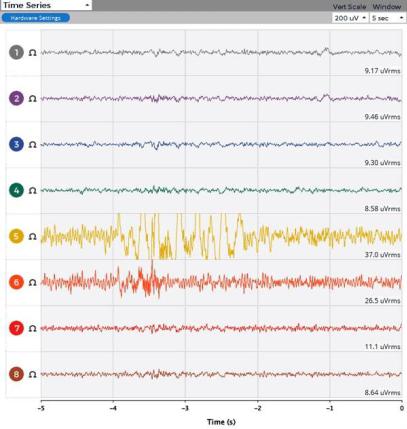
8.1.3. Настройка графических виджетов
Графические виджеты - это мини-инструменты, которые вписываются в интерфейсные панели программы OpenBCI GUI. Примеры виджетов GUI включают в себя временной ряд, виджет FFT, виджет сети и так далее. В верхнем левом углу каждого виджета есть выпадающее меню, в котором перечислены все доступные виджеты. Если щелкнуть раскрывающийся список и выбрать новый виджет из раскрывающегося списка, то он заменит текущий виджет в этом окне. Можно изменить расположение виджетов, нажав кнопку «Макет» в верхней правой части графического интерфейса.
8.1.3.1. Виджет “Временной ряд”
Временной ряд является основным виджетом для отображения биосенсорных данных (рис. 8.16). Он обрабатывает и отображает электрофизиологический сигнал в режиме реального времени, причем каждый график представляет напряжение, обнаруженное электродом в один момент времени.
Измеряет абсолютную амплитуду сигнала в напряжении в единицах мкВ (микровольт, среднеквадратичное значение).
Рис. 8.16. Виджет “Временной ряд”
188
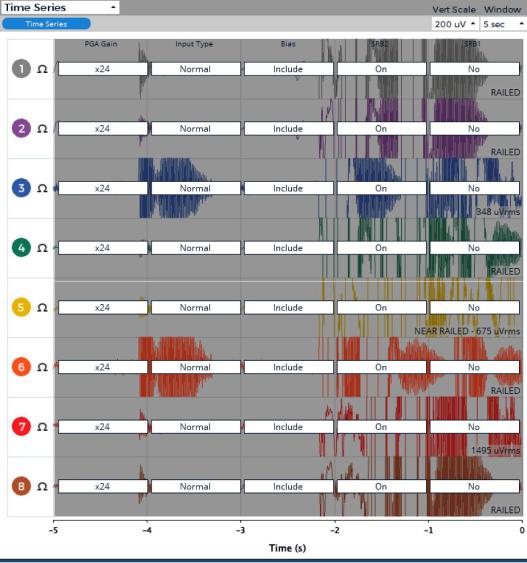
Каждый канал измерения на головной гарнитуре можно маркировать тем же цветом, который отображается в графическом интерфейсе. Это может быть полезно для отслеживания того, какой электрод подключен к какому каналу.
Для пользователей платы Cyton нажатие кнопки «Параметры оборудования» открывает меню, позволяющее точно настроить параметры усиления, смещения и другие параметры оборудования для каждого канала
(рис. 8.17).
Рис. 8.17. Настройка параметров оборудования
На каждом канале имеются кнопки, позволяющие включить или выключить канал, чтобы контролировать собирание данных с конкретного электрода.
Также можно настроить диапазон вывода сигналов (в мкВ), отображаемых во временном ряду. Для того чтобы избежать среза данных, необходимо установить автоматический режим. Это позволит добиться
189
