
Учебное пособие 2115
.pdf
а)
б)
Рис. 16. Вкладка Аннотация (а) и панель Размеры (б)
Для настройки параметров размерности и создания нового размерного стиля необходимо или из полосы падающих меню выбрать вкладку Формат, а в ней строку Размерные стили или нажать левой клавишей мыши на стрелку, расположенную на ленте в строке Размеры  . При этом открывается диалоговое окно
. При этом открывается диалоговое окно
Диспетчер размерных стилей (рис. 17). Далее необходимо нажать кнопку Новый и присвоить имя новому стилю, например Размеры. Затем нажать кнопку Далее и в появившемся окне выполнить все необходимые настройки.
Рис. 17. Вызов диспетчера размерных стилей
25
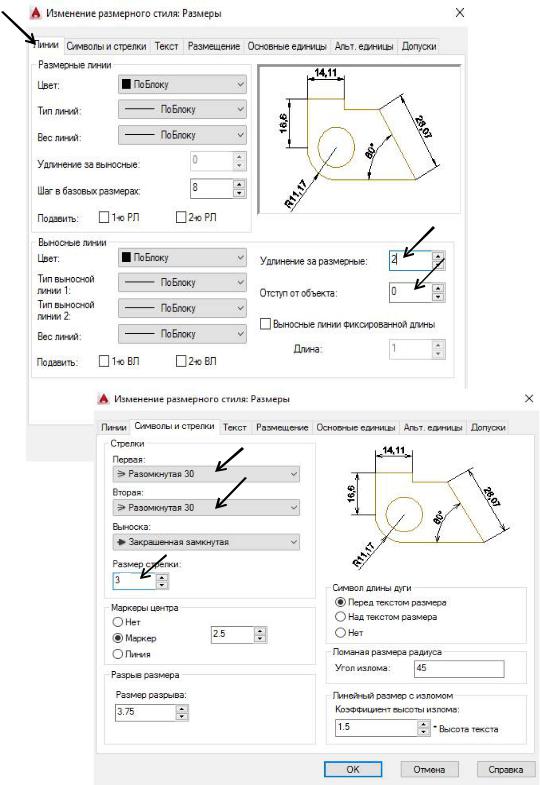
При этом последовательно проходят по вкладкам, расположенным в верхней части окна и в соответствии с требованиями ГОСТ вносят необходимые изменения.
На вкладке Линии в пункте Удлинение за размерные необходимо установить значение 2 (рис. 18, а).
а)
б)
Рис. 18. Настройка параметров размерностей
26
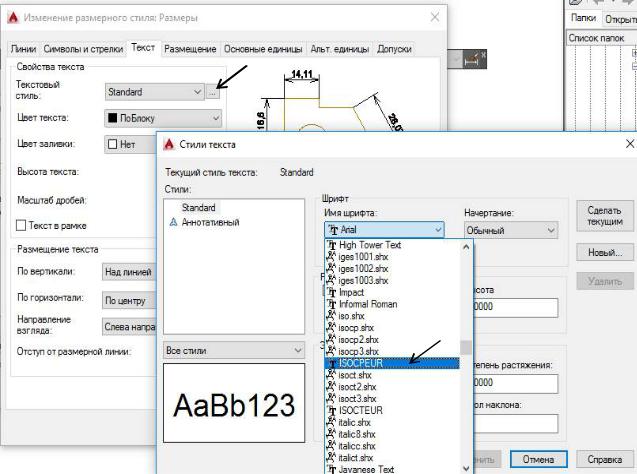
На вкладке Символы и стрелки в поле диалогового окна находим Стрелки. Открыв раскрывающийся список, указывают тип для первой стрелки и для второй Разомкнутая 30. В пункте Размер стрелки указываем значение 3 ( рис. 18, б).
На вкладке Текст (рис. 19) в пункте Текстовый стиль, нажимаем на троеточие и устанавливаем стиль ISOCPEUR.
Рис. 19. Настройка текстового стиля в размерном стиле
Впункте Высота текста задаем 5 мм (рис. 20). В пункте Разме-
щение текста указываем:
По вертикали: над линией По горизонтали: по центру
Направление взгляда: слева направо.
Впункте Отступ от размерной линии указываем 1мм. В пункте
Ориентация текста указываем Вдоль размерной линии.
27
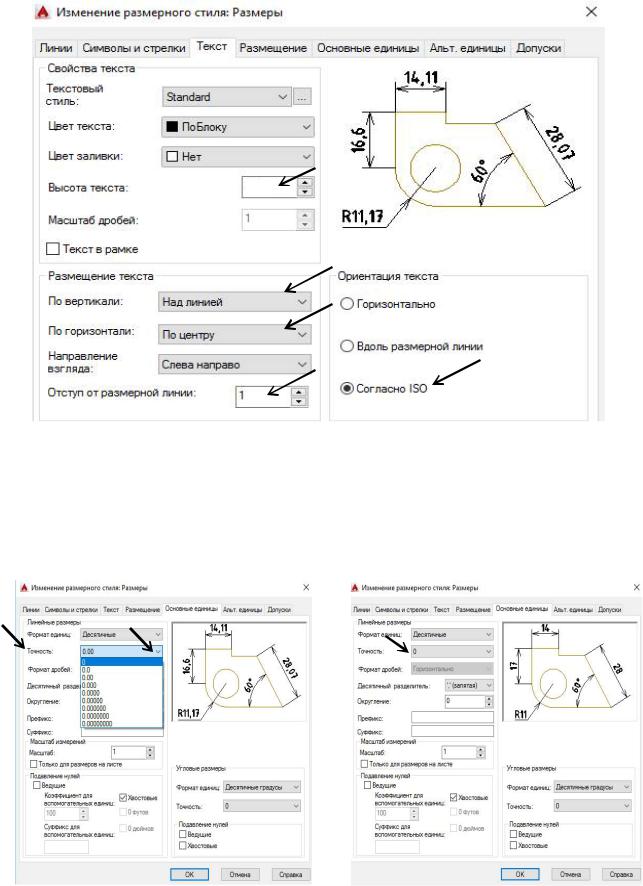
5
Рис. 20. Настройка размещения и ориентации текста
Для того, чтобы размерные числа на экране отображались целыми значениями без десятичных знаков после целой части числа нужно на вкладке Основные единицы в пункте Точность установить значение 0 (рис. 21).Далее необходимо нажать кнопку ОК и Закрыть диспетчер размерных стилей.
Рис. 21. Настройка основных единиц в размерном стиле
28
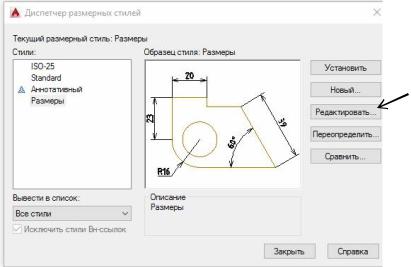
Настройки любого из существующих стилей можно изменить, выделив нужный в списке стиль и щелкнув кнопку Редактировать (рис. 22). Стандартный стиль редактировать не рекомендуется.
Рис. 22. Изменение настроек размерного стиля
Основные параметры настройки размерного стиля сведены в таблице.
Таким образом, в Автокаде все размеры принципиально делятся на две группы: линейные и угловые. Линейные размеры характеризуют такие параметры, как длина, ширина, толщина, высота, диаметр, радиус. Угловой размер характеризует величину угла.
Линейными называют размеры, отмеченные в вертикальном либо в горизонтальном направлениях (рис. 23, а).
Для того, чтобы проставить линейный размер, необходимо нажать пиктограмму Линейный. При этом в командной строке отображается запрос:
Начало первой выносной линии или выбрать объект:
Необходимо нажатием левой клавиши мыши указать курсором первую точку размера на объекте, а затем вторую. Далее в командной строке снова появляется текст:
МТекст/Текст/Угол/Горизонтальность/Вертикальный/Повернутый:
Необходимо указать расположение первой размерной линии. По ГОСТ это значение равно 10 мм. Отводя курсор приблизительно в то место, где должен располагаться размер, на клавиатуре набирают значение 10 и нажимают Enter.
29
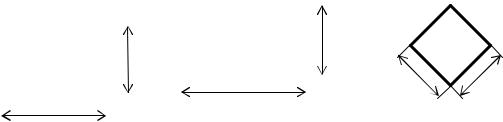
Таблица Основные параметры настройки Размерного стиля
Вкладка |
Параметр |
Описание |
|
Значение |
|
|
Шаг в базовых |
Расстояние |
между |
парал- |
|
|
лельными |
размерными ли- |
8 (мм) |
||
|
размерах |
ниями |
|
|
|
Линии |
|
|
|
|
|
Удлинение |
Выступ выносной линии за |
2 (мм) |
|||
|
за размерные |
размерную |
|
|
|
|
|
|
|
||
|
Отступ от |
Отступ выносной линии от |
0 (мм) |
||
|
объекта |
указанной точки контура |
|||
|
|
||||
Символы |
Стрелки |
Форма размерной стрелки |
По ГОСТ |
||
и стрелки |
Размер стрелки |
Длина стрелки |
|
3,5 (мм) |
|
|
Текстовый |
Имя нового стиля |
|
Размеры |
|
|
Имя шрифта |
|
ISOCPEUR |
||
|
стиль |
Степень растяжения |
|
1 |
|
|
|
Угол наклона |
|
15 |
|
Текст |
Высота текста |
Размер шрифта |
|
3,5 (мм) |
|
Отступ от |
Расстояние |
между |
нижней |
|
|
|
|
||||
|
размерной ли- |
границей текста и размер- |
1-1,5 (мм) |
||
|
нии |
ной линией |
|
|
|
|
Ориентация |
Расположение текста отно- |
Согласно |
||
|
текста |
сительно размерной линии |
ISO |
||
Основные |
Точность ли- |
Количество цифр, указы- |
|
||
единицы |
нейных и угло- |
ваемых после запятой |
0 |
||
|
вых измерений |
|
|
|
|
а) |
|
|
|
|
|
|
|
б) |
|
|
|
|
|
|
|
||
|
|
|
|
|
|
|
|
|
|
|
|
|
|
|
|
|
|
|
|
|
|
|
|
|
|
|
|
|
|
|
|
|
|
|
|
Рис. 23. Варианты простановки размеров на чертеже
После простановки второй точки размера - это начало второй
30

выносной линии, в командной строке появляется ряд опций – Текст,
МТекст, Угол, Горизонтальный, Вертикальный, Повернутый
(рис. 24).
Рис. 24. Опции команды Размеры
Рассмотрим особенности проставления размеров при применении этих опций.
"МТекст". Эта опция вызывает редактор, с помощью которого можно редактировать размерный текст. Здесь можно изменять само значение размера, либо к значению добавлять символы, например, "+", "~" и т.д.
"Текст". Данная опция позволяет отредактировать размерный текст в командной строке (без вызова редактора). Полученное значение размера отображается в угловых скобках.
"Угол". Позволяет изменить угол поворота размерного текста.
Опции "Горизонтальный/Вертикальный". Позволяет наносить только горизонтальные, либо только вертикальные размеры.
Опция "Повернутый". Позволяет наносить линейный размер под некоторым углом.
Отмечать линейные размеры на объектах с наклонными элементами невозможно. Для этого существуют параллельные размеры.
Параллельный размер  – это прямолинейный размер наклонного характера. Этот размер проставляется для прямолинейных частей контуров, расположенных под любым углом (рис. 23, б).
– это прямолинейный размер наклонного характера. Этот размер проставляется для прямолинейных частей контуров, расположенных под любым углом (рис. 23, б).
Нанести размеры радиуса и диаметра круга (дуги) можно, используя пиктограммы  и
и  , соответственно. При этом необходимо выбрать окружность или дугу на чертеже, а затем нажать на соответствующую пиктограмму.
, соответственно. При этом необходимо выбрать окружность или дугу на чертеже, а затем нажать на соответствующую пиктограмму.
Размерные цепи  – последовательно вычерченная цепочка размеров, когда начало одного размера совпадает с концом предыдущего размера. Размерные цепи при этом находятся на одном уровне. Для построения размерных цепочек некоторой фигуры необходимо сначала указать один из ее размеров (рис. 24, а). При этом, если размерная цепочка будет вычерчиваться слева направо, то первый размер
– последовательно вычерченная цепочка размеров, когда начало одного размера совпадает с концом предыдущего размера. Размерные цепи при этом находятся на одном уровне. Для построения размерных цепочек некоторой фигуры необходимо сначала указать один из ее размеров (рис. 24, а). При этом, если размерная цепочка будет вычерчиваться слева направо, то первый размер
31
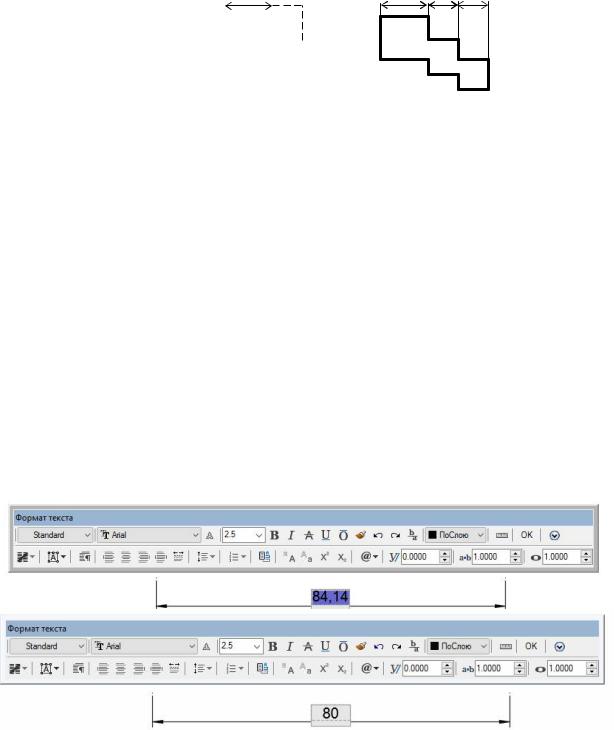
лучше указывать самый крайний - левый. Очень важен порядок указывания точек, поскольку вторая нанесенная цепочка будет вычерчи-
ваться от конца первой. То есть в данном случае необходимо указать сначала левую точку размера, а затем правую.
Затем необходимо выбрать пиктограмму Цепь  и выбрать последовательно вторую и третью точки (рис. 25, б). По окончании образмеривания (рис. 25, в) нажать клавишу Enter.
и выбрать последовательно вторую и третью точки (рис. 25, б). По окончании образмеривания (рис. 25, в) нажать клавишу Enter.
а) |
|
|
|
|
|
|
|
|
|
|
|
|
б) |
|
|
|
|
|
|
|
в) |
|
|
|
|
|
|
|
|
|
|
|
|
|
|
|
|
|
|
|
|
|
|
|
|
|
|
|
|
|
|
|
|
|
|
|
|
|
|
|
|
|
|
|
|
|
|
|
|
|
|
|
|
|
|
|
|
|
|
|
|
|
|
|
|
|
|
|
|
|
|
|
|
|
|
|
|
|
|
|
|
|
|
|
|
|
|
|
|
Рис. 25. Последовательность выполнения команды Цепь
При образмеривании деталей по вариантам заданий необходимо учесть, что в размерной цепочке должно быть не больше двух размеров, и она не должна быть замкнутой.
Сместить размеры друг от друга можно используя пиктограмму Смещение размеров  . Для этого необходимо на запрос в командной строке Выбрать исходный размер, указать тот размер, относительно которого будет смещение второго размера. Затем сразу надо указать смещаемый размер и нажать Enter. Далее нужно указать величину смещения. По ГОСТ она составляет 7 мм.
. Для этого необходимо на запрос в командной строке Выбрать исходный размер, указать тот размер, относительно которого будет смещение второго размера. Затем сразу надо указать смещаемый размер и нажать Enter. Далее нужно указать величину смещения. По ГОСТ она составляет 7 мм.
Отредактировать уже проставленный на чертеже размер, можно дважды щелкнув по размерному числу левой кнопкой мыши. При этом на экране появляется панель Формат текста и прямоугольная область, в которой необходимо удалить неправильный, а затем проставить нужный размер (рис. 26). Далее нажать ОК.
Рис. 26. Редактирование размера текста на чертеже
32
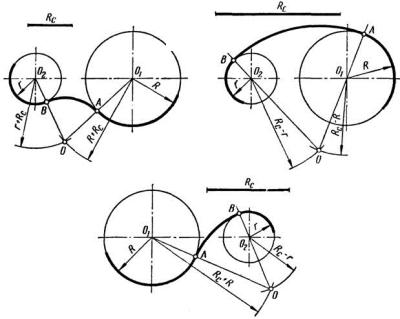
Используя панель Формат текста, можно при необходимости внести дополнительные корректировки в размер: поменять размер и шрифт текста, установить символы и т.д.
Отредактировать размер текста, можно также используя окно Свойства. Для этого необходимо выделить размер, подвести курсор и нажать правую кнопку мыши. В раскрывшемся при этом контекстном меню выбрать пункт Свойства. Далее в раскрывшемся окне Свойства внести необходимые изменения в размер.
Графическое задание №3. СОПРЯЖЕНИЕ
Для выполнения третьей графической работы необходимо изучить следующие темы [4-6]:
-внешнее, внутреннее и смешанное сопряжение.
-штриховка на чертежах.
Лист 3. Сопряжение
Используя команды Сопряжение  и Круг
и Круг  выполнить сопряжение деталей.
выполнить сопряжение деталей.
Указания к выполнению задания.
При вычерчивании определенных элементов деталей часто на чертежах необходимо выполнить их сопряжение. Команда Сопряжение позволяет строить скругление двух отрезков, дуг и окружностей.
Существует внешнее, внутреннее и смешанное сопряжение (рис. 27 а-
в).
а) б)
в)
Рис. 27. Виды сопряжений
33
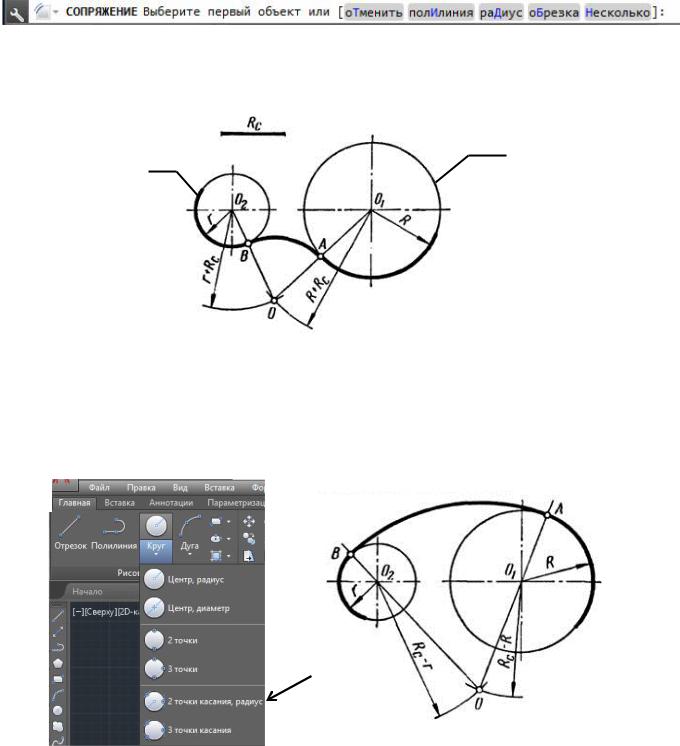
При помощи команды Сопряжение можно выполнить только внешнее сопряжение (рис. 28). При этом при нажатии на пиктограмму в командной строке появляется запрос:
Далее необходимо нажать на слово Радиус, ввести значение радиуса сопряжения и нажать Enter. Затем указать первый (1) и второй (2) объекты для сопряжения.
1
2
Рис. 28. Внешнее сопряжение
Для выполнения внутреннего сопряжения (рис. 29) необходимо использовать команду Круг, выбрав из раскрывающегося списка на Ленте 2точки касания, радиус. Эти точки, например А и В, нужно указать на окружности и задать радиус сопряжения.
Рис. 29. Внутреннее сопряжение
Для смешанного сопряжения точки необходимо указывать одну снаружи, а другую внутри окружностей (рис. 27 в).
34
