
Компьютерная графика. Инструмент «Массив». методические указания к выполнению графических заданий для студентов 1-го курса направления 08.03.01 «Строительство». Золотарева Н.Л
.pdfМинистерство науки и высшего образования Российской Федерации
Федеральное государственное бюджетное образовательное учреждение высшего образования
«Воронежский государственный технический университет»
Кафедра инженерной и компьютерной графики
КОМПЬЮТЕРНАЯ ГРАФИКА
Инструмент «Массив»
Методические указания к выполнению графических заданий
для студентов 1-го курса направления 08.03.01 «Строительство», профиль «Производство и применение строительных материалов, изделий и конструкций» очной формы обучения
Воронеж 2019
1
УДК 004.92(07) ББК 32.973-02я73
Составитель Н. Л. Золотарева
Компьютерная графика. Инструмент «Массив»: методические указания к выполнению графических заданий для студентов 1-го курса направления 08.03.01 «Строительство», профиль «Производство и применение строительных материалов, изделий и конструкций» очной формы обучения / ФГБОУ ВО «Воронежский государственный технический университет»; сост.: Н. Л. Золотарева. – Воронеж, 2019. – 29 с.
В методических указаниях рассмотрены назначение инструмента «Массив» в программе AutoCAD 2018 и способы работы с ним при построении чертежей. Приведены варианты графических заданий, а также указания по их выполнению.
Предназначены для студентов 1-го курса направления 08.03.01 «Строительство», профиль «Производство и применение строительных материалов, изделий и конструкций» очной формы обучения
Ил. 20. Библиогр.: 7 назв.
УДК 004.92 (07) ББК 32.973-02я73
Печатается по решению учебно-методического совета Воронежского государственного университета
Рецензент – С. В. Кузьменко, канд. техн. наук, доцент кафедры прикладной механики Воронежского государственного аграрного университета им. императора Петра I
2

Введение
Компьютерная графика входит в число учебных предметов, составляющих основу ин женерного образования студе нтов в техническом вузе.
Методические ук азания разработаны в соответствии с учебной программой дисциплины «Компьютерная графика» для студентов первого курса ПСК дневной формы обучения направления подготовки бакалавров. Они содержа т краткое описание видов массивов, входящих в состав инструмента «М ассив», и рекомендации по их использованию для решения различных графических задач.
Приведены вариа нты индивидуальных графических заданий, отработка которых знакомит студентов с профессиональными приемами построения чертежей различных типовых проектов с использованием команд черчения и редактирования, реализованных в инструменте «Массив» программы A utoCAD 2018. Даны рекомендации по выполнению графических ра бот и их оформлению.
1. Назначение инструмента «Массив» в программе AutoC AD 2018 и порядок работы с ним
В этом разделе на конкретных примерах деталь но рассматриваются способы применения инструмента «Массив» для случаев когда использование других инструментальных средств неэф фективно.
Инструмент «Массив»  обеспечивает создание группы одинаковых объектов, расположенных в определенном порядке на равном расстоянии друг от друга. В зависимости от вида траектории, на которой размещают объекты, различают массивы, связанные со смещением координат (прям оугольные и круговые массивы), и массивы со смещением по траекто рии.
обеспечивает создание группы одинаковых объектов, расположенных в определенном порядке на равном расстоянии друг от друга. В зависимости от вида траектории, на которой размещают объекты, различают массивы, связанные со смещением координат (прям оугольные и круговые массивы), и массивы со смещением по траекто рии.
Активирование инструмента «Массив» в программе AutoCAD 2018 можно осуществлять различными способами:
1)в падающем меню Редактировать (рис. 1, а);
2)в панели инструментов Редактировать (рис. 1, б), с использованием пиктограммы Массив;
3)на Ленте в панели Редактирование (рис. 2, а);
4)набором команды МАССИВВКЛ в командной строке (рис.2,б).
3
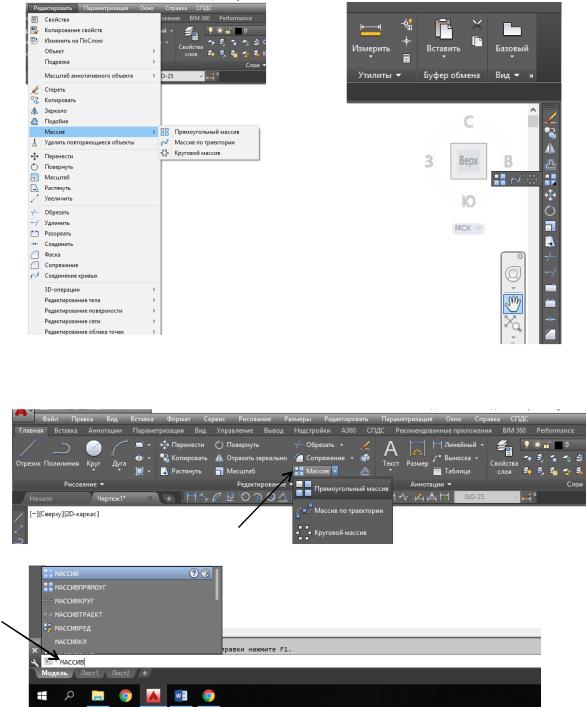
а) |
б) |
|
|
Рис. 1. Вызов инструмента Массив в падающем меню (а) и в |
а) |
панели инструментов (б) |
|
б)
Рис. 2. Вызов инструмента «Массив» из Ленты (а) и в командной строке (б)
1.1. Порядок работы с прямоугольным массивом
Прямоугольный массив в AutoCAD – это изображение нескольких одинаковых объектов, расположенных в ряд по горизонтали и вертикали. При этом объекты в массиве смещаются по осям коор-
4
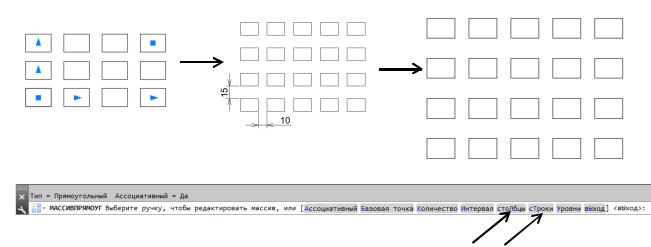
динат и представляют собой прямоугольные структуры.
Для создания массива необходимо знать количество объектов, которые надо расположить по горизонтали и вертикали и расстояние между ними. Это связано с тем, что количество изображаемых копий объекта определяется количеством строк и столбцов в массиве и расстояниями между объектами по горизонтали и вертикали.
Пример.
Используя опции командной строки или Ленты создать прямоугольный массив для прямоугольника с размерами 7×5 мм. Количество строк – 4, количество столбцов – 5; расстояние между столбцами – 10 мм; между строками – 15 мм.
Решение.
а) Использование командной строки
1.Используя пиктограмму Прямоугольник изображаем заданный объект на рабочем пространстве экрана.
2.В командной строке задаем: Массив → Прямоугольный. На появившийся запрос: Выберите объекты, выделяем с помощью мыши заданный объект и нажимаем Enter.
3.На экране отобразится предварительный вид создаваемого прямоугольного массива. Появившаяся на экране временная вкладка «Создание массив» содержит все необходимые настройки создаваемого прямоугольного массива и обеспечивает наглядность их проведения.
4.Задаем в массиве количество столбцов и строк, а также расстояние между ними по соответствующим запросам в командной строке (рис. 3).
Рис. 3. Пример построения прямоугольного массива с использованием командной строки
5
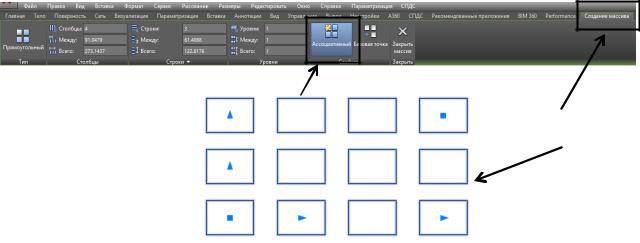
б) Использование Ленты
При создании массива на Ленте включается опция Ассоциативный, которая позволяет создать ассоциативный массив. По умолчанию ассоциативность массива включена, поэтому на вкладке ленты инструментов «Создание массива» в группе «Свойства», кнопка «Ассоциативный» подсвечивается синим цветом (рис. 4).
Рис. 4. Временная вкладка «Создание массива», опция Ассоциативный и предварительный вид массива без редактирования
В выключенном состоянии параметра ассоциативности массива кнопка не подсвечивается. При этом все объекты ассоциативного массива воспринимаются системой как один объект (подобно блоку или группе) и при изменении свойств одного объекта массива изменяются все составляющие его объекты. Если отключить ассоциативность массива, то после создания массива все его объекты будут восприниматься программой как отдельные объекты, а не как группа взаимосвязанных объектов, обладающая свойствами массива. Ассоциативность массива стоит отключать только в особых случаях, например, если в дальнейшем его необходимо будет редактировать базовыми или расширенными командами редактирования, нарушающими его целостность.
После создания на экране предварительного массива, его необходимо отредактировать: расположить элементы массива в необходимом количестве по горизонтали и по вертикали. Отредактировать массив (задать количество элементов и расстояние между ними) можно 3 способами:
1) указать на соответствующей вкладке Ленты количество строк,
6
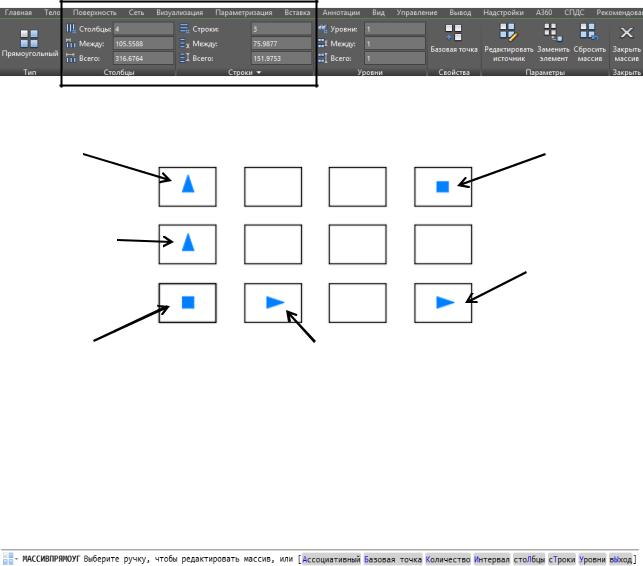
столбцов и расстояние между ними (рис. 5, а); 2) использовать ручки-маркеры, расположенные на массиве. При
подведении курсора к любой ручке всплывает гипертекстовая подсказка о назначении ручки. Количество строк, столбцов или расстояние между ними задается после нажатия на необходимую ручкумаркер (5, б);
а)
б)
Изменение числа "строк" Изменение числа "строк" и "столбцов"
Изменение |
Изменение числа |
|
расстояния |
||
столбцов |
||
по горизонтали |
||
|
Перемещение массива |
Изменение расстояния по вертикали |
Рис. 5. Варианты редактирования элементов массива
3) выбрать вкладку столбцы или строки, соответственно, в командной строке.
При редактировании массива в командной строке выделяется восемь опций (рис. 6), суть которых состоит в следующем:
Рис. 6. Опции редактирования Массива в командной строке
1)«Ассоциативный» (рассмотрена выше).
2)«Базовая точка» – определяет местоположение базовой точки прямоугольного массива и ручки базовой точки. По умолчанию в качестве базовой точки прямоугольного массива принимается центр прямоугольника, описанного вокруг копируемых объектов (рис. 7).
По умолчанию в качестве базовой точки прямоугольного массива принимается центр прямоугольника, описанного вокруг копируемых объектов (рис. 7).
7
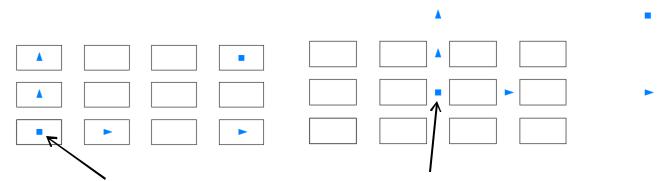
Базовая точка |
Переопределенная Базовая точка |
Рис. 7. Опция Базовая точка
3)«Количество» – позволяет указать количество столбцов и строк прямоугольного массива. Сначала задается количество столбцов, а затем количество строк прямоугольного массива.
4)«Интервал» – позволяет задать интервал (расстояние) последовательно между столбцами и строками в прямоугольном массиве.
5)«Столбцы» – позволяет последовательно задать: количество столбцов прямоугольного массива, расстояние между столбцами, общее расстояние между начальным и конечным столбцом.
6)«Строки» – позволяет последовательно задать: количество строк прямоугольного массива, расстояние между строками, общее расстояние между начальной и конечной строкой.
7)«Уровни» – указывает количество уровней и интервал между ними для 3D массива.
8)«Выход» – обеспечивает выход из режима редактирования массива.
1.2.Порядок работы с Круговым массивом
Вполярных массивах копирование происходит вокруг одной точки, в результате чего такие совокупности имеют форму окружности.
При использовании Кругового массива необходимо построить объект и определяющую его окружность. При этом копии объекта будут располагаться вокруг центральной (базовой) точки или оси его вращения (рис. 8).
Вычертим, например, окружность любого диаметра и прямоугольник, расположенный рядом с ней.
Далее выбираем пиктограмму Круговой массив  и исходный
и исходный
8
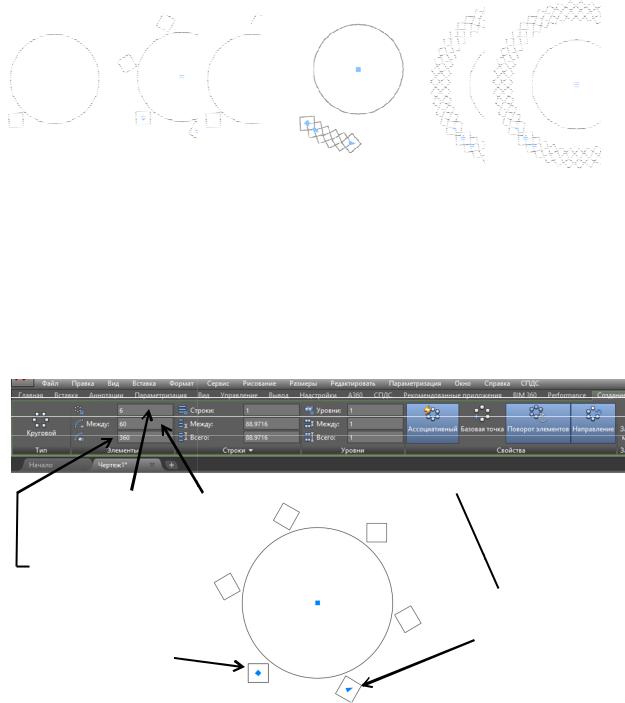
Рис. 8. Создание Кругового массива
объект (прямоугольник ), а затем нажимаем Enter. После этого необходимо указать центральную точку окружности. При этом на экране появится круговой ма ссив, составленный из этих элементов. Отредактировать массив мо жно с использованием Ленты (рис. 9, а), ру- чек-маркеров (рис. 9, б) или командной строки.
а)
|
|
|
Число элементов |
|
|
Угол заполнения |
|
|
б) |
Угол между |
|
|
|
|
Задание радиуса |
э лементами |
|
Кругового массива |
|
|
Рис. 9. Редактирование Кругового массива с помощью Л енты (а) и ручек-маркеров (б)
Редактировать Круговой массив можно также пр и помощи контекстного меню (рис. 10). Для этого необходимо подвести курсор мыши к прямоугольник у, выделить его левой кнопкой, а затем нажать правую кнопку мыши. В открывшемся окне контекстного меню, выделить Массив → Редактировать массив и в открывшихся строках выбрать те элементы, которые необходимо отредактировать.
9
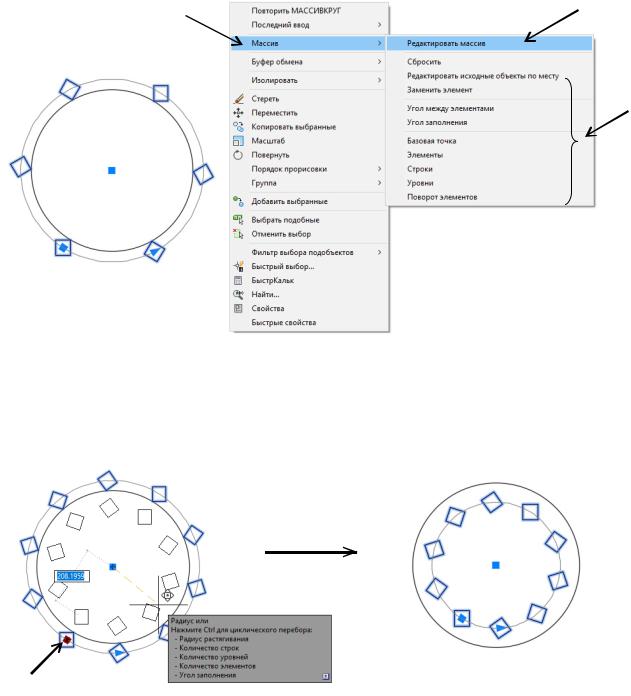
Рис. 10. Редактирование Кругового массива через контекстное меню
Если нажать левую кнопку мыши на синем квадрате, расположенном снаружи окружности, то появляется возможность размещать полученные объекты, как внутри, так и снаружи круга (рис. 11).
Рис. 11. Редактирование элементов Кругового массива снаружи круга
1.3. Порядок работы с массивом по траектории
Суть использования массива по траектории заключается в том, что заданный объект копируется определенным образом вдоль траектории некоторой кривой. Она вычерчивается заранее и может представлять собой линию, полилинию, эллипс, сплайн, спираль, дугу или
10
