
Учебное пособие 1985
.pdf
3.2.Работа с графической системой
Всистему автоматизированного проектирования "Сударушка" входят разные прикладные программы. Для работы с ними не всегда требуется умение работать с графическими модулями системы, но знание основных принципов работы с системой всё-таки необходимо.
3.3.Особенности интерфейса
Интерфейс программ системы "Сударушка" специфичный. Но он достаточно прост, и к нему быстро привыкаешь.
Его особенность в том, что основной режим управления программой связан с клавиатурой, а мышка может быть использована как дополнительный инструмент. Это объясняется тем, что программа часто используется в производственных условиях, когда присутствуют вибрации технологического оборудования. Непроизвольные перемещения курсора мышки мешают управлению программой, что заставляет перейти на управление с клавиатуры.
3.4. Выход из программы
Для выхода из программы можно найти соответствующий пункт меню, но для быстрого выхода из программы рекомендуется нажать клавиши Ctrl-Z (удерживая клавишу "Ctrl", нажать клавишу "Z"). После этого на экране появится строчка:
или
50

Если нажать цифру «0», то программа прекратит работу. При нажатии «1» появится возможность сохранить информацию в файл. В некоторых прикладных программах результаты работы выводятся в файлы разных типов, и аналогичная строчка может появиться второй раз (например, для вывода в файлы управляющей программы для станка и геометрической модели детали).
Клавиши Ctrl-Z можно использовать для записи результатов работы в файл без последующего выхода из программы.
В некоторых прикладных программах для выхода из программы нужно, находясь в главном меню, нажать клавишу "Esc", после чего появится строчка, предлагающая подтвердить выход из программы.
Также для выхода из программы можно просто закрыть окно Windows, но лучше этого не делать, чтобы случайно не потерять результаты работы.
3.5. Управляющие клавиши
Программа работает в диалоговом режиме. Управление ею осуществляется посредством системы меню, которое расположено в нижней части экрана. Для вызова пункта меню достаточно нажать соответствующую цифровую клавишу. Для выхода в предыдущее меню нужно нажать клавишу "завершение" или "отказ". В качестве клавиши "завершение" используется закрывающая квадратная скобка "]", клавиша "Enter" или правая кнопка мыши, а в качестве клавиши "отказ" - открывающая квадратная скобка "[", а также клавиша "ESC".
1,2,...9 - выбор пунктов меню.
], Enter, правая кнопка мыши - завершение (завершение операции, завершение выбора, подтверждение вводимого значения числа или выход в предыдущее меню).
51
[, Esc - отказ (отказ от операции, отказ от выбранного объекта, отказ от ввода числа или выход в предыдущее меню).
3.6. Переход в другое меню
(Если на экране - графический курсор, то нужно сначала выйти в меню, нажав клавиши ], [ либо Esc, возможно, несколько раз).
], [, Esc, Enter - в предыдущее меню, F - в главное меню (First), P - в меню построения точек, L - прямых, A - окружностей, M - многозвенных линий, S - сплайнов.
X- задание шага сетки.
3.7.Управление изображением
Изображение на экране можно произвольно поворачивать, смещать и масштабировать. Это достигается нажатием на следующие клавиши:
Стрелки - пространственный поворот изображения вокруг горизонтальной или вертикальной оси экрана на 15 градусов;
Shift-стрелки - поворот в плоскости экрана;
Ctrl-стрелки - смещение изображения в плоскости экрана;
Точка - изменяет реакцию системы на нажатие стрелок. После этого стрелки будут вызывать смещение изображения,
а Ctrl-стрелки - поворот;
Shift-точка - меньшее смещение при нажатии стрелок; Запятая - изменяет реакцию системы на нажатие стрелок.
После этого стрелки будут вызывать поворот изображения на 15 градусов, а Ctrl-стрелки - смещение;
Shift-запятая - поворот на 5 градусов при нажатии стрелок, а не на 15;
Page up - увеличивает изображение; Page down - уменьшает изображение;
52
B (латинское) - максимизирует изображение (выводит полное изображение на экран в максимально возможном масштабе);
Ctrl-V - запоминает текущий масштаб и ориентацию изображения.
Нужно нажать любую цифру от 1 до 9, это будет номер, под которым запомнится изображение;
V - вызов ранее запомненного или стандартно ориентированного изображения. В нижней части экрана строятся оси девяти хранящихся в памяти видов. Нажатие цифры от 1 до 9 вызывает любой из них.
Нажатие цифры 0 вызывает оси девяти стандартных видов, любой из которых можно вызвать нажатием соответствующей цифры;
Z - выделение курсором прямоугольной зоны на экране и прорисовка ее в увеличенном масштабе;
R - перерисовывает изображение.
Нажатие любой клавиши останавливает вывод изображения на экран, поэтому для быстрого поворота изображения можно несколько раз подряд нажимать на любые клавиши.
3.8. Выбор курсором
Для выполнения многих операций требуется выбрать определенные геометрические объекты или указать место на экране. Это делается с использованием курсора.
Курсор изображается в виде перекрестья, линии которого параллельны местным осям X и Y рабочей плоскости, и линией, соединяющей точку перекрестья с её проекцией на рабочую плоскость.
Обычно рабочая плоскость совпадает с плоскостью XOY. Если изображение повёрнуто, то рабочая плоскость не параллельна плоскости экрана.
53
Мышка перемещает курсор по экрану, но при этом курсор остаётся в рабочей плоскости или на постоянном расстоянии от неё.
Если рабочая плоскость перпендикулярна плоскости экрана, то курсор при перемещении мышкой выходит из рабочей плоскости, а линии перекрестья сливаются в одну и при неудачном положении рабочей плоскости могут затирать друг друга. Это хоть и не удобно, так как курсор почти не виден, но не нарушает работы программы.
Нажатия клавиш "стрелка вправо" и "стрелка влево" перемещают курсор вдоль местной оси X.
Нажатие клавиш "стрелка вверх" и "стрелка вниз" перемещают курсор вдоль местной оси Y.
Нажатие клавиш Shift-"стрелка вверх" и Shift-"стрелка вниз" увеличивают и уменьшают расстояние от курсора до рабочей плоскости (перемещают курсор вдоль местной оси Z).
Клавиши "+" и "-" соответственно увеличивают и уменьшают величину смещения курсора на одно нажатие стрелки.
При перемещении курсора в правом нижнем углу экрана отражаются его глобальные координаты.
Клавиша "End" возвращает курсор в рабочую плоскость. Для выбора объекта нужно подвести к нему курсор и нажать на клавиатуре клавишу, соответствующую типу объекта. Обычно в нижней части экрана печатается подсказка и указывается, какие клавиши нужно нажимать. Вот
некоторые из них:
Пробел, левая кнопка мыши - центр курсора,
E - ближайший к курсору узел сетки, K - ввести координаты,
P - выбрать объект-точку, L - прямую, A - дугу окружности,
M - многозвенную линию, S - сплайн, C - любой объект (ближайший к курсору конец),
J - траектория фрезы,
U - точка траектории.
54

3.9. Работа с программой аэродинамического расчета профиля
Вход в пpогpамму аэpодинамического моделиpования осуществляется чеpез пункт 9 главного меню.
Меню пpогpаммы pасчета имеет вид (рис 24):
Рисунок 24
Рис. 24. Меню пpогpаммы pасчета обтекания
Пункты меню выбираются цифровыми клавишами. Выбор пункта выводит на экран другое меню или позволяет изменить значение соответствующего параметра. Для выхода в предыдущее меню нужно нажать клавишу "Enter", "]", "[" или "Esc", а для выхода из программы - нажать Ctrl-Z, а затем клавишу "0".
Изображение на экране можно перемещать клавишами - стрелками, увеличивать клавишей "PgUp", уменьшать клавишей "PgDn". Клавиша "B" (латинское) восстанавливает исходный масштаб.
3.9.1. Задание схемы
Пункт "1 Схема" пpедназначен для задания расчетной схемы. В нем в каждый элемент можно ввести новые панели, а также изменить его положение и угол отклонения. Он выводит на экран меню (рис. 25):
55

Рис. 25. Меню пpогpаммы задания схемы
Пункт 1 добавляет в систему профилей новый элемент. Пункт 2 позволяет выбрать тот элемент, для которого
будут вноситься изменения.
Пункт 3 - основной пpи задании пpофиля. Он позволяет создать цепочку панелей, когда начало следующей панели совпадает с концом пpедыдущей. Куpсоpом указываются положения узлов. При нажатии клавиши "Пробел" строится узел в точке, соответствующей центру курсора, а при нажатии клавиши "P" выбирается ближайшая к курсору точка, построенная средствами графической системы. Нажатие клавиши "Завершение" ("Enter", "]" или правая кнопка мыши) прекращает построение непрерывной цепочки панелей и начинает построение новой цепочки, а вторичное нажатие клавиши "Завершение" прекращает работу этого пункта. Узлы должны указываться в напpавлении набегающего потока. Пpи вводе пpофиля кpыла нужно веpхнюю и нижнюю повеpхности задавать отдельными цепочками панелей от пеpедней кpомки к задней.
Следует иметь в виду, что наиболее точное задание профиля крыла возможно только вводом значений координат с клавиатуры.
Панели следует задавать в исходной конфигурации элемента, когда значения всех параметров в пунктах 4 - 9 равны нулю.
В пунктах 4 и 5 нужно ввести координаты оси вращения элемента в исходной конфигурации системы. Элемент сразу будет перерисован так, что эта точка совпадет с началом координат. Чтобы вернуть его на место, нужно такие же координаты ввести в пунктах 7 и 8.
56
В пункте 6 нужно ввести значение угла отклонения элемента, для которого построена исходная конфигурация. Элемент сразу будет перерисован так, что угол его отклонения станет равным нулю (т.е. он повернется на этот угол против часовой стрелки). Чтобы вернуть его на место, нужно такой же угол ввести в пункте 9.
Пункты 7 и 8 позволяют изменить положение элемента, задавая координаты его оси вращения.
Пункт 9 позволяет изменить положение элемента, задавая угол его отклонения.
3.9.2. Расчет
Пункт "2 Расчет" меню пpогpаммы pасчета пpофиля пpоизводит pасчет циpкуляций пpисоединенных вихpей. Нужно ввести скоpость набегающего потока и угол атаки. Профиль будет изображен установленным под этим углом. Кроме того, нужно задать длину хорды профиля, по отношению к которой будут вычисляться аэродинамические коэффициенты. После этого системой пpоводится pасчет.
После расчета на экране будут изображены нагрузки на профиль, приложенные в точках расположения присоединенных вихрей, равнодействующие сил, приложенных к каждому элементу, и векторы скоростей в прямоугольной зоне вокруг профиля. Поле скоростей изображается разными цветами. Зоны повышенного давления с небольшой скоростью выделяются красным цветом, зоны, в которых скорость меньше скорости набегающего потока - сиреневым, зоны, в которых скорость больше скорости набегающего потока - голубым. Зоны сильного разрежения, где скорость более, чем вдвое превышает скорость набегающего потока, изображаются желтым цветом.
57
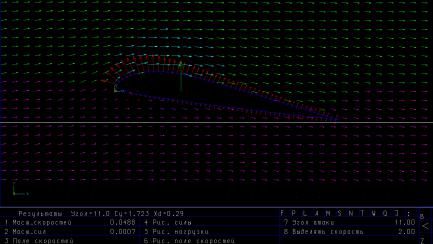
3.9.3. Результаты
Пункт "3 Результаты" меню пpогpаммы pасчета пpофиля показывает pезультаты pасчета. Он выводит на экран (рис. 26):
-расчетный угол атаки (в случае, изображенном на рис. 26,
– это 11˚);
-коэффициент аэродинамической подъемной силы Су=1,723;
-положение центра давления Xd=0.29.
Рис. 26. Результаты вычислений
На рисунке показаны не только результаты, но и меню для продолжения работы, а также общая картина обтекания.
Пункт 1 позволяет изменить масштаб скоростей. Поле скоростей сразу будет перерисовано.
Пункт 2 изменяет масштаб сил.
Пункт 3 pассчитывает поле скоpостей и стpоит его изобpажение в указанной зоне. Нужно указать куpсоpом пpямоугольную зону, задать число точек по оси X и по оси Y.
58

В этой зоне в соответствующем количестве точек будут pассчитаны и изобpажены вектоpы скоpости.
Пункт 4 отображает или убирает с экрана изображения равнодействующих сил, приложенных к каждому элементу. При отображении предлагается ввести масштаб сил.
Пункт 5 отображает или убирает с экрана изображения нагрузок, действующих на присоединенные вихри.
Пункт 6 отображает или убирает с экрана изображение поля скоростей.
Пункт 7 позволяет изменить угол атаки (если до этого производился расчет, а не простой ввод данных из файла). При этом пересчитываются циркуляции вихрей, поле скоростей и нагрузки. Угол атаки задается в градусах.
Пункт 8 позволяет задать коэффициент выделения скорости. Там, где местная скорость больше скорости набегающего потока, умноженного на этот коэффициент, поле скоростей будет изображаться желтым цветом.
3.9.4. Ввод/вывод
Пункт "4 Файл" меню пpогpаммы pасчета пpофиля выводит меню (рис. 27):
Рис. 27. Меню процессов ввода-вывода
Пункт 1 выводит в файл схему пpофиля. Пункт 2 вводит схему из файла.
Пункт 3 позволяет сохранить схему в файле и выйти из программы.
Пункт 4 выводит в файл с расширением «ugf» изображение профиля, нагрузок и поля скоростей так, как они изображены на экране. Этот файл можно будет затем
59
