
Учебное пособие 1890
.pdfмент Гистограмма автоматически добавляет интервал, называемый Еще. В примере последний карман равен 30, а последний интервал (Еще) будет содержать значения большие, чем 30.
Порядок создания Гистограммы следующий:
ввести название данных в ячейку, например в А1; ввести данные в столбец А, начиная с ячейки А2;
ввести слово «Карман», например, в ячейку С1; ввести возможные интервалы в столбец С, начиная с ячейки С2;
выбрать команду Анализ данных (для Excel 2003 – Сервис, Анализ данных; для Excel 2007 – панель Данные, кнопка Анализ данных);
выбрать в диалоговом окне Гистограмма в списке доступных инструментов;
в поле Входной интервал ввести ссылки на ячейки с данными, включая метку (А1:А18);
в поле Интервал карманов ввести ссылки на ячейки со значениями, разделяющими интервалы, включая метку (С1:С8); данные точки разбиения, или карманы, должны быть расположены в возрастающем порядке;
активировать (выставить) флажок Метки, чтобы указать, что метки (названия данных и интервала карманов) включены во входные данные;
активировать переключатель Выходной интервал и в поле ввести ссылку для левого верхнего угла области, где будет располагаться таблица с выходными данными (Е1);
флажок Парето (отсортированная диаграмма); не активированный флажок обеспечивает вывод обычной диаграммы; активированный флажок означает, что интервалы сортируются
всоответствии с частотами перед отображением диаграммы;
флажок Интегральный процент; обеспечивает вывод или нет на диаграмме дополнительного графика интегрального процента;
флажок Вывод графика в активном состоянии обеспечивает вывод диаграммы на листе. Дополнительно выводится
11

таблица распределения частот (в приведенном примере, значения расхода топлива на 100 кг и количества появлений этих значений в выборке).
Диалоговое окно «Гистограмма» представлено на рис. 3.
Рис. 3. Диалоговое окно «Гистограмма»
Результат построения гистограммы представлен на рис.
4. Усовершенствование гистограммы можно осуществить следующим образом:
легенда, может быть удалена (щелчок по легенде (Частота) и нажатие клавиши Delete);
подписи по оси Х, можно изменить, щелкнув по тек-
сту;
название диаграммы, можно изменить, щелкнув по
тексту;
ширина столбцов, в обычных диаграммах столбцы не разделены, а находятся рядом. Дважды щелкнуть по одному из столбцов, в окне Формат ряда данных на вкладке Параметры изменить ширину зазора с 150% на 0%, нажать ОК;
12
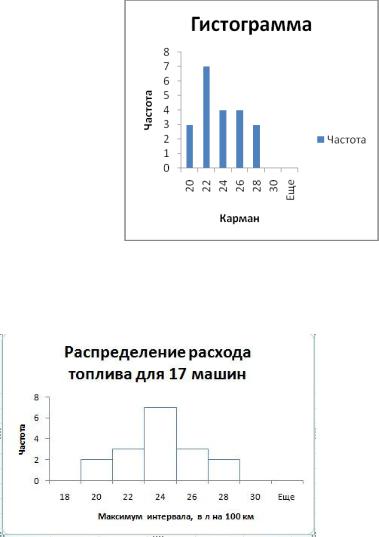
цвет столбцов, щелкнуть правой кнопкой в центре одного из столбцов, выбрать Формат рядов данных, в диалоговом окне выбрать обычную границу и прозрачную заливку.
Измененная диаграмма представлена на рис. 5.
Карман |
Частота |
|
|
20 |
3 |
22 |
7 |
24 |
4 |
26 |
4 |
28 |
3 |
30 |
0 |
Еще |
0 |
Рис. 4. Окно с построенной гистограммой
Рис. 5. Гистограмма после форматирования
13
1.3. Лабораторная работа № 1
Провести анализ данных, используя инструмент «Описательная статистика».
Построить гистограмму.
Сделать выводы по результатам анализа.
Проанализировать результаты по следующим позициям:
среднее значение оцениваемого показателя;
срединное значение, количество значений меньше и больше данного;
наиболее часто встречаемое значение показателя, сколько раз встречается;
максимальное и минимальное значение показателя;
стандартное отклонение (среднее отклонение данных от среднего значения);
определение интервала, в который попадают 95 % значений показателя;
островершинность распределения показателя;
степень симметрии распределения.
Задание № 1
Оценить работу сети торговых точек, продающих экспериментальное сырье. Количество торговых точек равно 15. Оценка производится по размеру месячной прибыли. Прибыль нужно сформировать с помощью генератора случайных чисел. Для этого с помощью пакета «Анализ данных» выбираем «Генерацию случайных чисел».
Заполняем параметры для генерации в соответствии с заданием. Распределение – «нормальное». Жмем ОК. Получаем набор случайных чисел.
14

Рис. 6. Диалоговое окно «Анализ данных»
При помощи параметра Случайное рассеивание можно фиксировать последовательность выводимых случайных чисел. При повторных запусках генератора можно использовать это значение для получения тех же самых случайных чисел.
Число переменных – это число столбцов таблицы, куда будут размещены случайные числа (данные для анализа). Число случайных чисел – число случайных данных. Если Вы укажите число переменных – 1, а число случайных чисел – 15, то получите столбец из 15 чисел.
Рис. 7. Диалоговое окно «Генерация случайных чисел»
15
Среднее и стандартное отклонение указать в соответствии с вариантом задания. После того, как данные будут сформированы, округлите их, выбрав через контекстное меню
Формат ячеек – числовой.
Вари- |
Сред- |
Стандартное |
Вари- |
Сред- |
Стандартное |
ант |
нее |
отклонение |
ант |
нее |
отклонение |
1 |
100000 |
10000 |
15 |
250000 |
10000 |
2 |
110000 |
11000 |
16 |
260000 |
11000 |
3 |
120000 |
12000 |
17 |
270000 |
12000 |
4 |
130000 |
13000 |
18 |
280000 |
13000 |
5 |
140000 |
14000 |
19 |
290000 |
14000 |
6 |
150000 |
15000 |
20 |
300000 |
15000 |
7 |
160000 |
16000 |
21 |
310000 |
16000 |
8 |
170000 |
17000 |
22 |
320000 |
17000 |
9 |
180000 |
18000 |
23 |
330000 |
18000 |
10 |
190000 |
19000 |
24 |
340000 |
19000 |
11 |
200000 |
20000 |
25 |
350000 |
20000 |
12 |
210000 |
21000 |
26 |
360000 |
21000 |
13 |
230000 |
22000 |
27 |
370000 |
22000 |
14 |
240000 |
23000 |
28 |
380000 |
23000 |
Задание № 2
Оценить продажу экспериментального сырья в сети торговых точек. Количество точек продаж - 21. Оценка производится по объему реализации продукции в литрах. Объем продаж сформировать с помощью генератора случайных чисел по аналогии с заданием 1. Среднее соответствует номеру Вашего варианта, увеличенному в 10 раз, стандартное отклонение у всех одинаковое – 10.
Контрольные вопросы
1.Дать определение случайной величины.
2.Дать определение вероятности.
3.Дискретная случайная величина.
16
4.Непрерывная случайная величина.
5.Закон распределения случайной величины.
6.Математическое ожидание.
7.Медиана.
8.Мода.
9.Дисперсия.
10.Стандартное отклонение (стандарт).
11.Размах.
12.Доверительный интервал.
13.Асимметрия.
14.Эксцесс.
2.АНАЛИЗ КАТЕГОРИЙНЫХ ДАННЫХ В EXCEL
Характеристики данных могут описываться не только числами, но и с помощью категорий. Например, пол (мужской или женский), преподавательская должность (ассистент, доцент, профессор), автомобильные марки (Ниссан, Форд, Тойота, Шевроле и т.д.). Категорийные данные могут быть описаны с помощью частот, получаемых подсчетом числа значений данных, попавших в каждую из категорий.
Для выполнения простого подсчета частот в случае одной переменной и получения перекрестной таблицы частот для двух переменных в Excel используются Сводные таблицы. В статистическом анализе столбцы называются случайными величинами, а строки – случаями или наблюдениями. В ячейке содержится значение случайной величины для выпавшего элементарного события.
2.1. Подсчет частот в случае одной переменной
Рассмотрим подсчет частот в случае одной переменной. Пусть имеются данные об оценке программного продукта пользователями. Пользователи имеют различную организаци- онно-правовую форму. Предположим, оценки программного продукта находятся в диапазоне от «Отлично» до «Очень плохо», а организационно-правовая форма может принимать зна-
17

чения – 1 (частное лицо), 2 (вуз), 3 (корпорация). Закодированные результаты наблюдений представлены на рис. 8.
Подсчет частот реализуется следующим образом.
1.Поместить на лист книги данные, показанные на рис. 8.
2.Выделить любую ячейку в исходной таблице. Выбрать
вменю Данные, Сводная таблица (Excel 2003) или Вставка, Сводная таблица (Excel 2007).
3.Построить сводную таблицу на существующем листе ниже исходной таблицы: Вставка – Сводная таблица. Для сводной таблицы выбрать: в область Строка поместить поле Оценка, в область Данные поместить поле Номер. Автоматически для номера будет выбрана функция сумма, сумму необходимо заменить на количество, используя контекстное меню и пункт Параметры поля. Затем выйти из режима построения сводной таблицы.
Номер |
Оценка |
Пользо- |
|
ватель |
|||
|
|
||
1 |
5 |
3 |
|
2 |
4 |
1 |
|
3 |
4 |
1 |
|
4 |
2 |
2 |
|
5 |
1 |
3 |
|
6 |
3 |
1 |
|
7 |
3 |
3 |
|
8 |
4 |
2 |
|
9 |
5 |
3 |
|
10 |
4 |
2 |
|
11 |
3 |
1 |
|
12 |
1 |
1 |
|
13 |
1 |
2 |
|
14 |
5 |
3 |
|
15 |
1 |
1 |
|
16 |
2 |
1 |
|
17 |
3 |
3 |
|
18 |
4 |
3 |
Оценка
Отлично |
5 |
Хорошо |
4 |
Удовлетворительно |
3 |
Плохо |
2 |
Очень плохо |
1 |
|
|
Форма |
|
Частное лицо |
1 |
Вуз |
2 |
Корпорация |
3 |
Рис. 8. Оценка программного продукта
18
Результирующая сводная таблица представлена на рис. 9.
Количество по полю Номер |
|
Оценка |
Итог |
1 |
4 |
2 |
2 |
3 |
4 |
4 |
5 |
5 |
3 |
Общий итог |
18 |
Рис. 9. Сводная таблица, созданная мастером сводных таблиц
Результаты будут более наглядными, если вместо количества отобразить проценты (рис. 10). Для замены абсолютных чисел на проценты выделяют ячейку с данными в столбце Итог, щелкают правой кнопкой мыши, выбирают Параметры поля, щелкают по кнопке Дополнительно, в списке Дополнительные вычисления выбирают Доля от общей суммы, ОК. Уменьшают разрядность полей в графе Итог до целого числа.
Количество по полю Номер |
|
Оценка |
Итог |
1 |
22% |
2 |
11% |
3 |
22% |
4 |
28% |
5 |
17% |
Общий итог |
100% |
Рис. 10. Сводная таблица с итогами в процентах
Для наглядности можно числовые оценки заменить на категории и добавить заголовок к результатам (рис. 11).
19
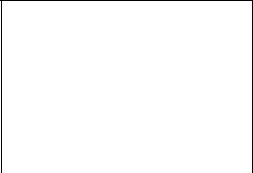
Процент появления оценки
Оценка |
Итог |
Отлично |
22% |
Хорошо |
11% |
Удовлетворительно |
22% |
Плохо |
28% |
Очень плохо |
17% |
Общий итог |
100% |
Рис. 11. Итоговая сводная таблица оценки программного продукта
Для этого нужно сводную таблицу скопировать в буфер, перейти в новое место, выбрать Правка, Специальная вставка и активизировать переключатель Значения и форматы чисел. Произвести добавление заголовка, изменение оценок.
Таким образом, анализ одной категорийной перемен-
ной может осуществляться следующим образом:
закодировать категорийные данные (каждой категории поставить в соответствие число); пронумеровать данные;
осуществить подсчет частот для выбранной категорийной переменной, используя мастера сводных таблиц; построить сводную таблицу, используя два поля – категорийную переменную и номер;
для удобства анализа преобразовать сводную таблицу, перейдя от количественных данных к процентным данным;
закодированные данные снова заменить на категории; для этого предварительно провести копирование полученных результатов и специальную вставку (значений и форматов чисел); добавить поясняющие подписи.
20
