
Учебное пособие 1759
.pdfqueue |
|
Queue1 |
seize |
Processor1 |
|
depart |
|
Queue1 |
advance |
1,1 |
|
release |
Processor1 |
|
queue |
|
Queue2 |
seize |
Processor2 |
|
depart |
|
Queue2 |
advance |
1,1 |
|
release |
Processor2 |
|
tabulate |
table1 |
|
queue |
|
Queue3 |
seize |
Processor3 |
|
depart |
|
Queue3 |
advance |
1,1 |
|
release |
Processor3 |
|
tabulate |
table2 |
|
terminate |
1 |
|
start |
1000 |
|
3) Далее необходимо проверить работоспособность модели, для этого необходимо запустить процесс моделирования. Для запуска процесса моделирования можно нажать либо клавишу F5, либо же нажать кнопку в виде треугольника, расположенной в панели инструментов редактора (на рисунке 3 обведена). Как и для обычного редактора результатом правильно построенной модели будет сформированный отчет, изображенный на рисунке 16.
191

Рис.16. Вид отчета по завершении процесса моделирования
Удостоверившись, что процесс моделирования прошел успешно, то есть получив отчет, можно переходить к созданию формы модели. Расширенный редактор представляет довольно солидный функционал по созданию форм. Для примера рассмотрим создание анимации процесса моделирования.
3.1) Первоначально необходимо создать форму модели. Для этого необходимо в меню “Модель” выбрать пункт “Создать форму”, после чего необходимо ввести название для формы. После ввода названия и его подтверждения будет запущен редактор форм, вид которого представлен на рисунке 17.
3.2) Для создания анимации необходимо в меню “Формы” выбрать пункт “Анимационная форма”. Первым делом необходимо установить фон для модели, делается это с помощью кнопки “Изображение” (обведена на рисунке 5). Необходимо указать область, которую займет изображение и выбрать непосредственно изображение, с помощью кнопки импорт изображения (обведена на рисунке 18). Установим фоном для нашей модели рисунок 1. Результат данных действий отображен на рисунке 18.
192

Рис.17. Вид редактора форм
Рис.18. Установленный фон для анимации
3.3) Далее необходимо разместить на фоне все блоки модели, которые производят, какие-либо операции с транзактами, и создать связи между этими блоками. Для создания процесса анимации доступны блоки генерации транзактов (зеленый круг), задержи транзактов (круг с часовыми стрелками), блоки прибо-
193

ров (синий круг) и блоки вывода транзактов из системы (красный круг). Все эти блоки можно поместить на модель либо перетаскиванием из панели инструментов, либо из перечня блоков модели в списке, расположенном справа вверху. На рисунке 19 приведен пример модели с уже размещенными блоками и связями.
Рис. 19. Добавленные на форму блоки модели
4. Следующим шагом будет являться создание связей между блоками. Для этого служит инструмент “Путь”, находится возле кнопки добавления изображения. Процесс создания пути выглядит следующим образом: вы нажимаете кнопку, нажимаете точку на блоке, из которой выходит транзакт (она всегда синяя), а затем нажимаете на точку, в которую блока в которую входит транзакт (оранжевая), создается связь. Все линии должны быть обязательно сплошными, если линия не сплошная необходимо нажать на нее, и выбрать в меню, которое находится справа внизу источник задержки. Если транзакт будет задержан каким-либо блоком задержки, в сторону которого ведет линия выберете пункт “Следующий блок ADVANCE”, иначе необходимо выбрать предыдущий блок или вовсе указать его самостоятельно. Вид модели, со всеми связями так же представлен на рисунке 19.
194

5. Далее требуется настроить форму таким образом, чтобы в процессе моделирования происходил сбор данных для создания анимации. Для этого в меню “Формы”, пункт “Настройка мониторинга”, необходимо поставить галочку на пункте “Собирать данные для анимации” (обведено на рисунке 20).
Рис. 20. Вид окна настройки мониторинга
6. После настройки можно переходить к проверке работоспособности формы и созданной анимации. Для запуска формы необходимо в меню “Формы”, необходимо выбрать пункт “Проверка формы” или нажать F5, будет запущена форма модели, вид которой представлен на рисунке 21.
195
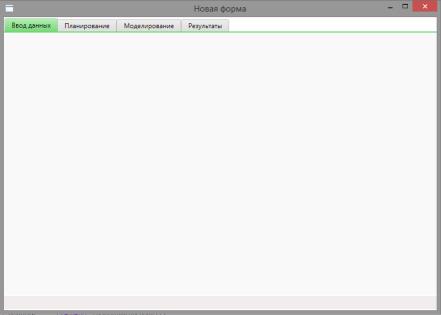
Рис. 21. Вид формы модели
7. Нас для начала будет интересовать вкладка “Моделирование”, на этой вкладке мы можем запускать процесс моделирования для нашей модели. Моделирование запускается с помощью кнопки “Начать моделирование”. Запустим процесс моделирования, и получим результаты (рисунок 22).
196

Рис.22. Вид вкладки “Моделирование” с отчетом об одном успешном эксперименте
8. Перейдем во вкладку “Результаты”. Как видно, данная вкладка предоставляет функционал для просмотра всех экспериментов, проведенных с моделью, а также всевозможные виды отчетности по ним (рисунок 23).
197
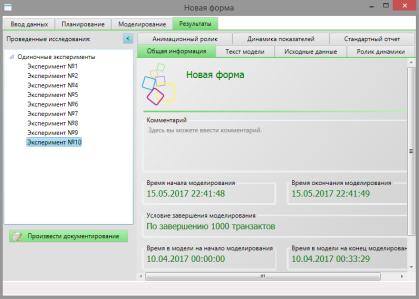
Рис. 23. Вид вкладки “Результаты”
9. Так как нашей целью было анимированние, перейдем во вкладку “Анимационный ролик”. На этой вкладке мы можем запустить анимацию процесса проведения эксперимента. Транзактами будут является красные треугольники, можно увидеть, как они задерживаются в блоках задержки, или как они создаются в блоках создания и удаляются в блоках вывода, таким образом можно выделить особенность проектирования процесса анимации – блоки модели необходимо ассоциировать с объектами фона, для того чтобы сам процесс анимации нес какой-то смысл. В нашем случае можно увидеть, как транзакты задерживаются в процессорах конвейерной структуры (рисунок 24, транзакт обведен).
198

Рис. 24. Анимация эксперимента с моделью конвейерной структуры с выделенным транзактом, задержанным в третьем
процессоре на обработку
10. Если в процессе проигрывания анимации четко видны перемещения транзактов, то процесс анимированния можно считать успешным. В противном случае необходимо удостовериться в правильности настроек мониторинга (пункт 5) и в размещении блоков модели и путях между ними.
199
3. Задание на лабораторные работы 7-9
Задание лабораторной работы № 7: Построить модель в графическом редакторе GPSS World, соответственно варианту задания, полученной во 2-ой лабораторной работе от преподавателя.
Задание лабораторной работы № 8: Построить модель в графическом редакторе GPSS World, соответственно заданию, полученному в 3-ей лабораторной работе от преподавателя.
Задание лабораторной работы № 9: Построить модель в графическом редакторе GPSS World, соответственно заданию, полученному в 4-ей лабораторной работе от преподавателя.
4. Оформить отчет.
Указания по оформлению отчета и контрольные вопросы по выполненной работе
4.1. Отчет должен содержать
1.Описание шагов составления имитационной модели.
2.Анимацию эксперимента с моделью.
3.Исходный текст модели и результаты моделирования.
4.Основные выводы по результатам моделирования.
200
