
Учебное пособие 1710
.pdf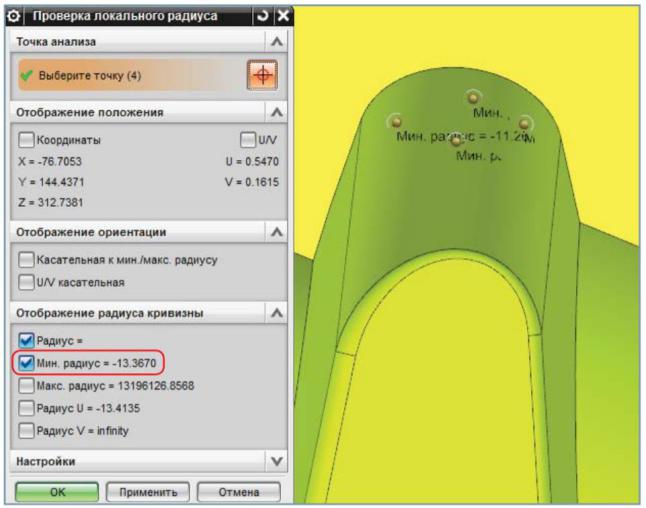
верхности в соответствующей точке будет отображаться в диалоговом окне. Как можно убедиться, значение минимального радиуса меняется в диапазоне от 11 до 14 мм. Такие поверхности часто удобно анализировать именно описанным способом. Что касается инструмента, то делаем вывод, что диаметр 20 мм нас устроит.
Рис.10. Измерение радиуса скругления
Теперь необходимо создать новый объект. Команды создания новых объектов расположены в начале ленточной панели, если в меню установлен режим Исходная (рис. 11).
1.Создать инструмент.
2.Создать геометрическую группу.
3.Создать операцию.
4.Создать группу программ.
5.Создать метод обработки. Значки команд, которые реже используются, показаны более мелкими.
Задайте режущий инструмент, используя команду Создать инструмент. Инструменты сгруппированы по типам. Тип mill_planar подходит. Подтип ука-
21
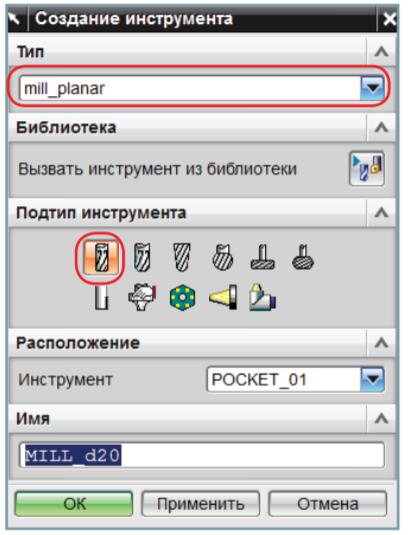
жем END_MILL (концевая фреза). В качестве места расположения укажите
POCKET_01, задайте имя MILL_D20. Нажмите ОК.
Рис. 11. Выбор режущего инструмента
Отметим также, что в поля Номер инструмента и Регистр коррекции занесено значение 1, а рядом с этими полями отображается закрытый замочек. Это признак того, что параметр наследуется (в данном случае номер наследуется из ячейки магазина). Вы можете изменить номер инструмента явно, при этом замочек будет показан открытым. Но это нежелательное действие, особенно для серийного производства, когда проект может часто модифицироваться. В навигаторе операций на Виде инструментов можно увидеть новый объект, вложенный в POCKET_01. В родительских группах Программа и Метод будем использовать уже созданные при инициализации объекты. Заметим, что метод обычно задает допуск и припуск на обработку, поэтому выбором метода можно сразу задать тип обработки: черновая, получистовая или чистовая. Все необходимые для создания операции обработки объекты созданы, перейдем к созданию операции обработки.
22
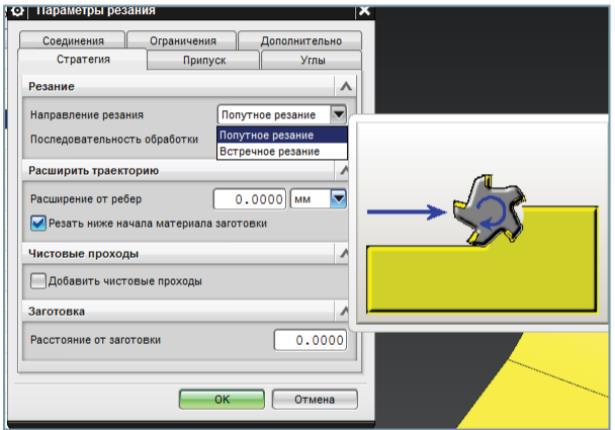
Рабочими движениями или движениями резания являются движения, при которых инструмент контактирует с деталью, в отличие от вспомогательных движений (движений без резания), к которым относим врезание, отвод, переход и некоторые другие типы движений между движениями резания. Движения резания по умолчанию показываются голубым цветом. При выборе команды Параметры резания открывается новое диалоговое окно (рис. 12).
Рис. 12. Параметры резания
Диалоговое окно имеет несколько вкладок, организованных в привычном стиле Windows. Большинство параметров сопровождается контекстнозависимыми рисунками, в текущей версии NX эти рисунки стали всплывающими. Чтобы появилась подсказка, надо курсор задержать на названии или значении параметра. Первая вкладка Стратегия задает дополнительные параметры шаблона резания. В данном случае задано попутное направление резания, что иллюстрируется соответствующим рисунком. Остальные параметры этой вкладки пока можно не рассматривать. Вкладка Припуск очень важна (рис. 13). В ней задаются Допуски и Припуски. Допуск – это точность, с которой выполняется расчет. В NX используются 2 значения допуска: допуск внутрь и наружу. Для криволинейных поверхностей расчет ведется как последовательность прямолинейных движений, отстоящих от кривой на величину допуска, возможно как отклонение в тело модели (Допуск внутрь), так и от модели (Допуск наружу). Чрезмерная точность сильно увеличивает время расчета, размер про-
23

грамм. Поэтому точность обычно определяется технологическими соображениями. Припуск – это толщина материала, который вы хотите оставить на модели для последующей обработки. В операции Cavity_Mill вы можете задавать различный припуск на дно и на стенки. Имеются еще и другие типы припуска, например контрольный припуск, он будет рассмотрен, когда речь пойдет о контрольной геометрии.
Рис. 13. Допуск и припуск
В операциях фрезерования должны быть заданы частота вращения шпинделя и подача. Причем по умолчанию подача задана некоторым ненулевым значением, а частота шпинделя равна 0. Не забывайте задавать частоту вращения шпинделя. Некоторые параметры диалогового окна связаны между собой формулами. Например, можно задать скорость резания, при этом частота вращения будет рассчитана автоматически. То же касается подачи на зуб и минутной подачи. Для разного типа движений можно задавать свою подачу (рис. 14). Обычно можно задавать ее в процентах от рабочей подачи. Имеется возможность автоматического выбора режимов обработки.
24

Рис. 14. Режимы резания
2.Порядок выполнения работы
Впроцессе выполнения задания студент должен: 2.1. Получить индивидуальное задание (по л.р. 5).
2.2. Используя каталоги режущего инструмента задать модель режущего
инструмента для каждого перехода, проверить геометрию с привязкой к детали.
2.3.Задать припуски на каждом из переходов.
2.4.Назначить режимы резания на токарные переходы.
3.Индивидуальное задание
Заданием является созданная в лабораторной работе обработка детали.
Примечание. Варианты выбираются по аналогии с лабораторной работой № 5.
4. Отчет по работе
Представляются технологический файл, оформленные в виде конспекта алгоритмы выбора режущего инструмента и режимов резания.
Лабораторные работы № 7-8
ВЕРИФИКАЦИЯ ОПЕРАЦИЙ
Цель работы - обучение студентов практическим навыкам проверки управляющих программ. Студент должен получить практические навыки проектирования и верификации управляющих программ, и возможность анализа
25
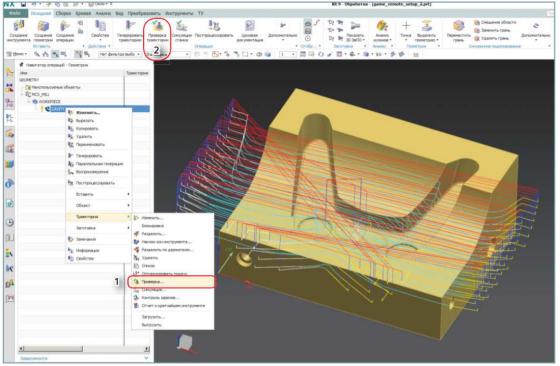
разработанных решений, а также получить практические навыки работы по исправлению зарезов при программировании оборудования с ЧПУ.
1.Теоретическая часть
Верификацией называем проверку операций, которая выполняется без учета конкретного станка и выполняется на основе траектории. Это быстрый и наглядный способ проверки операций. Он позволяет выявить ошибки в порядке следования программ, типе инструмента, врезании в материал на ускоренной подаче, большом припуске на обработку в конкретной операции и т. д. В простых случаях позволяет обойтись без симуляции работы станка в целом, в сложных случаях может считаться предварительной проверкой для выявления грубых ошибок и помогает принятию правильных решений на стадии расчета операций. Для проверки операций на станке будем использовать термин «симуляция работы станка».
Для отдельной операции можно запускать верификацию из диалогового окна операции. При изучении влияния предыдущих операций (учет ЗвПО) верификацию будем запускать из Навигатора операций (1) или из ленточной панели (2). Из контекстного меню операции выполните Траектория – Проверка (рис. 15). Появится новое диалоговое окно (рис. 16).
Рис. 15. Проверка траектории
В верхней части окна имеется поле, которое отображает тип движения и координаты во внутреннем представлении траектории (1). После постпроцессирования каждая строка этого окна превратится в кадр управляющей программы. Средняя часть диалогового окна содержит три вкладки: Воспроизвести (2), 3D
26

динамика (3) и 2D динамика (4). Остальные параметры средней части зависят от активной вкладки. В нижней части имеется регулятор скорости анимации (воспроизведения) (5) и команды управления анимацией (6), которые очень похожи на кнопки музыкального плеера. Выделим команды Пуск (7), Стоп (8), Вперед пошагово (9), Назад пошагово (10).
Для вкладки Воспроизвести доступны параметры отображения инструмента (11), где наиболее интересные значения параметра – это Тело, Точка, Ось. А также параметры Отображение перемещений (12), где можно указать, будет ли траектория отрисовываться полностью, по уровням или по заданному количеству перемещений. Отрисовка по уровням как раз очень актуальна для операции CAVITY_MILL.
Установите скорость анимации 2. Переключите параметр Отобразить в значение Текущий уровень и выполните команду Пуск. Траектория отрисовывается по уровням, при отрисовке следующего уровня предыдущий уровень скрывается. Можно многократно использовать команды Пуск, Стоп, Пошагово. В момент остановки можно просто мышью позиционировать инструмент в любую точку траектории и продолжить с этой позиции. Используйте команды Стоп, Пуск. Чтобы закончить анимацию, нажмите на ОК. Вкладки 3D динамика и 2D динамика отображают текущий съем материала. Нам для дальнейшего изложения необходимо иметь в проекте хотя бы две операции.
Рис. 16. Воспроизведение обработки
27
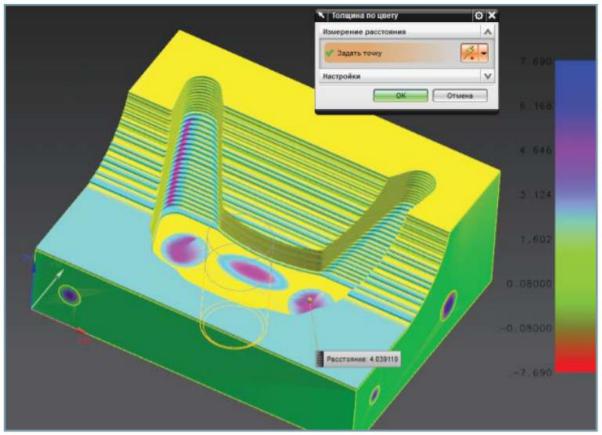
2D динамика – исторически более ранний вид верификации. Она выполняется быстрее, чем 3D динамика, показывает разным цветом материал, снятый разными операциями, но не позволяет вращать модель в графической области. NX 9.0 и в 3D окрашивает разным цветом материал, снятый разными операциями (режим 2D может исчезнуть в следующих версиях). 3D динамика – более современный алгоритм, который поддерживает вращение и масштабирование заготовки в процессе проверки.
По окончании проверки доступны дополнительные возможности. Поэтому рассмотрим диалоговое окно подробнее. Параметры Инструмент и Отобразить управляют отображением траектории и аналогичны вкладке Воспроизвести. Блок параметров Разрешение ЗвПО (1) задает качество визуализации, цвет, прозрачность. Не стоит увлекаться слишком высоким качеством, это скажется на производительности проверки. Блок параметров ЗвПО и Фасетное тело (2) позволяет сохранить результат визуализации как фасетное тело. Его можно сохранить прямо в файле детали или сохранить в отдельный файл, как компонент сборки. Параметры этого блока изначально неактивны, они становятся активными после окончания визуализации. Команда Показать толщину в цвете (3) активна сразу.
При использовании этой функции толщина остаточного материала на ЗвПО показывается разным цветом в зависимости от ее величины (рис. 17).
Рис. 17. Анализ оставшегося припуска
28
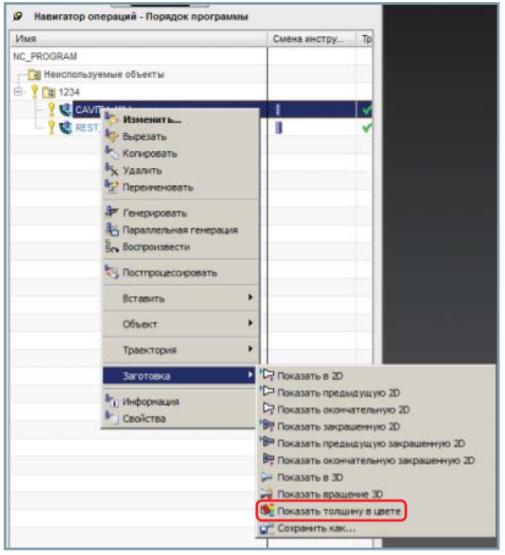
При этом возможно определить величину остаточного материала непосредственно в указанной точке. Выполните команду Показать толщину в цвете. При открытом диалоговом окне Толщина по цвету укажите точку на ЗвПО. Измерение толщины осуществляется с привязкой к фасетной модели, измерение осуществляется по кратчайшему расстоянию к детали. Эта функция может быть вызвана из контекстного меню выбранной операции (рис. 18), что позволяет визуализировать ЗвПО в цвете после конкретной операции. Нажмите ОК в диалоговом окне Толщина по цвету. Диалоговое окно визуализации снова появится на экране.
Рис. 18. Запуск анализа
2.Порядок выполнения работы
Впроцессе выполнения задания студент должен:
2.1. Получить индивидуальное задание (по лабораторной работе № 4 и 6).
29
2.2.Проверить остаточный припуск по каждому из переходов. Сохранить результаты в отдельный файл с расширением .jpg для отчета
2.3.Провести анализ качества обработки детали.
2.4.Дать рекомендации для улучшения управляющей программы обработки детали.
3.Индивидуальное задание
Лабораторная работа выполняется по созданным ранее результатам лабораторных работ.
Примечание. Варианты выбираются по аналогии с лабораторной работой № 4 и № 6.
4. Отчет по работе
Представляется результат анализа остаточного припуска по каждому из переходов. Дается анализ разработанной управляющей программы и рекомендации по улучшению управляющей программы.
Вработе №7 проводится анализ управляющей программы по лабораторной работе №4.
Вработе №8 проводится анализ управляющей программы по лабораторной работе №6.
Лабораторная работа № 9
ПОСТПРОЦЕССИРОВАНИЕ
Цель работы - обучение студентов практическим навыкам разработки управляющих программ, получения с помощью выбранного постпроцессора G- кодов программы и умению их чтения.
1. Теоретическая часть
Чтобы получить управляющую программу (УП), траектория инструмента должна быть обработана постпроцессором. Именно постпроцессор учитывает особенности кинематики и формат кадра конкретного станка или системы ЧПУ.
Выберите операцию CAVITY_MILL в Навигаторе операций и выполните команду Постпроцессировать (3 на рис. 19).
30
