
Основы САПР. методические указания к выполнению практических заданий для студентов направления 11.03.03. Чирков О.Н
.pdf
Министерство науки и высшего образования Российской Федерации
Федеральное государственное бюджетное образовательное учреждение высшего образования
«Воронежский государственный технический университет»
Кафедра конструирования и производства радиоаппаратуры
ОСНОВЫ САПР
МЕТОДИЧЕСКИЕ УКАЗАНИЯ
квыполнению практических заданий для студентов направления
11.03.03«Конструирование и технология электронных средств»
(профиль «Проектирование и технология радиоэлектронных средств») всех форм обучения
Воронеж 2021
УДК 621.3.049.7.002 (075) ББК 38.54
Составитель:
ст. преподаватель О.Н. Чирков
Основы САПР: методические указания к выполнению практических заданий для студентов направления 11.03.03 «Конструирование и технология электронных средств» (профиль «Проектирование и технология радиоэлектронных средств») всех форм обучения / ФГБОУ ВО «Воронежский государственный технический университет»; cост.: О.Н. Чирков. – Воронеж: Изд-во ВГТУ, 2021. – 21 с.
В методических указаниях содержатся теоретические сведения, необходимые для овладения практическими навыками и умениями выполнения задач деятельности специалиста конструктора-технолога РЭС по моделированию и оптимизации, обеспечению качества и надежности.
Предназначены для проведения лабораторных работ по дисциплине «Основы САПР» для студентов 3-го курса всех форм обучения.
Методические указания подготовлены в электронном виде и содержатся в файле PRAKT SAPR.pdf.
Ил. 17. Библиогр. 24 назв.
УДК 621.3.049.7.002 (075)
ББК 38.54
Рецензент – О. Ю. Макаров, д-р техн. наук, проф. кафедры конструирования и производства радиоаппаратуры ВГТe
Издается по решению редакционно-издательского совета Воронежского государственного технического университета
2
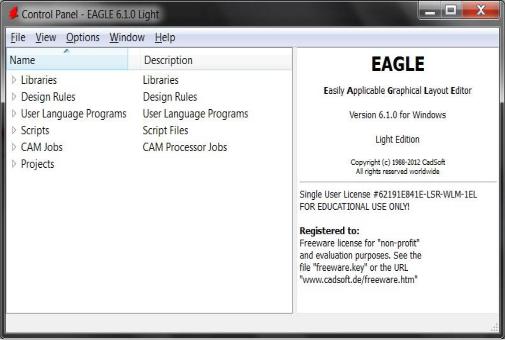
ПРАКТИЧЕСКОЕ ЗАНЯТИЕ №1
ИЗУЧЕНИЕ ОБОЛОЧКИ И СОСТАВА КОМАНД ПРОГРАММЫ АВТОМАТИЗИРОВАННОГО ПРОЕКТИРОВАНИЯ
Цель занятия: изучение меню и состава библиотек программного пакета автоматизированного проектирования EAGLE.
Методические указания
Рассмотрим только пункты меню программы EAGLE, необходимые для успешного освоения работы с программой.
После запуска EAGLE на панели управления (рис.1) появится окно обозревателя, в нём присутствуют: Libraries (библиотеки), Design Rules (правила дизайна), Scripts (пользовательские скрипты), Projects (проекты).
Рис. 1. Главное окно САПР EAGLE
Рассмотрим пункт меню «Options». В нем находятся четыре пункта со своими подменю: «Directories», «Backup», «User interface», «Windows positions».
1.Directories
Здесь указываются пути к каталогам, где хранятся основные составляю-
щие проектов. По умолчанию устанавливаются следующие настройки. Файлы библиотек (расширение - *.lbr) хранятся в директории, в которую установлен EAGLE, в одноимённой поддиректории LBR. Файлы проектов (т.е. *.brd – платы, и *.sch - схемы) – там же, в поддиректории Projects. При необходимости можно указать свои каталоги, указав полный путь к ним.
3
2.Backup
Впроцессе авто сохранения EAGLE устанавливает расширение предыдущего файла, после чего он выглядит, к примеру, так: file.l#1. Так обозначается резервная копия №1 файла file.lbr. Таких резервных копий может быть до девяти (количество устанавливается регулятором Maximum Backup Level, частота авто сохранения (в минутах) – Auto Save Interval). В любой момент, переименовав установленное расширение файла в необходимое, можно восстановить любой из данных файлов.
3.User interface
1)Группа Controls:
–Pulldown menu - этот флажок отображает/скрывает пункты меню подпрограмм;
–Parameter Toolbar - здесь находятся параметры выполняемой в текущий момент времени команды. К примеру, при редактировании печатной платы и выборе команды «Рисовать линию» - для данной операции в этой панели можно выбрать толщину, слой и другие свойства линии;
–Action Toolbar - отображается/скрывается панель, на которой находятся следующие кнопки: «Save», «Open file», «Print», а также кнопки отмены действий «Undo», «Redo» и управление масштабом изображения;
–Command Text – дублирование Command Buttons в текстовом виде.
2)Группы Layout и Schematic:
–Background - задает цвет рабочего поля обоих редакторов: black – чёрный, white – белый;
–Cursor - позволяет выбрать размер курсора: Small – в виде маленького перекрестия, Large – перекрестие размером во весь экран.
3)Группа Misc:
–Always vector font – позволяет помимо векторного шрифта, использовать также пропорциональные шрифты;
–Limit zoom factor - ограничивает масштаб.
–Mouse wheel zoom - определяет коэффициент увеличения изображения колесом мыши.
4)Группа HELP
–Bubble help – обычный формат всплывающих подсказок Windows;
–User guidance - пользовательское руководство.
Обилие компонентов на современном рынке вызвало и обилие их библиотек. Поэтому работу в пакете EAGLE следует начинать с изучения библиотек и редактора библиотек Library Editor. Откроем Control Panel, а в нѐм - список библиотек (рис.2). Такая возможность просмотра появилась с выходом в свет версии 4.0х. В левом окне видим две колонки: Name (название библиотек) и Description (краткое описание каждой). Откроем любую из них. Например, atmel.lbr.
4
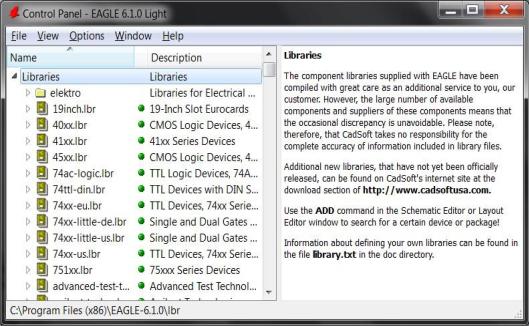
Откроем Control Panel, а в нѐм - список библиотек (рис.2). Такая возможность просмотра появилась с выходом в свет версии 4.0х. В левом окне видим две колонки: Name (название библиотек) и Description (краткое описание каждой). Откроем любую из них. Например, atmel.lbr.
Рис. 2. Вкладка Libraries главного окна САПР EAGLE
Если не понять, из чего состоит каждый компонент, то будет сложно разобраться с поиском в стандартных библиотеках и с созданием собственных компонентов.
Необходимо отметить, что конструктивных исполнений у одного элемента может быть несколько (например, резисторы разной мощности). Символ – это условное графическое обозначение (УГО) - то есть то, с чем вы работаете в Schematic Editor. Корпус – это посадочное место компонента на печатной плате, включая его выводы.
В нашем примере мы рассматриваем микроконтроллер AT89C51 от фирмы ATMEL. Эту информацию мы видим в левом окне обозревателя библиотек. Рассмотрим правое окно. В левой его части красным цветом изображено УГО элемента – таким он и будет выглядеть на принципиальной схеме в Schematic Editor. Справа – его посадочное место на печатной плате. В нижней части окна видим таблицу вариантов конструктивного исполнения. Данное устройство имеет восемь вариантов, в списке видим восемь строк. При наличии нескольких вариантов посадочного места просмотреть каждый можно, нажимая на синие ссылки.
Каждый компонент библиотеки (Device) не является графическим, но он объединяет два (или более) векторных графических файла, входящих в его со-
5

став: символа (Symbol) и посадочного места (Package). Device = Symbol + Package (рис.3).
Рис. 3. Графическое представление компонента в САПР EAGLE
Порядок выполнения задания
1.Запустить программу САПР EAGLE.
2.Внимательно изучить возможности главного окна САПР EAGLE.
3.Изучить назначение команд подменю ко всем пунктам главного меню.
4.Изучить действие рассмотренных команд на практике.
5.Изучить вкладку Libraries в главном окне программы.
6.Изучить условное графическое представление компонентов библиотек.
ПРАКТИЧЕСКОЕ ЗАНЯТИЕ №2
ИЗУЧЕНИЕ ПРАВИЛ СОЗДАНИЯ И РЕДАКТИРОВАНИЯ БИБЛИОТЕЧНЫХ ЭЛЕМЕНТОВ
Цель занятия: научиться создавать библиотеку элементов схем на примере резистора.
Методические указания
Для создания проекта необходимо открыть Control Panel и выбрать меню File\New\Project. При этом в указанном месте создается папка, в которой будут храниться схема, чертеж печатной платы, а также файлы проверки ERC и DRC. На Control Panel выбираем «Создать новую библиотеку» (File\New\Library). Появится окно редактора (рис.4).
6

Нарисуем резистор МЛТ. Можно нарисовать библиотечный компонент только в виде его посадочного места, если плата будет создаваться вручную, не из схемы. Само устройство (Device) состоит из условного графического обозначения данного устройства (Symbol) и его посадочного места (Package). Можно нарисовать Package не создавая УГО; можно наоборот, нарисовать УГО, не рисуя при этом его Package. Но в обоих случаях программа не сможет работать с этими отдельными частями как с полноценным элементом библиотеки, потому что связь между УГО и посадочным местом обеспечивает именно
Device.
Рис. 4. Окно редактора библиотек
Рассмотрев процесс создания библиотеки (файла с расширением *.lbr), перейдем к процессу создания непосредственного элемента библиотеки – Device (Library\Device). Порядок создания библиотечного компонента (Device):
1)создаём новую библиотеку;
2)создаём новое устройство (Device);
3)создаём новый символ (УГО);
4)создаём для него посадочное место (Package) или несколько посадочных мест, если один и тот же символ имеет разные варианты исполнения.
5)приводим в соответствие выводы УГО и посадочного места через редактирование Device.
SYMBOL
Сначала необходимо установить координатную сетку в мм. Для этого выберем меню View\Grid. Появится окно настройки координатной сетки (рис.5). Здесь Size – размер координатной сетки.
7
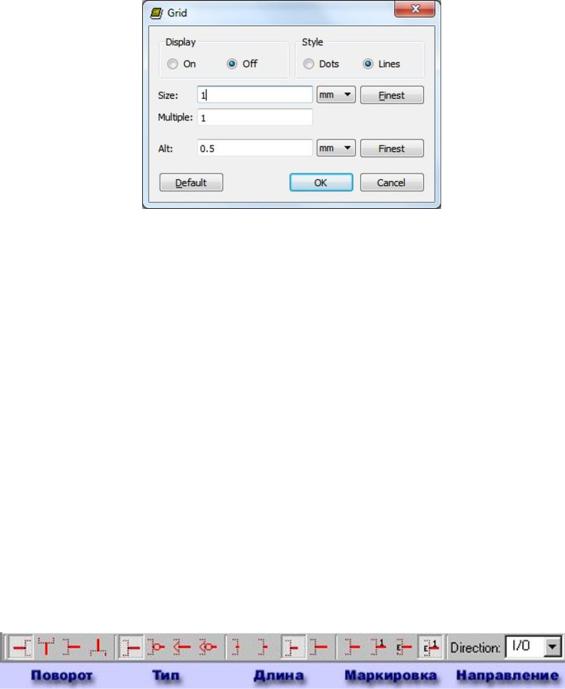
Рис. 5. Окно настройки координатной сетки
Воткрывшемся окне редактора библиотек нажимаем Symbol, и в строке New набираем имя нового символа, например, Resistor. Когда откроется окно редактора, нажав кнопку Display (переключение слове) можно ознакомиться с теми слоями, которые доступны в этом редакторе.
Вслое Nets находятся все проведённые соединения между выводами компонентов. Слой Buses - разводка соединений шинами. Pins - в этом слое отображаются непосредственные точки подключения выводов компонентов с линиями связей. Слой Symbol - это непосредственно УГО компонента. В слоях Names и Values находится информация о порядковом номере (по схеме) и названии компонента.
Перейдем непосредственно к рисованию резистора. Нажав Wire, рисуем корпус самого резистора. Размеры резистора по ГОСТ (10х4 мм). Затем резистору нужно добавить выводы. Выводы символа - это не просто линии, которые можно нарисовать при помощи команды Wire. Выводы - это специальные элементы в редакторе символов. Для задания компоненту выводов есть специальная кнопка – Pin (в левом окне или в меню Draw\Pin). Рассмотрим панель параметров, которая появилась после нажатия на кнопку Pin (рис.6).
|
Рис. 6. Панель параметров Pin |
Название |
Назначение параметров группы «Тип» |
None |
Вывод компонента стандартный |
Dot |
Вывод компонента инверсный |
Clk |
Вывод компонента тактовый (со стрелкой) |
Dot Clk |
Тактовый инверсный вывод компонента (с кружком и стрелкой) |
Название |
Назначение параметров группы «Направление» |
NC |
Вывод не подключен внутри компонента |
8

In |
Вывод компонента является входом |
Out |
Вывод компонента является выходом |
I/O |
Вывод компонента с изменяемым направлением сигнала |
OC |
Открытый коллекторный выход |
Pwr |
Выводы питания |
Pas |
Вывод пассивного элемента |
Sup |
Вывод компонента является источником |
Название |
Назначение параметров группы «Маркировка» |
Off |
Вывод компонента не маркирован |
Pad |
Вывод компонента пронумерован |
Pin |
Выводу компонента присвоено имя |
Both |
Выводу компонента присвоены имя и номер |
Таким образом, для нашего резистора нам нужны пассивные выводы средней длины (Midle). Теперь необходимо задать имя и номинал для создаваемого резистора. Нажимаем кнопку Text, в появившемся окошке набираем: R и задаем слой NAMES, выбираем для него местоположение в соответствии с ГОСТ. Выбрать пункт Text, а затем в панели инструментов выбрать VALUES на рис. 7. Не забудьте проверить, в каком слое размещаете данный текст - имя (номер) компонента должно находиться в слое Names, его номинал - в слое Values. Итак, создание УГО компонента завершено (рис.7). Перейдём к созданию его посадочного места.
Рис. 7. УГО компонента
9
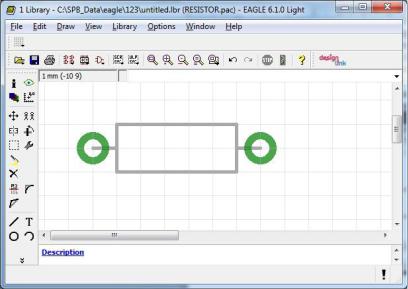
PACKAGE
Для этой работы нам понадобится штангенциркуль или готовые чертежи резисторов с указанием всех габаритных размеров. Нажимаем кнопку Package в панели инструментов или в меню Library, вводим имя нового посадочного места и нажимаем OK, начинаем редактировать корпуса наших резисторов, не забыв переключить настройки координатной сетки на мм (так же как ранее для SYMBOL). Процесс создания нового посадочного места абсолютно идентичен процессу создания нового УГО. Нажав Wire, нарисуем корпус создаваемого резистора. Наиболее применяемое расстояние для формовки выводов данных резисторов - 15 мм. Нажимаем Pad и разносим контактные площадки на расстояние 15 мм друг от друга, а между ними, предварительно отцентрировав, рисуем корпус резистора по нашим замерам (или чертежам). Наведя курсор на Pad, щелкнув правой кнопкой мыши, в появившемся меню можно просмотреть и изменить свойства выводов (Properties).
По умолчанию в EAGLE, начиная с версии 4.0х, диаметр контактной площадки задается автоматически, исходя из заданного диаметра отверстия (Drill). Хотя ее размер можно принудительно установить «напрямую» путём выбора диаметра в выпадающем меню Diameter. К тому же, можно выбрать форму для контактной площадки: Square (квадратная), Round (круглая), Octagon (восьмигранная), xLongOct (восьмигранная, вытянутая по оси Х) и yLongOct (восьмигранная, вытянутая по оси Y). Для удобства соединения выводов УГО и посадочных мест нужно использовать кнопку Name, чтобы присвоить контактным площадкам имена.
Создание посадочного места компонента завершено (рис.8).
Рис. 8. Посадочное место компонента
10
