
Учебное пособие 1348
.pdfАвтоматизация ввода
Поскольку в таблицах довольно часто присутствуют повторяющиеся, однотипные или последовательно меняющиеся данные, Excel содержит средства автоматизации ввода. К числу таких средств относятся автозавершение, автозаполнение числами и автозаполнение формулами.
Автозавершение используется для автоматизации ввода текстовых данных. Оно применяется при вводе в ячейки одного столбца рабочего листа строк текста, среди которых есть повторяющиеся. При вводе таких данных в очередную ячейку Excel проверяет соответствие введенных символов строкам, введѐнным в этот столбец выше. Обнаружив однозначное совпадение, Excel автоматически дополняет вводимый текст. Для подтверждения операции автозавершения нужно нажать клавишу Enter, в противном случае Вы можете продолжать ввод строки, не обращая внимания на предлагаемый вариант.
Чтобы прервать работу средства автозавершения, можно оставить в столбце пустую ячейку, и наоборот, чтобы иметь возможность использовать автозавершение, заполненные ячейки в столбце должны идти подряд, без промежутков.
Автозаполнение числами. При работе с числами ис-
пользуется метод автозаполнения. В правом нижнем углу рамки текущей ячейки имеется черный квадратик – маркер заполнения. При наведении на него указатель мыши, который обычно имеет вид белого креста, примет форму тонкого черного крестика. При перетаскивании маркера заполнения происходит размножение содержимого ячейки в горизонтальном или вертикальном направлении.
Если ячейка содержит число, дату или денежную сумму, то при перетаскивании маркера происходит копирование ячеек или их заполнение арифметической прогрессией. Для выбора способа автозаполнения следует производить специальное перетаскивание с использованием правой кнопки мыши. Пусть, например, ячейка А1 содержит число 1. Наведите указатель мыши на маркер заполнения, нажмите правую кнопку мыши, и
11
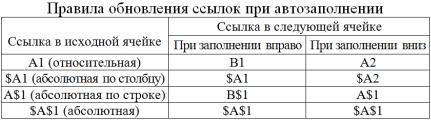
перетащите маркер заполнения так, чтобы рамка охватила ячейки А1, В1 и С1, и отпустите кнопку мыши. Если теперь выбрать в открывшемся меню пункт Копировать ячейки, все ячейки будут содержать число 1. Если же выбрать пункт Заполнить, то в ячейках окажутся числа 1, 2 и 3.
Чтобы точно сформулировать условия заполнения ячеек,
следует дать команду Главная ► Заполнить ► Прогрессия
(кнопка  ). В открывшемся диалоговом окне Прогрессия выбирается тип прогрессии, величина шага и предельное значение. После щелчка на кнопке ОК программа Excel автоматически заполняет ячейки в соответствии с заданными правилами.
). В открывшемся диалоговом окне Прогрессия выбирается тип прогрессии, величина шага и предельное значение. После щелчка на кнопке ОК программа Excel автоматически заполняет ячейки в соответствии с заданными правилами.
Шаг арифметической прогрессии можно задать и другим способом. Если ввести в ячейку А1 число 1, в ячейку А2 – число 4, затем выделить обе эти ячейки и перетащить маркер заполнения вниз на несколько ячеек, то их содержимое образует прогрессию с шагом 3 (т.е. разностью ячеек А2 и А1).
Автозаполнение формулами выполняется так же, как автозаполнение числами. При копировании ссылок на другие ячейки, входящих в состав формулы, принимается во внимание тип ссылок: относительные ссылки изменяются в соответствии с относительным расположением копии и оригинала, абсолютные не меняются.
Например, пусть ячейку С1 содержит формулу =А1+В1. Теперь скопируем эту формулу методом автозаполнения во все ячейки третьего столбца таблицы. Из-за относительной адресации формула будет правильной для всех ячеек данного столбца.
В табл. 1 приведены правила обновления ссылок при автозаполнении вдоль строки или вдоль столбца.
Таблица 1
12
Встроенные функции Excel
Функции могут использоваться в Excel только в формулах. Для вызова функции нужно указать в формуле имя функции, после имени в скобках задаѐтся список параметров, разделяя их точкой с запятой. Параметром может служить число, адрес ячейки (или диапазон), либо произвольное выражение, в состав которого могут также входить функции.
Если начать ввод формулы щелчком на кнопке  – Вставить функцию, запускается Мастер функций (шаг 1), который облегчает выбор нужной функции. В списке Категория нужно выбрать категорию, к которой относится функция (если определить категорию сложно, выбирают пункт Полный алфавитный перечень), а в списке Функция – конкретную функцию этой категории. Категория 10 недавно использовавшихся содержит десять функций, которые использовались последними.
– Вставить функцию, запускается Мастер функций (шаг 1), который облегчает выбор нужной функции. В списке Категория нужно выбрать категорию, к которой относится функция (если определить категорию сложно, выбирают пункт Полный алфавитный перечень), а в списке Функция – конкретную функцию этой категории. Категория 10 недавно использовавшихся содержит десять функций, которые использовались последними.
Выбрав функцию и кликнув на кнопке ОК, Вы увидите диалоговое окно Аргументы функции (рис. 3). На нем отображаются поля, предназначенные для ввода параметров. Если название параметра указано полужирным шрифтом, параметр является обязательным и соответствующее поле должно быть заполнено. Параметры, названия которых выводятся обычным шрифтом, можно оставлять пустыми. В нижней части палитры приводится краткое описание функции, а также назначение изменяемого параметра. Здесь можно также увидеть значение функции, вычисленное при заданных значениях параметров. После щелчка на кнопке ОК имя функции заносится в строку формул вместе с заданными Вами аргументами.
При ручном вводе имени функции Excel выводит подсказку – список функций, у которых имена начинаются с уже введенных Вами символов (следует помнить, что формула всегда начинается со знака «=»). Если выполнить двойной клик по одной из этих функций, то ее имя заносится в строку формул вместе со скобками, ограничивающими список параметров. Текстовый курсор устанавливается между этими скобками. Параметры можно вводить непосредственно в строку формул, а если они являются ссылками – выбирать на рабочем листе с помощью мыши.
13
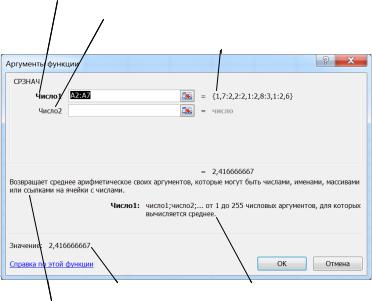
Ссылки на ячейки, служащие параметрами функции, также могут быть относительными или абсолютными. Это учитывается при копировании формул методом автозаполнения.
Обязательный параметр Необязательный параметр
Значение параметра
Значение функции |
Описание параметра |
Описание функции |
|
Рис. 3. Диалоговое окно Аргументы функции
Применение электронных таблиц для расчетов
В научно-технической деятельности Excel вряд ли можно считать основным вычислительным средством. Однако эта программа удобна, если требуется несложная, но быстрая обработка численных данных, таких, как статистическая обработка и анализ данных, решение задач оптимизации, построение диаграмм и графиков. Помимо основных средств программы, для подобных задач применяют и дополнительные надстройки Excel (пакет статистического анализа, поиск решения, и др.).
Итоговые вычисления
Итоговые вычисления – это получение числовых характеристик некоторого набора данных в целом, например, суммы
14
всех значений набора, среднего арифметического этих значений, количества или доли элементов набора, удовлетворяющих некоторому условию, и др. Итоговые вычисления в Excel реализуются с помощью стандартных функций. Особенностью этих итоговых функций является то, что при их задании Excel пытается сам определить (иногда ошибочно), в каком диапазоне ячеек находится нужный набор данных, и задать параметры функции автоматически. Поэтому при использовании таких функций пользователь должен внимательно следить за их параметрами.
Параметром итоговой функции, как правило, является некоторый диапазон ячеек. Этот диапазон Excel рассматривает как отдельный параметр (массив), так как в вычислениях участвуют все его ячейки.
Наиболее часто используемые итоговые функции могут быть вставлены в ячейку не только с помощью Мастера функций (кнопка  – Вставить функцию). Для них на панели Редактирование (меню Главная) имеется кнопка
– Вставить функцию). Для них на панели Редактирование (меню Главная) имеется кнопка  с раскрывающимся списком. В списке можно выбрать функции для вычисления суммы элементов, среднего арифметического, количества элементов, их максимума и минимума. Если же кликнуть по самой кнопке
с раскрывающимся списком. В списке можно выбрать функции для вычисления суммы элементов, среднего арифметического, количества элементов, их максимума и минимума. Если же кликнуть по самой кнопке  , то в текущую ячейку будет вставлена функция СУММ (вычисление суммы).
, то в текущую ячейку будет вставлена функция СУММ (вычисление суммы).
Диапазон ячеек, выбираемый программой автоматически, будет включать заполненные ячейки, расположенные над текущей ячейкой (предпочтительнее), либо слева от нее, и образующие непрерывный блок. В неоднозначной ситуации Excel выберет диапазон, непосредственно примыкающий к текущей ячейке. Пользователю рекомендуется проверить выбранный программой диапазон, и в случае необходимости скорректировать его, выделив нужный диапазон мышью.
Прочие функции для итоговых вычислений выбираются обычным образом, т.е. с использованием мастера функций или с помощью раскрывающегося списка в строке формул при ручном вводе первых символов имени функции. Все эти функции относятся к категории Статистические. В их число входят функции ДИСП (вычисляет дисперсию), СРГЕОМ (среднее геометрическое) и другие.
15
Диаграммы и графики
В Excel понятие диаграмма служит для обозначения всех разновидностей графического представления числовых данных. Построение диаграммы происходит на основе ряда данных. Так называется группа ячеек с данными в пределах одной строки или одного столбца. Одна диаграмма может отображать несколько рядов данных.
Диаграмма – это объект, внедрѐнный в один из листов рабочей книги. Она может находиться на том же листе, где находятся данные, либо на любом другом листе (довольно часто для неѐ отводят отдельный лист). Диаграмма всегда сохраняет связь с данными, по которым она построена, и при изменении этих данных немедленно перестраивается.
Чтобы построить диаграмму, сначала выделяют область с данными, по которым она будет строиться. Затем выбирают тип диаграммы в меню Вставка Диаграммы. Для выбранного типа диаграммы Excel предлагает несколько вариантов отображения данных, из которых выбирается наиболее подходящий.
Для построенной диаграммы можно выбрать один из не-
скольких макетов в меню Конструктор Макеты диаграмм или в меню Макет. Можно, например, добавить название диаграммы, подписи осей, линии сетки, а также выбрать один из стилей оформления диаграммы.
Построенную диаграмму можно изменить. Она состоит из отдельных элементов, таких, как сами кривые (ряды данных), оси координат, заголовок, область построения и др. При клике на элементе диаграммы он выделяется маркерами, а при наведении на него указателя – описывается всплывающей подсказкой. Открыть диалоговое окно для форматирования элемента диаграммы можно через меню Формат Формат выделенного фрагмента или через контекстное меню (правая кнопка мыши).
Отметим, что для построения математического графика, т.е. зависимости вида y(x), где координаты точек (x, y) заданы в столбцах (строках) таблицы, используется диаграмма Точеч-
ная.
16
Лабораторная работа Обработка данных средствами электронных таблиц
Упражнение 1 Обработка данных
1.Запустите программу Microsoft Excel. В открывшейся пустой рабочей книге дважды кликните на ярлычке текущего рабочего листа и дайте этому рабочему листу имя Данные.
2.С помощью команды Сохранить как Книга Excel сохраните рабочую книгу под именем book.xlsx.
3.Кликните на ячейке А1, чтобы сделать еѐ текущей, и введите в неѐ заголовок 1-го столбца – Результаты измерений. Если текст по ширине не помещается в ячейке, то, закончив ввод клавишей Enter, дважды кликните на границе между заголовками данного столбца и следующего. Обратите внимание, как при этом изменяется ширина столбца.
4.Введите произвольные целые числа в расположенные ниже ячейки столбца А, начиная с ячейки А2 (8-10 чисел).
5.В ячейку В1 введите заголовок Удвоенное значение.
6.В ячейку С1 введите заголовок Квадрат значения.
7.В ячейку D1 введите заголовок Квадрат след. числа.
8.В ячейку В2 введите формулу =2*А2.
9.В ячейку С2 введите формулу =А2*А2.
10.В ячейку D2 введите формулу =В2+С2+1.
11.Выделите протягиванием ячейки В2, С2 и D2. Наведите указатель мыши на маркер заполнения в правом нижнем углу рамки, охватывающей выделенный диапазон. При нажатой левой кнопке мыши перетащите этот маркер, чтобы рамка охватила столько строк в столбцах В, С и D, сколько было задано чисел в столбце А.
12.Убедитесь, что формулы, появившиеся в охваченных рамкой ячейках, автоматически изменились так, чтобы работать со значением ячейки в столбце А текущей строки.
13.Измените одно из значений в столбце А и убедитесь, что соответствующие значения в столбцах В, С и D в этой же строке были автоматически пересчитаны.
14.В ячейку Е1 введите текст Масштабный множитель.
17
15.В ячейку Е2 введите число 3.
16.В ячейку F1 введите заголовок Масштабирование.
17.В ячейку F2 введите формулу =А2*Е2.
18.Используйте ещѐ раз метод автозаполнения, чтобы скопировать эту формулу в ячейки столбца F, соответствующие заполненным ячейкам столбца А (аналогично пункту 12). Убедитесь, что результат масштабирования оказался неверным. Это связано с тем, что адрес Е2 в формуле задан относительной ссылкой, а ячейки Е3, Е4 и т.д. пусты.
19.Кликните на ячейке F2, затем в строке формул. Установите текстовый курсор на ссылку Е2 и нажмите клавишу F4. Убедитесь, что формула теперь выглядит как =А2*$Е$2, и нажмите клавишу Enter.
20.Повторите заполнение столбца F формулой из ячейки F2. Убедитесь, что использование абсолютной ссылки привело к правильному вычислению значений в ячейках столбца F.
21.Добавьте 2-3 числа в столбец А, начиная с первой свободной ячейки. Убедитесь, что к новым строкам автоматически применяются все введенные ранее формулы.
22.Выделите протягиванием ячейки A1-F1. Кликните правой кнопкой мыши на выделенном фрагменте и выберите в контекстном меню команду «Формат ячеек». Во вкладке «Вы-
равнивание» установите опцию «Переносить по словам». Этот режим отображения позволяет размещать содержимое ячейки в нескольких строках. При этом ширину столбцов и высоту строк можно изменять вручную.
23.Сохраните рабочую книгу book.xlsx.
Упражнение 2 Применение итоговых функций
1.В книге book.xlsx выберите рабочий лист Данные, созданный в предыдущем упражнении.
2.Сделайте текущей первую свободную ячейку столбца А.
3.Кликните на кнопке  на стандартной панели инструментов.
на стандартной панели инструментов.
4.Убедитесь, что Excel автоматически вставил в ячейку функцию СУММ и правильно выбрал диапазон ячеек для суммирования. Нажмите клавишу Enter.
18
5.Сделайте текущей следующую свободную ячейку в столбце А.
6.Кликните на кнопке  (Вставка функции) на панели инструментов.
(Вставка функции) на панели инструментов.
7.В списке Категория выберите пункт Статистические.
8.В списке Выберите функцию выберите СРЗНАЧ и кликните на кнопке ОК.
9.Минимизируйте кнопкой  (или просто переместите методом перетаскивания) форму Аргументы функции, если она заслоняет нужные ячейки. Обратите внимание, что автоматически выбранный диапазон неверен – он включает не только исходные данные, но и ячейку, которая содержит сумму (т.е. все вышележащие ячейки с числовыми данными). Выделите мышью правильный диапазон и нажмите клавишу Enter.
(или просто переместите методом перетаскивания) форму Аргументы функции, если она заслоняет нужные ячейки. Обратите внимание, что автоматически выбранный диапазон неверен – он включает не только исходные данные, но и ячейку, которая содержит сумму (т.е. все вышележащие ячейки с числовыми данными). Выделите мышью правильный диапазон и нажмите клавишу Enter.
10.Используя тот же порядок действий (пункты 5-9), вычислите минимальное число в заданном наборе (функция МИН), максимальное число (МАКС), количество элементов в наборе (СЧЕТ), среднее геометрическое (СРГЕОМ).
11.Сохраните рабочую книгу book.xlsx.
Упражнение 3 Подготовка и форматирование прайс-листа
1.Откройте рабочую книгу book.xlsx.
2.Выберите кликом на ярлычке неиспользуемый рабочий лист или создайте новый. Двойным кликом на ярлычке нового листа выделите его имя и измените его на Прейскурант.
3.В ячейку А1 введите заголовок Прейскурант и нажмите
Enter.
4.В ячейку А2 введите строку Курс пересчета:, в ячейку В2 введите строку 1 у.е.=, а а ячейку С2 введите текущий курс выбранной Вами валюты (произвольное число).
5.В ячейку A4 введите строку Наименование товара, в ячейку В4 – текст Цена (у.е.), а в ячейку С4 – текст Цена (руб.).
6.В последующие ячейки столбца А введите 5-6 названий товаров, включенных в прейскурант.
7.В соответствующие ячейки столбца В введите цены товаров в условных единицах.
19
8.В ячейку С5 введите формулу: =В5*$С$2 для пересчѐта цены из условных единиц в рубли.
9.Методом автозаполнения распространите действие этой формулы на все ячейки столбца С, для которых имеются заполненные ячейки столбцов А и В. Проверьте правильность полученных формул в этих ячейках.
10.Введите иной курс пересчета в ячейку С2. Убедитесь, что цены в рублях при этом обновляются автоматически.
11.Выделите методом протягивания диапазон А1:С1 и дайте команду  в меню Главная. То
в меню Главная. То
же самое можно сделать в контекстном меню: Формат ячеек Выравнивание, задав выравнивание по горизонтали
По центру и установив флажок Объединение ячеек.
12.В меню Главная Шрифт задайте размер шрифта 16, начертание – Полужирный.
13.Кликните левой кнопкой мыши на ячейке В2 и выбе-
рите в меню Главная Выравнивание – По правому краю.
14.Кликните левой кнопкой мыши на ячейке С2 и выбе-
рите в меню Главная Выравнивание – По левому краю.
15.Выделите методом протягивания диапазон В2:С2. В меню Главная Шрифт кликните на раскрывающей кнопке  и задайте для этих ячеек толстую внешнюю границу.
и задайте для этих ячеек толстую внешнюю границу.
16.Для заполненных ячеек от строки 4 и до конца прейскуранта задайте вид границ Все границы. Оцените, устраивает ли вас внешний вид таблицы. Задав команду Office Печать Предварительный просмотр, проверьте, как документ будет выглядеть при печати.
17.Сохраните рабочую книгу book.xlsx.
Упражнение 4 Построение экспериментального графика
1.Откройте рабочую книгу book.xlsx, созданную ранее.
2.Выберите щелчком на ярлычке неиспользуемый рабочий лист или создайте новый. Дважды щелкните на ярлычке листа и переименуйте его как Обработка эксперимента.
20
