
Учебное пособие 1343
.pdf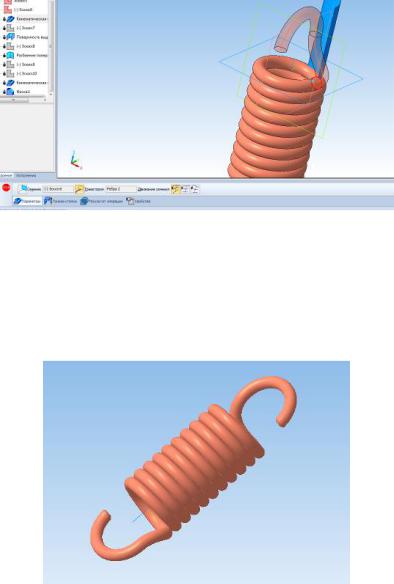
9.Создаем эскиз сечения — окружность диаметром 2,99 мм.
10.Вызываем кинематическую операцию, выбираем сечение и две кривые в качестве траектории (рис. 10.8).
Рис. 10.8. Операция выдавливания
11. На другом конце витков пружины создаем второй зацеп. Действия аналогичны построению первого. Центр первой дуги зацепа (15;75), второй — (75;0).
Скрываем конструктивные плоскости, эскизы, поверхности, пространственные кривые (рис. 10.9.).
Рис. 10.9. Готовая деталь
Содержание отчета:
1)название работы;
2)цель работы;
3)задание;
4)результаты выполнения;
5)вывод по работе.
11
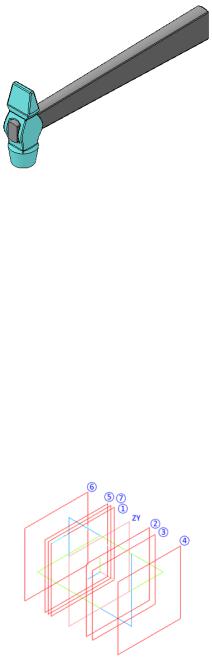
ПРАКТИЧЕСКАЯ РАБОТА № 11 ГЕОМЕТРИЧЕСКОЕ И ГРАФИЧЕСКОЕ МОДЕЛИРОВАНИЕ
В КОМПАС 3Д
Цель работы: получить навыки создания моделей в КОМПАС-3D с помощью операции по сечениям.
Оборудование: персональный компьютер (ПК), программное обеспечение (ПО).
Порядок выполнения и форма отчетности
Рассмотрим построение модели молотка, представленного на рис. 11.1.
Рис. 11.1. Пример выполнения задания – модель молотка
Построение вспомогательных плоскостей
1. Создайте файл Деталь. Выберите в Дереве модели Плоскость ZY. Выбе-
рите команду Вспомогательная геометрия  Смещенная плоскость
Смещенная плоскость  . Вы-
. Вы-
берите Прямое направление, Расстояние 14 мм, в итоге постоим плоскость 1. Для построения плоскости 2 укажите Плоскость ZY, выберите Обратное
направление, расстояние 63 мм.
Плоскость 3 – укажите Плоскость 2, Обратное направление, расстояние 5 мм. Плоскость 4 – укажите Плоскость 3, Обратное направление, расстояние 20 мм. Плоскость 5 – укажите Плоскость 1, Прямое направление, расстояние 5 мм.
Плоскость 6 – укажите Плоскость 5, Прямое направление, расстояние 16 мм. Плоскость 7 – укажите Плоскость 1, Прямое направление, расстояние 2,5 мм.
Рис. 11.2. Создание смещенных плоскостей
12

Построение молотка
2. Выберите Плоскость ZY, войдите в режим создания эскиза, постройте эскиз1 согласно рис. 11.3.
Рис. 11.3. Эскиз1
3.Выберите Плоскость 1, войдите в режим создания эскиза, постройте эскиз 2 согласно рис. 11.4.
Рис. 11.4. Эскиз 2
4.Выберите Плоскость 2, войдите в режим создания эскиза, постройте эскиз 3 согласно рис. 11.5.
Рис. 11.5. Эскиз 3
13

5.Выберите Плоскость 5, войдите в режим создания эскиза, постройте эскиз 4 согласно рис. 11.6.
Рис. 11.6. Эскиз 4
6.Выберите Плоскость 6, войдите в режим создания эскиза, постройте эскиз 5 согласно рис. 11.7..
Рис. 11.7. Эскиз 5
7.Выберите Плоскость 3, войдите в режим создания эскиза, постройте эскиз 6 согласно рис. 11.8.
Рис. 11.8. Эскиз 6
8.Выберите Плоскость 4, войдите в режим создания эскиза, постройте эскиз 7 согласно рис. 11.9.
14
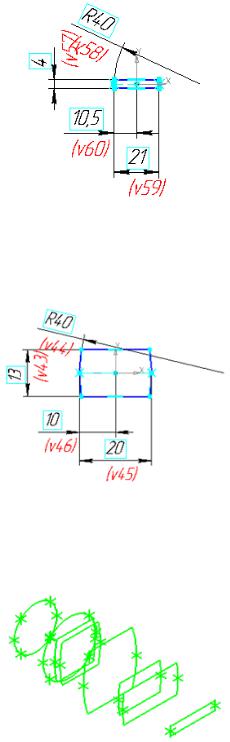
Рис. 11.9. Эскиз2
9.Выберите Плоскость 7, войдите в режим создания эскиза, постройте эскиз 8 согласно рис. 11.10.
Рис. 11.10. Эскиз7
10.В результате получим 8 эскизов, расположенных в различных плоскостях, рис. 11.11.
Рис. 11.11. Эскизы
11.Выберите команду Редактирование детали  Операция по сече-
Операция по сече-
ниям  . Укажите последовательно эскизы 8, 2, 1, 3. Завершите команду. Получите модель средней части молотка (рис. 11.12)
. Укажите последовательно эскизы 8, 2, 1, 3. Завершите команду. Получите модель средней части молотка (рис. 11.12)
15
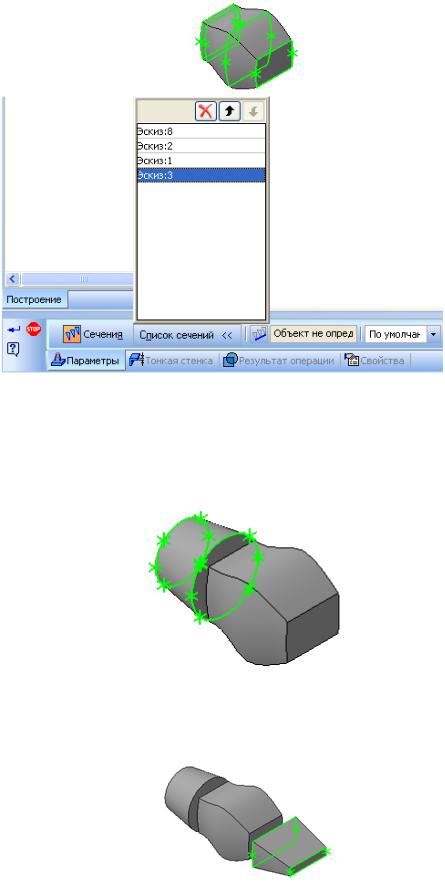
Рис. 11.12. Операция по сечениям эскиза 8,2,1,3
12.Выберите команду Операция по сечениям  (смотри рисунок 74).
(смотри рисунок 74).
Укажите последовательно эскизы 4, 5. Завершите команду
(рис.11.13).
Рис. 11.13. Операция по сечениям эскиза 4,5
13.Выберите команду Операция по сечениям  . Укажите последовательно эскизы 6, 7. Завершите команду (рис.11.14).
. Укажите последовательно эскизы 6, 7. Завершите команду (рис.11.14).
Рис. 11.14. Операция по сечениям эскиза 6,7
16
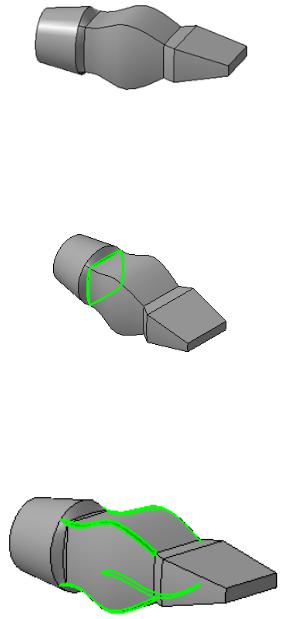
14.Выберите команду Операция по сечениям  . Укажите последовательно эскизы 4, 8. Завершите команду. Вызовите еще раз эту команду и выберите эскизы 6, 3. Завершите команду (рис. 11.15).
. Укажите последовательно эскизы 4, 8. Завершите команду. Вызовите еще раз эту команду и выберите эскизы 6, 3. Завершите команду (рис. 11.15).
Рис. 11.15. Операция по сечениям эскиза 4,5
15.Выберите команду Скругление  . Укажите выделенные на рисунке ребра сопряжения. Задайте величину радиуса 1 мм. Завершите команду (рис. 11.16).
. Укажите выделенные на рисунке ребра сопряжения. Задайте величину радиуса 1 мм. Завершите команду (рис. 11.16).
Рис. 11.16. Операция скругления
16.Выберите команду Скругление  . Укажите выделенные на рисунке ребра сопряжения. Задайте величину радиуса 1 мм. Завершите команду. Аналогично скруглите остальные ребра модели (рис. 11.17).
. Укажите выделенные на рисунке ребра сопряжения. Задайте величину радиуса 1 мм. Завершите команду. Аналогично скруглите остальные ребра модели (рис. 11.17).
Рис. 11.17. Операция округлений ребра сопряжений
17.Выберите Плоскость ZX, войдите в режим создания эскиза, постройте эскиз согласно рис. 11.18.
17

Рис. 11.18. Построение эскиза
18.Выберите команду Вырезать выдавливанием  . Укажите только что построенный эскиз. Выберите Два направления и Через все. Задайте дважды Уклон наружу, равный 2°. Завершите команду (рис. 11.19).
. Укажите только что построенный эскиз. Выберите Два направления и Через все. Задайте дважды Уклон наружу, равный 2°. Завершите команду (рис. 11.19).
Рис. 11.19. Операция вырезать выдавливанием
19. Выберите команду Скругление  . Укажите с двух сторон ребра отверстия под ручку. Задайте величину радиуса 1 мм. Завершите команду. Сохраните файл под именем молоток (рис. 11.20).
. Укажите с двух сторон ребра отверстия под ручку. Задайте величину радиуса 1 мм. Завершите команду. Сохраните файл под именем молоток (рис. 11.20).
Рис. 11.20. Операция скругления
19.Создайте файл Сборка. Выберите команду Редактирование сбор-
ки Добавить из файла |
, укажите файл Молоток и вставьте с |
привязкой в начале координат. |
|
Построение ручки |
|
Выберите в Дереве модели Плоскость ZX. Выберите команду Вспомога- |
|
тельная геометрия Смещенная |
плоскость . Выберите Прямое |
направление, Расстояние 12,5 мм, в итоге постоим плоскость 1. (рис. 11.21).
18
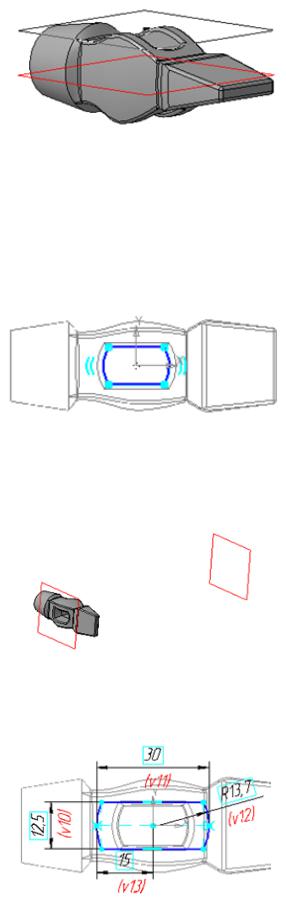
Рис. 11.21. Создание смещенной плоскости
20.Выделите плоскость 1, выберите команду Редактирование сбор-
ки  Создать деталь
Создать деталь  , задайте имя файла – Ручка, программа автоматически войдет в режим создания эскиза новой детали.
, задайте имя файла – Ручка, программа автоматически войдет в режим создания эскиза новой детали.
Выберите команду Спроецировать объект  . Укажите ребра отверстия под ручку (рис. 11.22).
. Укажите ребра отверстия под ручку (рис. 11.22).
Рис. 11.22. Создание отверстия под ручки
21.Выберите только что построенную плоскость и параллельно ей постройте смещенную на 220 мм (рис. 11.23).
Рис. 11.23. Создание смещенной плоскости
22.Постройте в ней эскиз согласно рис. 11.24.
Рис. 11.24. Построение эскиза
19
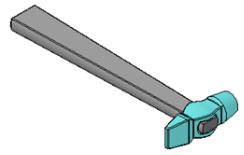
23.Выберите команду Операция по сечениям  , укажите оба эскиза. В итоге получим ручку. Скруглите боковые ребра и ребра торца ручки радиусом 1 мм (рис. 11.25). Выйдите из режима создания детали в
, укажите оба эскиза. В итоге получим ручку. Скруглите боковые ребра и ребра торца ручки радиусом 1 мм (рис. 11.25). Выйдите из режима создания детали в
контексте сборки, отжав кнопку Редактировать на месте  . Сохраните файл.
. Сохраните файл.
Рис. 11.25. Готовая деталь
Содержание отчета:
1)название работы;
2)цель работы;
3)задание;
4)результаты выполнения;
5)вывод по работе.
ПРАКТИЧЕСКАЯ РАБОТА № 12 ГЕОМЕТРИЧЕСКОЕ И ГРАФИЧЕСКОЕ МОДЕЛИРОВАНИЕ
В КОМПАС 3Д
Цель работы: создание тел вращения: цилиндра, конуса, усеченного конуса – в системе КОМПАС-3D двумя способами: вращением и выдавливанием. Создание тел вращения шара, тора, глобоида вращением.
Оборудование: персональный компьютер (ПК), программное обеспечение (ПО).
Порядок выполнения и форма отчетности
Тела вращения – геометрические тела, полученные путем вращения геометрической фигуры или ее части вокруг оси.
создайте документ Деталь;
в Дереве построения укажите Плоскость XY;
установите ориентацию. Нормально к…;
перейдите в режим редактирования эскиза (нажмите кнопку Эскиз на панели Инструментов Текущее состояние;
активизируйте инструментальную панель Геометрия;
установите текущий масштаб на Инструментальной панели Вид -1,0;
20
