
Учебное пособие 1273
.pdf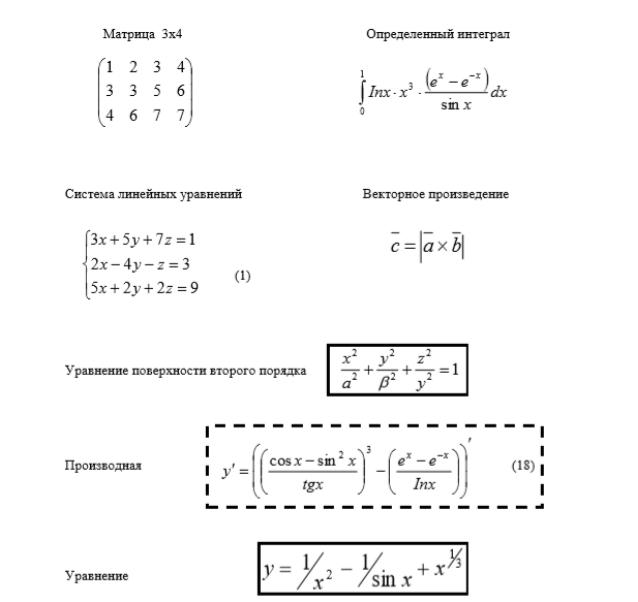
Лабораторная работа №4 Формулы
Цель: научиться набирать текст, состоящий их математических знаков и формул.
Задание: используя команду Вставка-Уравнение, осуществите набор следующих формул
11
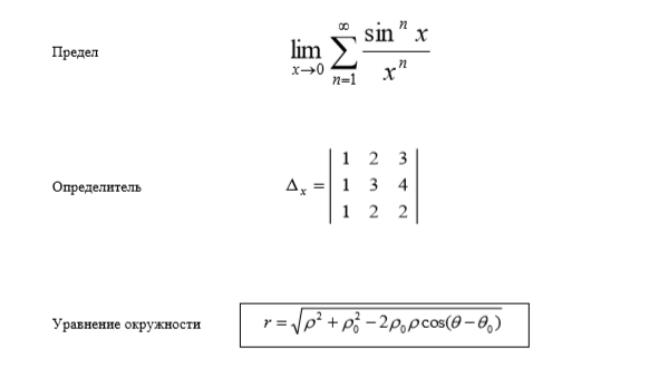
Лабораторная работа №5 Создание формуляров
Цель: научиться работать с таблицей.
Создайте документ, включающий таблицу, оформите по образцу, сохраните в своей папке.
12
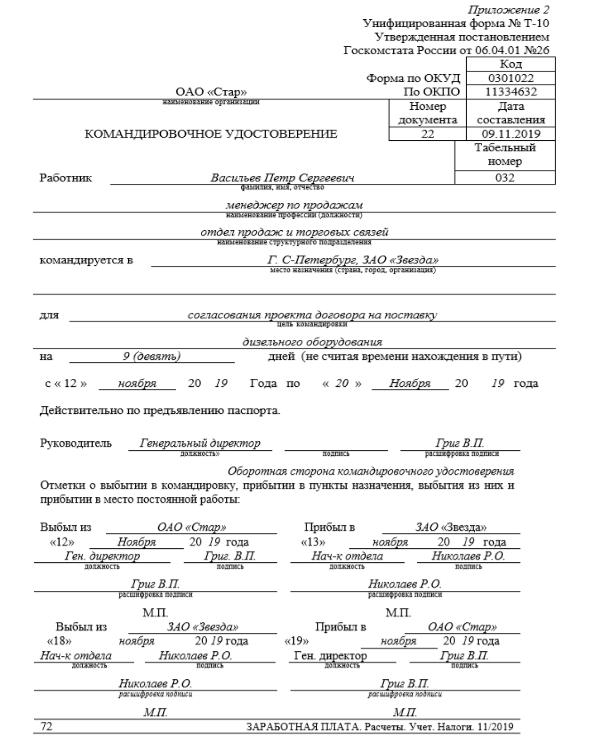
13
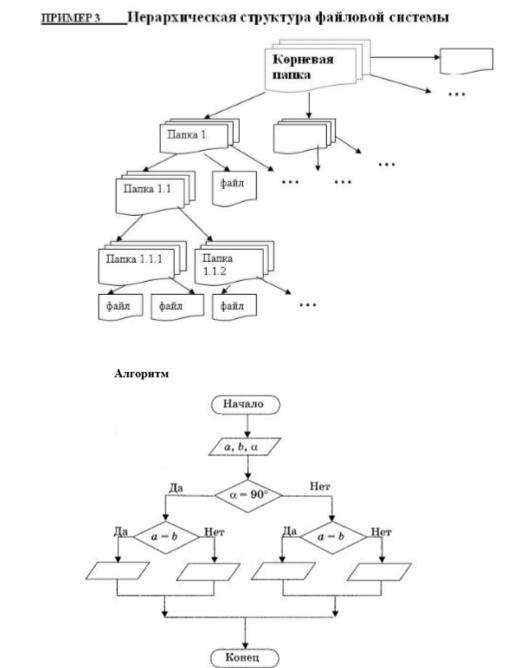
Лабораторная работа №6 Схемы
Цель: научиться создавать схемы и работать с ними.
Создать документ, содержащий схемы, сохранить в своей папке, используя команду Вставка – Рисунок, Вставка – Фигуры и другие объекты.
14

Лабораторная работа №7
Вставка объектов Цель: научиться осуществлять вставку рисунков, изображений, фигур,
элементов СмартАрт
Задание: используя вкладку Вставка, создайте следующий новогодний плакат
Лабораторная работа №8
Создание форм, заполняемых в приложении Word
Цель: научиться создавать в текстовом процессоре электронные формы
При заполнении обычного бланка требуется записать в соответствующих местах текст, проставить в нужных местах крестики, подчеркнуть или зачеркнуть элементы списков и т.п.
Редактор Word позволяет делать электронные формы – аналоги бумажных бланков – и заполнять их непосредственно в окне редактора.
Задание:
Необходимо создать карточку студента, имеющую следующий вид:
15
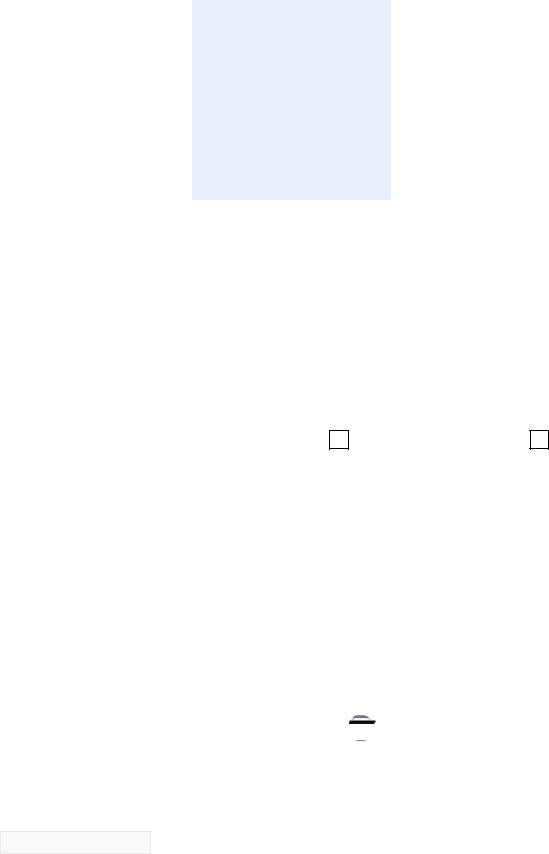
Фамилия, имя, отчество |
|
Место для ввода текста |
|
|
|
||||||
|
|
|
|
|
|
|
|
|
|
|
|
Фотография студента |
|
|
|
|
|
|
|
|
|
|
|
(создается |
поле |
для |
|
|
|
|
|
|
|
||
размещения фотографии ) |
|
|
|
|
|
|
|
||||
|
|
|
|
|
|
|
|
||||
|
|
|
|
|
|
|
|
|
|
|
|
Дата рождения |
|
|
Место для ввода даты |
|
|
|
|||||
|
|
|
|
|
|
||||||
Адрес проживания |
|
|
Воронеж |
Место для ввода текста |
|
||||||
|
|
|
|
|
|
|
|
|
|
|
|
Телефон |
|
|
8- - |
|
|
|
|
|
|
||
(первое поле – 3 цифр ы, |
|
|
|
|
|
|
|
||||
второе поле, 7 цифр) |
|
|
|
|
|
|
|
|
|
|
|
Номер группы |
|
|
Выберите элемент. |
|
|
|
|
|
|||
(выбирается |
элемент |
и з |
|
|
|
|
|
|
|
||
списка ЭКОб-1, ЭКОб- 2, |
|
|
|
|
|
|
|
||||
МТОб-1, МТОб-2) |
|
|
|
|
|
|
|
|
|
|
|
Семейное положение |
|
|
Женат(замужем) |
Неженат (незамужем) |
|||||||
Средний балл (числовой, |
|
|
|
|
|
|
|
||||
формат 0,00) |
|
|
|
|
|
|
|
|
|
|
|
Стоимость обучения |
|
41700 |
|
|
|
|
|
|
|||
(вычисляется |
|
по |
|
|
|
|
|
|
|
||
формуле |
4500 0- |
|
|
|
|
|
|
|
|
|
|
1000*средний балл). |
В |
|
|
|
|
|
|
|
|||
данном примере был |
|
|
|
|
|
|
|
||||
взят средний балл 3,3 |
|
|
|
|
|
|
|
|
|
|
|
Создание формы |
|
|
|
|
|
|
|
|
|
|
|
Шаг 1: настройка приложения Word для создания фор м
1.Нажмите кно пку Microsoft Office  , а затем выберите пункт
, а затем выберите пункт
Параметры Word.
2.Нажмите кнопку Основные.
3.Установите флажок Показывать вкладку «Разработчик» на
ленте, а затем нажмите кнопку OК.
ПРИМЕЧАНИЕ. Лента входит как компонент в Пользовательский
интерфейс Microsoft Officee Fluent.
16
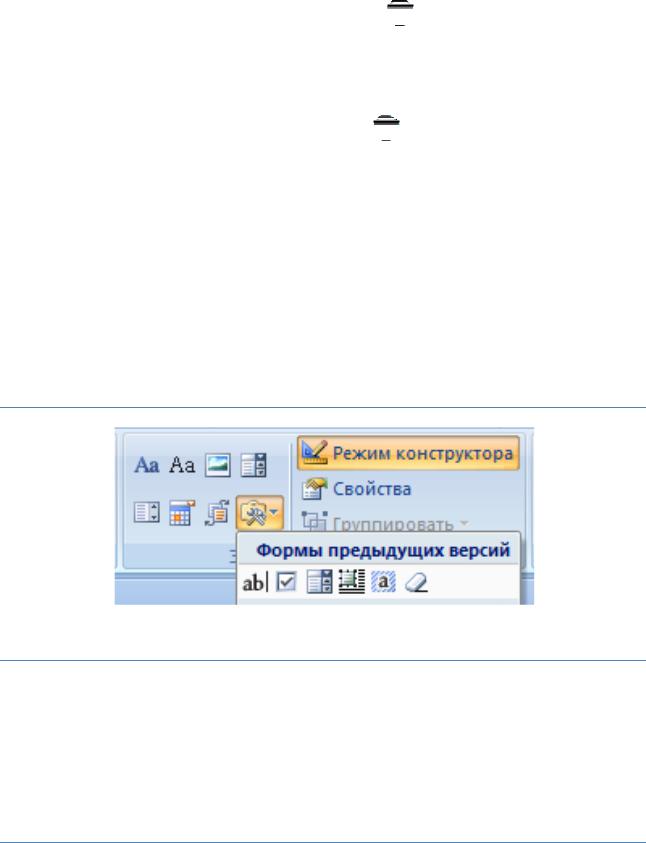
Шаг 2: открытие шаблона или документа, на основе которого будет создана форма
1.Нажмите кнопку Microsoft Office  , а затем в ыберите команду
, а затем в ыберите команду
Создать.
2.В области Шаблоны, нажмите Мои шаблоны.
3.Дважды щел кните Обычный, затем щелкни те Шаблон или
Документ в области Создание.
4.Нажмите кнопку Microsoft Office  , а затем выберите команду
, а затем выберите команду
Сохранить как.
5. В диалоговом окне Сохранить как введите имя нового шаблона или документа, а затем нажмите кнопку Сохранить.
Шаг 3: добавление элементов управления содержимым в форму.
Создайте форму, создав вн ачале ее макет (в данном случае таб лицу). Добавьте в созданную форму необходимые элементы управления.
Произведите их настройку, используя пункт меню свойства. При необходимости осуществите добавление в форму поясни тельного текста. Пояснительный текст мож ет сделать создаваемую и распространяемую форму более удобной в использовании. Можно изменить пояснит ельный текст по умолчанию в элементе упр авления содержимым.
17
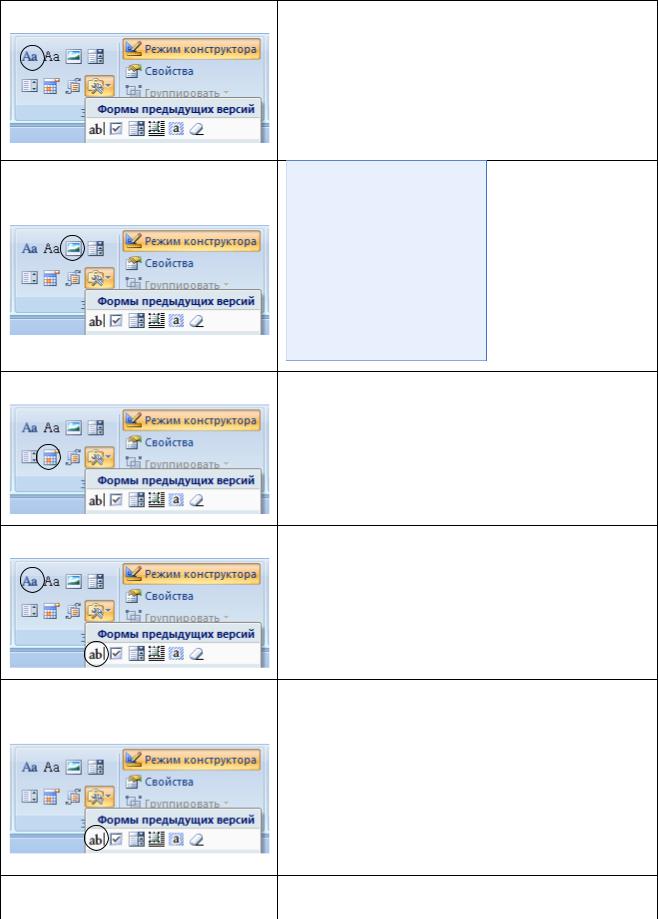
Фамилия, имя, отчество |
Место для ввода текста |
Фотография студента (создается поле для размещения фотографии)
Дата рождения |
Место для ввода даты |
Адрес проживания |
Воронеж |
Место для ввода текста |
Телефон |
8- - |
(первое поле – 3 цифры, второе |
|
поле, 7 цифр) |
|
Номер группы |
Выберите элемент. |
(выбирается элемент из списка |
|
|
18 |
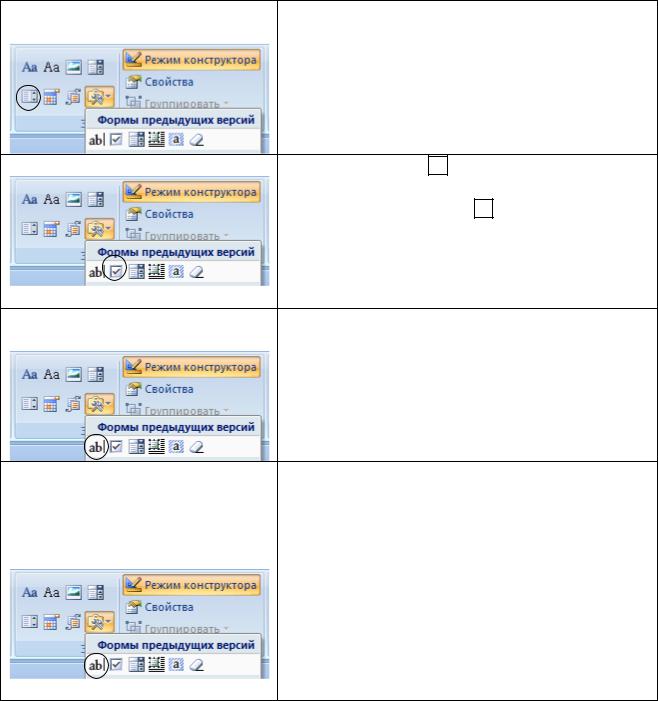
ЭКОб-1, ЭКОб-2, МТОб-1, МТОб-2)
Семейное положение |
Женат(замужем) |
|
Не женат (не замужем) |
Средний балл (числовой, формат 0,00)
Стоимость обучения |
41700 |
|
(вычисляется |
по |
формуле |
45000-1000*средний балл). В |
||
данном примере |
был взят |
|
средний балл 3,3 |
|
|
19
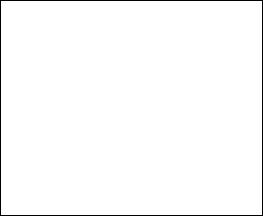
Лабораторная работа №9
Работа с шаблонами и макросами
Цель работы; научиться создавать в текстовом процессоре шаблоны и макросы
Выполнение работы 1.Создайте новый документ (создать; мои шаблоны; шаблон; ОК; затем
сохраните документ под именем «билет» как шаблон с поддержкой макросов) 2.Установить размер листа: ширина-12, высота -12.
3.Установите поля. 1 см с каждой стороны. 4.Нарисуйте рамку на странице. 5.Введите следующий текст:
Билет №
Предмет
Преподаватель
Задание 1
Задание 2
6.Сохраните документ под именем «билет» как шаблон с поддержкой макросов
7.Создайте макросы следующего вида. Математика – Ctrl-м
Информатика – Ctrl-и Физика - Ctrl-ф Петров – Ctrl-п Сидоров – Ctrl-с Кузнецов - Ctrl-к Как создать макрос:
1)вкладка «Вид»,
2)далее «Макросы»,
3)«Запись макроса».
4)Пишем имя макроса (математика и т.д.);
5)в графе «Макрос доступен для» выбираем наш документ;
6)затем нажимаем на кнопку «клавишам» и выбираем нужное сочетание клавиш, далее выбираем "сохранить изменения" в нашем файле;
20
