
Учебное пособие 1195
.pdf
Рис. 3. Построение 3D Точечных графиков
Построение пересекающихся фигур
Особый интерес представляет собой возможность построения на одном графике ряда разных фигур или поверхностей с автоматическим учетом их взаимного пересечения. Для этого надо раздельно задать матрицы соответствующих поверхностей и после вывода шаблона 3D-графика перечислить эти матрицы под ним с использованием в качестве разделителя запятой (рис. 4).
Создание анимационного клипа
MathCAD имеет встроенную переменную FRAME, чье единственное назначение - управление анимациями:
Создайте объект, чей вид зависит от FRAME.
Убедитесь, что установлен режим автоматического расчета
(Математика Автоматическое Вычисление).
Выберите Вид Анимация для вызова одноименного диалогового окна.
Заключите в выделяющий пунктирный прямоугольник часть рабочего документа, которую нужно анимировать.
Установите нижние и верхние границы FRAME (поля От:
иДо:).
10
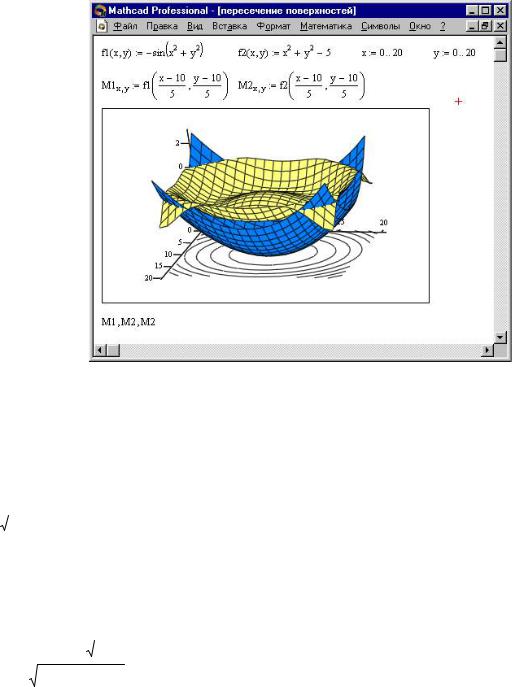
В поле Скорость введите значение скорости воспроизведения (кадров/сек).
Выберите Анимация. Сейчас анимация только создается.
Сохраните анимацию как АVI файл (Сохранить как).
Воспроизведите сохраненную анимацию Вид
Воспроизведение.
Рис. 4. Построение двух пересекающихся поверхностей и одновременно контурного графика
одной из них
|
|
|
Порядок выполнения лабораторной работы |
||
Упражнение 1. Вычислить: |
|
||||
|
|
|-10| = |
10! = |
. |
|
|
100 |
|
|||
Это и |
все остальные |
задания |
снабдить комментариями, |
||
используя команду Вставка Текстовая область.
Упражнение 2. Определить переменные: a := 3.4, b := 6.22, c 0.149 (причем переменную с - глобально) и выражения:
|
|
2ab 3 |
c |
|
|
|
a |
|
Z : |
|
|
|
N : esinc cos |
|
. |
||
|
a2 ba c c |
|
b |
|||||
Вычислить выражения.
11
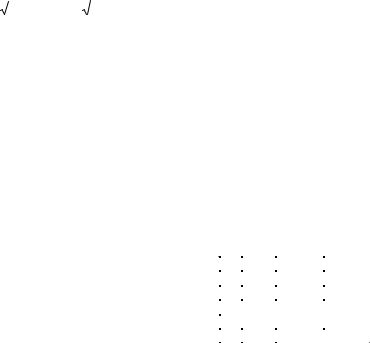
С помощью команды Формат Результат Формат чисел Число знаков изменить точность отображения результатов вычисления глобально.
Упражнение 3. Вывести на экран значение системной константы и установить максимальный формат ее отображения
локально.
Упражнение 4. Выполнить следующие операции с
комплексными числами: |
|
|
|
|
|
|
|
|
|
||||||
|
Z := -3 + 2i |
|Z| = |
Re(Z) = |
Im(Z) = |
arg(Z) = |
||||||||||
|
|
|
= |
|
= |
2 Z = |
|
|
Z1:= 1 + 2i |
Z2:= 3 + 4i |
|||||
|
|
Z |
5 |
|
|
||||||||||
|
Z1 + Z2 = |
|
Z1 - Z2 = |
Z1 Z2 = |
|
Z1/Z2 = |
|
||||||||
|
Упражнение 5. Выполнить следующие операции: |
|
|||||||||||||
|
i := 1 .. 10 |
i= |
|
|
i 1 = |
0.4 |
x2 lg(x 2)dx = |
||||||||
|
|
|
0 |
||||||||||||
|
|
|
|
|
|
|
i |
|
|
|
i |
|
|
||
1.2 ctg 2x |
|
x := 2 |
|
d |
|
|
d |
|
|
||||||
0.8 |
|
dx = |
|
|
|
x5 |
= |
|
|
sin(x) = |
|
||||
(sin 2x)2 |
|
|
dx |
|
dx |
|
|||||||||
Упражнение 6. Определить векторы d, S и R через дискретный аргумент i. Отобразить графически таблично заданные функции Si(di)
и Ri(di), используя команду Вставка График X-Y Зависимость.
i |
di |
Si |
Ri |
0 |
0.5 |
3.3 |
2 |
1 |
1 |
5.9 |
3.9 |
2 |
1.5 |
7 |
4.5 |
3 |
2 |
6.3 |
3.7 |
4 |
2.5 |
4.2 |
1.2 |
Чтобы оформить график, необходимо выполнить следующие команды:
Щелкнуть левой клавишей мыши на графике, чтобы выделить его. Затем щелкнуть правой клавишей мыши, при этом появится контекстное меню в котором необходимо выбрать команду
Формат (появится диалоговое окно “Formatting Currently Selected X-Y Plot”).
Нанести линии сетки на график (Оси X-Y Вспом.
линии) и отобразить легенду (След Скрыть легенду)
Отформатировать график так, чтобы в каждой узловой точке графика функции Si(di) стоял определённый знак
(След Символ box), а график функции Ri(di) отобразить в виде гистограммы (След Тип bar).
12
Упражнение 7. Построить декартовы (X-Y Зависимость) и
полярные (Полярные Координаты) графики следующих функций:
X( ) : cos( ) sin( )
Y( ) : 1.5cos( )2 1
P( ) : cos( ).
Для этого необходимо определить как дискретный аргумент на интервале от 0 до 2 с шагом /30.
Определить по графику X-Y Зависимость координаты любой из точек пересечения графиков Y( ) и P( ), для этого необходимо:
Выделить график и выбрать из контекстного меню Масштаб (появится диалоговое окно “X-Y Zoom”) для увеличения части графика в области точки пересечения.
На чертеже выделить пунктирным прямоугольником окрестность точки пересечения графиков Y( ) и P( ), которую нужно увеличить.
Нажать кнопку Масштаб+, чтобы перерисовать график.
Чтобы сделать это изображение постоянным, выбрать ОК.
Выбрать из контекстного меню Трассировка (появится диалоговое окно “X-Y Trace”).
Внутри чертежа нажать кнопку мыши и переместить указатель мыши на точку, чьи координаты нужно увидеть.
Выбрать Copy X (или Copy Y), на свободном поле документа набрать Xper := (или Yper :=) и выбрать пункт меню
Правка Вставка.
Вычислить значения функций Х( ) и Y( ) при := 2.
Упражнение 8. Используя команду Вставка Матрица создать матрицу Q размером 6 6, заполнить ее произвольно и отобразить графически с помощью команды Вставка График Поверхности.
Упражнение 9. Построить график поверхности (Поверхности) и карту линий уровня (Контурный) для функции двух переменных
X(t, ): t cos ( ) sin ( ), двумя способами:
1.С помощью функции CreateMesh (сетка размером 40 40, диапазон изменения t от –5 до 5, - от 0 до 2 ).
2.Задав поверхность математически, для этого:
Определить функцию X(t, )
Задать на осях переменных t и по 41 точке
13
i:=0..40 j:=0..40
для переменной ti со значениями, изменяющимися от -5 до 5 с
шагом 0.25 |
ti := -5 + 0.25 i, |
а для переменной j |
- от 0 до 2 с |
шагом /20 |
j := /20 j. |
|
|
Определить матрицу Мi j := X(ti, j) и отобразить ее графически.
С помощью команды Формат контекстного меню вызвать диалоговое окно “Формат 3-D графика” и изменить:
характеристики просмотра (Общее Вид Вращение,
Наклон),
цвета и линии поверхности (Внешний Вид Свойства линии, Свойства заливки),
параметры осей (Оси),
вид заголовка графика (Название).
Упражнение 10. Отобразить графически
|
|
x y 2 |
|
x y |
||
поверхностей |
f1(x, y): |
|
и |
f 2(x, y): 5 cos |
|
. |
|
|
|||||
|
10 |
|
|
3 |
||
пересечение
Матрицы для
построения поверхностей задать с помощью функции CreateMesh, значения факультативных параметров не указывать. Выполнить однотонную заливку для поверхностей, выбрав из контекстного меню команду Формат. Также из контекстного меню выбрать эффекты
Туман, Освещение, Перспектива.
Упражнение 11. Используя переменную FRAME и команду Вид Анимация, создать анимационные клипы с помощью следующих данных.
x := 0, 0.1 .. 30 |
от |
0 |
до |
График Полярные |
|
f(x) := x + FRAME |
20 |
|
|
Координаты |
|
i :=0 .. FRAME + 1 |
от |
0 |
до |
3D точечный график |
|
gi :=0.5 i cos(i) |
50 |
|
|
границы на осях |
|
hi :=i sin(i) |
|
|
|
x |
Min Max |
ki :=2 i |
|
|
|
- 50 50 |
|
|
|
|
|
y |
- 50 50 |
|
|
|
|
z |
0 50 |
|
|
|
|
В метке для ввода матрицы укажите |
|
|
|
|
|
(g, h, k) |
|
i :=0 .. 20 j := 0 .. 20 |
от |
0 |
до |
График |
|
f(x,y) := sin(x2 + y2 + FRAME) |
50 |
|
|
Поверхности |
|
xi := -1.5 + 0.15 i |
|
|
|
В метке для ввода матрицы укажите M |
|
yj := -1.5 + 0.15 j |
|
|
|
|
|
Mi,j := f(xi , yj) |
|
|
|
|
|
|
|
|
|
|
|
|
|
|
14 |
|
|
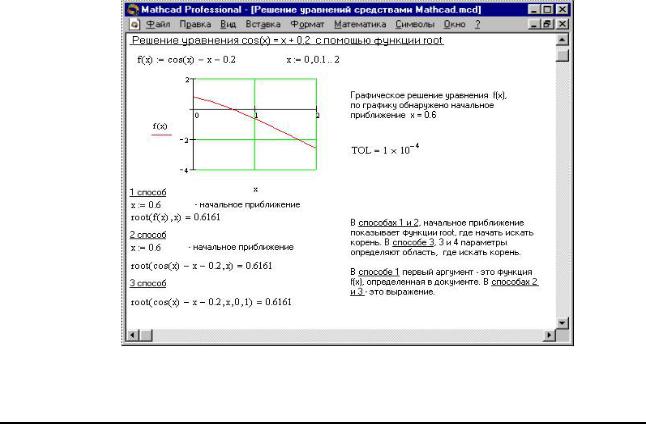
ЛАБОРАТОРНАЯ РАБОТА № 6 РЕШЕНИЕ УРАВНЕНИЙ СРЕДСТВАМИ MATHCAD
Как известно, многие уравнения и системы уравнений не имеют аналитических решений. В первую очередь это относится к большинству трансцендентных уравнений. Доказано также, что нельзя построить формулу, по которой можно было бы решить произвольное алгебраическое уравнение степени выше четвертой. Однако такие уравнения могут решаться численными методами с заданной точностью (не более значения заданного системной переменной TOL).
Численное решение нелинейного уравнения
Для простейших уравнений вида f(x) = 0 решение в Mathcad находится с помощью функции root (рис. 5).
Рис. 5. Решение уравнений средствами Mathcad
root( f(х1, x2, …), х1, a, b )
Возвращает значение х1, принадлежащее отрезку [a, b], при котором выражение или функция f(х) обращается в 0. Оба аргумента этой функции должны быть скалярами. Функция возвращает скаляр.
15
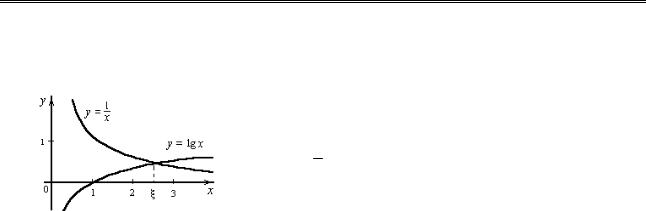
Аргументы:
f(х1, x2, …) - функция, определенная где-либо в рабочем документе, или выражение. Выражение должно возвращать скалярные значения.
х1 - - имя переменной, которая используется в выражении. Этой переменной перед использованием функции root необходимо присвоить числовое значение. Mathcad использует его как начальное приближение при поиске корня.
a, b – необязательны, если используются, то должны быть вещественными числами, причем a < b.
Приближенные значения корней (начальные приближения) могут быть:
1.Известны из физического смысла задачи.
2.Известны из решения аналогичной задачи при других исходных данных.
3.Найдены графическим способом.
Наиболее распространен графический способ определения начальных приближений. Принимая во внимание, что действительные корни уравнения f(x) = 0 - это точки пересечения графика функции f(x) с осью абсцисс, достаточно построить график функции f(x) и отметить точки пересечения f(x) с осью Ох, или отметить на оси Ох отрезки, содержащие по одному корню. Построение графиков часто удается сильно упростить, заменив уравнение f(x) = 0 равносильным ему уравнением:
f1(x) f2(x) ,
где функции f1(x) и f2(x) - более простые, чем функция f(x). Тогда, построив графики функций у = f1(x) и у = f2(x), искомые корни получим как абсциссы точек пересечения этих графиков.
Пример. Графически отделить корни уравнения: |
|
x lg x = 1. |
(1) |
Уравнение (1) удобно переписать в виде равенства:
lg x=1 .
x
Отсюда ясно, что корни уравнения (1) могут быть найдены как абсциссы точек
16

пересечения логарифмической кривой y = lg x и гиперболы y = 1 .
x
Построив эти кривые, приближенно найдем единственный корень2,5 уравнения (1) или определим его содержащий отрезок [2, 3].
Отсутствие сходимости функции root
Если после многих итераций Mathcad не находит подходящего приближения, то появится сообщение  (отсутствует сходимость). Эта ошибка может быть вызвана следующими причинами:
(отсутствует сходимость). Эта ошибка может быть вызвана следующими причинами:
Уравнение не имеет корней.
Корни уравнения расположены далеко от начального приближения.
Выражение имеет локальные max и min между начальным приближением и корнями.
Выражение имеет разрывы между начальными приближениями и корнями.
Выражение имеет комплексный корень, но начальное приближение было вещественным.
Чтобы установить причину ошибки, исследуйте график f(x). Он поможет выяснить наличие корней уравнения f(x) = 0 и, если они есть, то определить приблизительно их значения. Чем точнее выбрано начальное приближение корня, тем быстрее будет root сходиться.
Рекомендации по использованию функции root
Для изменения точности, с которой функция root ищет корень, нужно изменить значение системной переменной TOL. Если значение TOL увеличивается, функция root будет сходиться быстрее, но ответ будет менее точен. Если значение TOL уменьшается, то функция root будет сходиться медленнее, но ответ будет более точен. Чтобы изменить значение TOL в определенной точке рабочего документа, используйте определение вида  . Чтобы изменить значение TOL для всего рабочего документа, выберите команду Математика
. Чтобы изменить значение TOL для всего рабочего документа, выберите команду Математика
Параметры… Переменные Допуск сходимости (TOL).
Если два корня расположены близко друг от друга, следует уменьшить TOL, чтобы различить их.
Если функция f(x) имеет малый наклон около искомого корня, функция root(f(x), x) может сходиться к значению r, отстоящему от корня достаточно далеко. В таких случаях для нахождения более
17
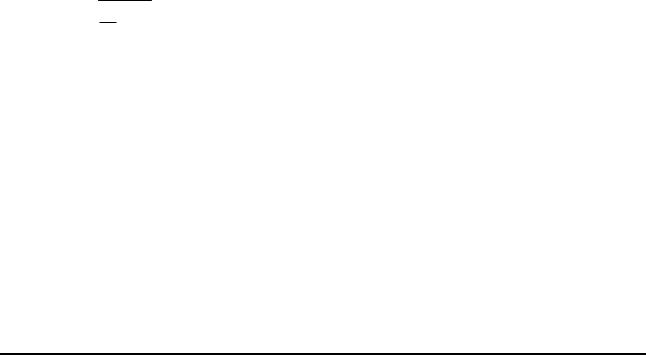
точного значения корня необходимо уменьшить значение TOL. Другой вариант заключается в замене уравнения f(x) = 0 на g(x) = 0
g(x) f (x) .
d f (x) dx
Для выражения f(x) с известным корнем а нахождение дополнительных корней f(x) эквивалентно поиску корней уравнения h(x) = f(x)/(x - a). Подобный прием полезен для нахождения корней, расположенных близко друг к другу. Проще искать корень выражения h(x), чем пробовать искать другой корень уравнения f(x) = 0, выбирая различные начальные приближения.
Нахождение корней полинома
Для нахождения корней выражения, имеющего вид vnxn + ... + v2x2 + v1x + v0,
лучше использовать функцию polyroots, нежели root. В отличие от функции root, функция polyroots не требует начального приближения и возвращает сразу все корни, как вещественные, так и комплексные.
Polyroots(v)
Возвращает корни полинома степени n. Коэффициенты полинома находятся в векторе v длины n + 1. Возвращает вектор длины n, состоящий из корней полинома.
Аргументы:
v – вектор, содержащий коэффициенты полинома.
Вектор v удобно создавать использую команду Символы Коэффициенты полинома. Рис. 6 иллюстрирует определение корней полинома средствами Mathcad. Решение систем уравнений MathCAD дает возможность решать также и системы уравнений. Максимальное число уравнений и переменных равно 50. Результатом решения системы будет численное значение искомого корня.
Для решения системы уравнений необходимо выполнить следующее:
•Задать начальное приближение для всех неизвестных, входящих в систему уравнений. Mathcad решает систему с помощью итерационных методов.
•Напечатать ключевое слово Given. Оно указывает Mathcad, что далее следует система уравнений.
•Введите уравнения и неравенства в любом порядке. Используйте [Ctrl]= для печати символа =. Между левыми и правыми частями неравенств может стоять любой из символов <, >.
18
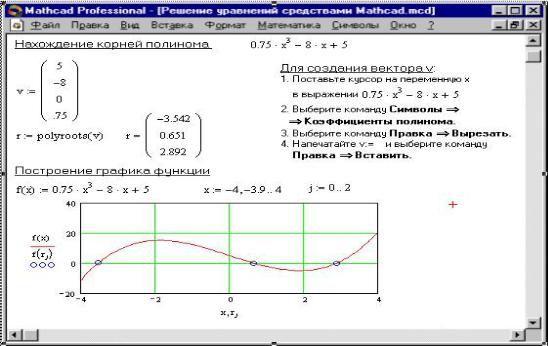
• Введите любое выражение, которое включает функцию
Find, например: а:= Find(х, у). Find(z1, z2, . . .)
Возвращает точное решение системы уравнений. Число аргументов должно быть равно числу неизвестных.
Ключевое слово Given, уравнения и неравенства, которые следуют за ним, и какое–либо выражение, содержащее функцию Find,
называют блоком решения уравнений.
Следующие выражения недопустимы внутри блока решения:
Ограничения со знаком .
Дискретный аргумент или выражения, содержащие дискретный аргумент в любой форме.
Неравенства вида a < b < c.
Блоки решения уравнений не могут быть вложены друг в друга, каждый блок может иметь только одно ключевое слово Given и имя функции Find.
Функция, которая завершает блок решения уравнений, может быть использована аналогично любой другой функции. Можно произвести с ней следующие три действия:
Можно вывести найденное решение, напечатав выражение вида:
Find(var1, var2,…) =.
Рис. 6. Определение корней полинома
19
