
Учебное пособие 1125
.pdf
Во многих проектных организациях и целых отраслях машиностроения сложилась практика использования минимально допустимых размеров шрифтов для надписей, технологических обозначений и т.д. Это связано с повышенной сложностью чертежей и высокой насыщенностью их дополнительной информацией. В особенности это характерно для чертежей авиационной техники.
КОМПАС-ГРАФИК позволяет настроить чертеж на любые размеры шрифтов и даже использовать шрифты, отличающиеся от рекомендуемых в государственных стандартах.
Для такой перенастройки системы служит команда
Настрой- |
|
Параметры |
|
Разме- |
|
|
|
текущего |
|
|
Надпись |
||
ка |
|
|
ры |
|
||
|
листа |
|
|
|
||
|
|
|
|
|
|
Эта команда выводит на экран окно настройки параметров надписей (рис 4.12).
Нестандартная настройка параметров надписей сохраняется только в данном чертеже или фрагменте, но если настройку производить до создания фрагмента или чертежа, то она будет действовать на все вновь создаваемые документы, т.е. станет настройкой «по умолчанию».
Простановка размеров всех типов выполняется в системе КОМПАС-ГРАФИК одним и тем же методом, который удобно рассмотреть на примере простановки линейных размеров (рис. 4.3).
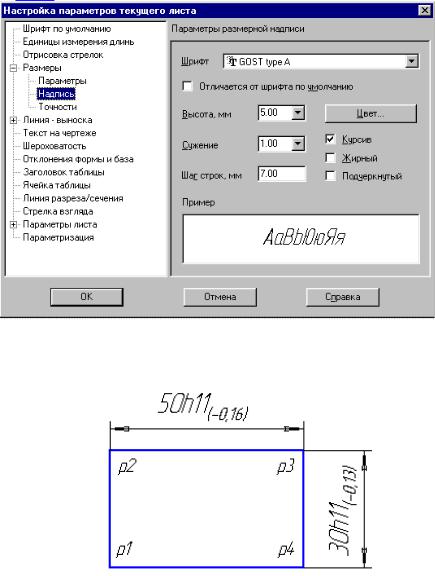
Рис. 4.2. Окно настройки параметров надписей
Рис. 4.3. Простановка линейных размеров
Прямоугольник «Р1-Р2-Р3-Р4» построен последовательным вычерчиванием прямых линий. Это сделано в учеб-
ных целях, хотя можно было выполнить его как единый объект.
Для нанесения горизонтального размера можно применить такую последовательность операций:
1.нажать кнопку «Размеры и технологические обозначения» на панели кнопок-переключателей;
2.нажать кнопку «Линейный размер» на панели кнопок;
3.включить инструмент «Выбор базового объекта» в панели специального управления;
4.навести ловушку на линию «P2-P3» и щелкнуть мышью (признаком попадания будет служить изменение цвета объекта на красный);
5.смещая мышь вверх или вниз выбрать положение размерной линии, а вправо или влево – положение размерной надписи. При этом сама надпись не видна, а отслеживается лишь прямоугольная рамка, показывающая границы надписи;
6.щелчком мыши зафиксировать размер.
Этот способ является основным для простановки размеров между характерными точками объекта. Если же точки принадлежат разным объектам, то следует использовать несколько иную последовательность команд, задавая конкретные точки, размер между которыми предстоит проставить. Например, расстояние между точками «Р3» и «Р4» можно ввести так:
1.включить режим простановки линейных размеров;
2.не нажимая кнопку «Выбор базового объекта», щелкнуть мышью поочередно точки «Р3» и «Р4»;
3.смещая мышь выбрать положение размерной линии и надписи;
4.щелчком мыши зафиксировать размер.
Примечание. Система КОМПАС-ГРАФИК не может предотвращать такие ошибки оператора, как

несоблюдение требуемых минимальных расстояний между надписями и другими объектами.
При работе в режиме ввода размеров их также можно проставлять с помощью Строки параметров, в которой отображаются основные параметры размера и их можно корректировать (рис. 4.4).
Рис. 4.4. Строка параметров для линейного размера
4.3.2. Ввод диаметра отверстия
Отличие диаметральных размеров от линейных заключается в наличии символа диаметра перед цифровым его значением (рис. 4.5).
Рис. 4.5. Ввод диаметра окружности Поэтому последовательность простановки размера
будет иметь вид (рис. 4.6):
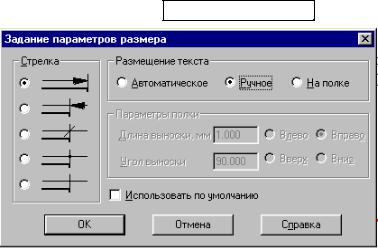
1.нажать кнопку «Размеры и технологические обозначения» на панели кнопок-переключателей;
2.нажать кнопку «Диаметральный размер» на панели кнопок. При этом инструмент «Выбор базового объекта» в панели специального управления остается всегда активным и его включать не нужно;
3.навести ловушку на окружность и щелкнуть мышью;
4.смещая мышь вверх, вниз, вправо или влево вы-
брать положение размерной линии и надписи. Все варианты автоматического размещения надписи могут не удовлетворить оператора. Например, необходимо сместить надпись от центра размерной линии, и в то же время оставить ее внутри окружности (как на рис. 4.5). Для этого следует щелкнуть правой клавишей мыши по чертежу и выбрать в меню пункт
Параметры размера
Рис. 4.6. Настройка параметров размера Появляется окно настройки параметров размера, в
котором следует включить режим «Ручное» в разделе «Размещение текста» (рис. 4.6).
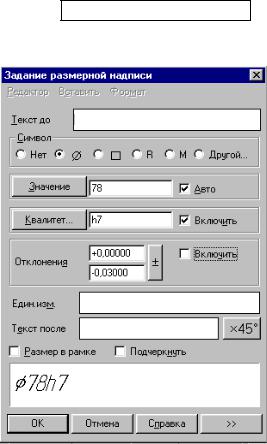
5.Далее следует настроить вывод квалитетов и отклонений. Для этого вновь щелкнуть правой клавишей мыши по чертежу и выбрать в меню пункт
Текст надписи Появляется окно параметров размерной надписи
(рис. 4.7).
Рис. 4.7. Настройка параметров надписи
В разделе «Отклонения» можно снять метку «Включить», удалив тем самым из размерной надписи отклонения размеров. Метку в разделе «Квалитет» следует оставить, но, как видно из рис. 4.7, необходимо изменить систему вала на систему отверстия. Для этого нажать кнопку «Квалитет». Появляется

окно «Выбор квалитета» (рис. 4.8). Здесь необходимо в графе «Показать квалитеты для» установить метку на «отверстия» и в разделе «Предпочтительные» выбрать H7. Завершить настройку квалитетов нажатием кнопки «OK»
Рис. 4.8. Настройка параметров квалитета 6. щелчком мыши зафиксировать размер.
4.3.3. Ввод диаметра вала
В отличие от предыдущего варианта ввода диаметров, когда системе заранее, по внешнему виду объекта, был известен его тип и, следовательно, мог быть использован
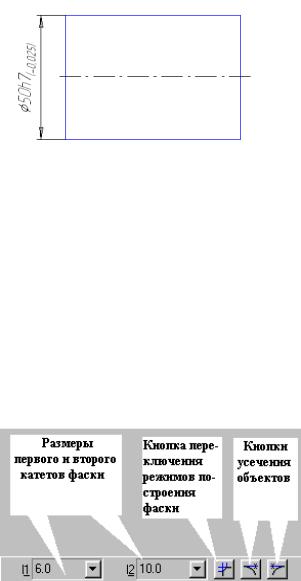
только вполне определенный тип размера, часто встречаются случаи, когда диаметр приходится проставлять как линейный размер, дооформляя его необходимыми надписями. Пример такой простановки размера приведен на рис. 4.9.
Рис. 4.9. Ввод диаметра вала.
Прежде чем зафиксировать размер такого типа необходимо в окне «Задание размерной надписи» (см. рис. 4.7) вручную переставить метку раздела «Текст до» напротив символа диаметра. По умолчанию система выставляет эту метку в положение «Нет», что означает отсутствие символов.
4.3.4. Построение фасок
КОМПАС-ГРАФИК позволяет строить фаски по катету и углу или по двум катетам. Кнопки для переключения режимов построения фасок появляются в строке параметров объекта после нажатия на кнопку «Фаска» в панели кнопок
(Рис. 4.10).
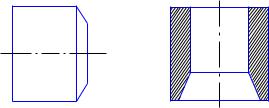
Рис. 4.10. Задание параметров фаски
На рис. 4.10 показана ситуация построения фаски по двум катетам.
Чтобы включить режим построения по катету и углу достаточно нажать на кнопку переключения режимов. Кнопки усечения объектов служат для отключения или включения режима усечения объекта. При построении фасок на валах нужен режим усечения сторон объекта, а для построения фаски у отверстия для одной из сторон усечение отменяется. На рис. 4.11 показаны варианты построения фасок с усечением сторон (а) и без усечения (б).
а) |
б) |
|
Рис. 4.11. Варианты построения фасок Особенностями построения фасок по сравнению с
иными объектами КОМПАС-ГРАФИК являются:
1.необходимость соблюдать последовательность указания величины катета и угла в соответствии с номерами поверхностей объекта (например, торца и цилиндрической образующей вала). При несоблюдении нужной последовательности фаска будет построена неправильно;
2.необходимость выбирать ловушкой курсора точку объекта, расположенную как можно ближе к той его стороне, на которой строится фаска;

3.необходимость достраивать линию фаски на видах объекта с использованием инструмента «Ввод отрезка».
4.3.5. Нанесение штриховки
Команда «Штриховка» позволяет заштриховать одну или несколько областей в текущем виде чертежа или фрагменте.
Для вызова команды следует нажать кнопку «Штри-
ховка»  на панели «Геометрические построения».
на панели «Геометрические построения».
Если перед запуском команды были выделены какиелибо объекты, на экране появляется диалог с запросом, нужно ли использовать эти объекты как границы штриховки. Для подтверждения достаточно нажать кнопку «Да». Появляется фантом штриховки. Если штриховка создана правильно, для
ее фиксации следует нажать кнопку  «Создать объект». Далее можно перейти к построению следующей штриховки. Отменить неудачно выполненную штриховку можно нажати-
«Создать объект». Далее можно перейти к построению следующей штриховки. Отменить неудачно выполненную штриховку можно нажати-
ем кнопки «Прервать команду»  или нажатием клавиши
или нажатием клавиши
<Esc>.
После вызова команды «Штриховка» на Панели специального управления отображаются несколько кнопок. Используя их, можно задавать границы штриховки различными способами.
Кнопка «Ручное рисование границ»
Кнопка «Обход границы по стрелке»
По умолчанию (если не была нажата какая-либо из этих кнопок) ожидается ввод точки для автоматического оп-
