
Учебное пособие 1110
.pdfвыделить ее содержимое в строке формул, поместить его в буфер обмена (Ctrl+C или Ctrl+Insert), а затем нажать клавишу Esc, чтобы выйти из строки формул. После этого, перейдя в нужную ячейку, вставить содержимое из буфера обмена.
Автоматизация ввода
Так как таблицы часто содержат повторяющиеся или однотипные данные, программа Excel содержит средства автоматизации ввода. К числу предоставляемых средств относятся:
автозавершение, автозаполнение числами и автозаполнение формулами.
Автозавершение. Для автоматизации ввода текстовых данных используется метод автозавершения. Его применяют при вводе в ячейки одного столбца рабочего листа текстовых строк, среди которых есть повторяющиеся. В ходе ввода текстовых данных в очередную ячейку программа Excel проверяет соответствие введенных символов строкам, имеющемся в этом столбце выше. Если обнаружено однозначное совпадение, введенный текст автоматически дополняется. Нажатие клавиши Enter подтверждает операцию автозавершения, в противном случае ввод можно продолжать, не обращая внимания на предлагаемый вариант.
Можно прервать работу средства автозавершения, оставив в столбце пустую ячейку. И наоборот, чтобы использовать возможности средства автозавершения, заполненные ячейки должны идти подряд, без промежутков между ними.
Автозаполнение числами. При работе с числами ис-
пользуется метод автозаполнения. В правом нижнем углу рамки текущей ячейки имеется черный квадратик – маркер заполнения. При наведении на него указатель мыши (он обычно имеет вид толстого белого креста) приобретает форму тонкого черного крестика. Перетаскивание маркера заполнения рассматривается как операция «размножения» содержимого ячейки в горизонтальном или вертикальном направлении.
9

Если ячейка содержит число (в том числе дату, денежную сумму), то при перетаскивании маркера происходит копирование ячеек или их заполнение арифметической прогрессией. Для выбора способа автозаполнения следует производить специальное перетаскивание с использованием правой кнопки мыши. Пусть, например, ячейка А1 содержит число 1. Наведите указатель мыши на маркер заполнения, нажмите правую кнопку мыши, и перетащите маркер заполнения так, чтобы рамка охватила ячейки А1, В1 и С1, и отпустите кнопку мыши. Если теперь выбрать в открывшемся меню пункт Копировать ячейки, все ячейки будут содержать число 1. Если же выбрать пункт Заполнить, то в ячейках окажутся числа 1, 2 и 3.
Чтобы точно сформулировать условия заполнения ячеек,
следует дать команду Главная Заполнить Прогрессия. В
открывшемся диалоговом окне Прогрессия выбирается тип прогрессии, величина шага и предельное значение. После щелчка на кнопке ОК программа Excel автоматически заполняет ячейки в соответствии с заданными правилами.
Автозаполнение формулами. Эта операция выполняется так же, как автозаполнение числами. Ее особенность заключается в необходимости копирования ссылок на другие ячейки. В ходе автозаполнения во внимание принимается характер ссылок в формуле: относительные ссылки изменяются в соответствии с относительным расположением копии и оригинала, абсолютные остаются без изменений.
Для примера предположим, что значения в третьем столбце рабочего листа (столбце С) вычисляются как суммы значений в соответствующих ячейках столбцов А и В. Введем в ячейку С1 формулу =А1+В1, Теперь скопируем эту формулу методом автозаполнения во все ячейки третьего столбца таблицы. Благодаря относительной адресации формула будет правильной для всех ячеек данного столбца.
В табл. 1 приведены правила обновления ссылок при автозаполнении вдоль строки или вдоль столбца.
10
Таблица 1 Правила обновления ссылок при автозаполнении
Ссылка в исходной ячейке |
Ссылка в следующей ячейке |
||
|
|
||
При заполнении вправо |
При заполнении вниз |
||
|
|||
|
|
|
|
А1 (относительная) |
В1 |
А2 |
|
$А1 (абсолютная по столбцу) |
$А1 |
$А2 |
|
А$1 (абсолютная по строке) |
В$1 |
А$1 |
|
$А$1 (абсолютная) |
$А$1 |
$А$1 |
|
Использование стандартных функций
Стандартные функции используются в программе Excel только в формулах. Вызов функции состоит в указании в формуле имени функции, после которого в скобках указывается список параметров. Отдельные параметры разделяются в списке точкой с запятой. В качестве параметра может использоваться число, адрес ячейки или произвольное выражение, для вычисления которого также могут использоваться функции.
Если начать ввод формулы щелчком на кнопке Изменить формулу в строке формул, под строкой формул появляется палитра формул, обладающая свойствами диалогового окна (рис. 3), Она содержит значение, которое получится, если немедленно закончить ввод формулы. В левой части строки формул, где раньше располагался номер текущей ячейки, теперь появляется раскрывающийся список функций. Он содержит десять функций, которые использовались последними, а также пункт Другие функции.
При выборе пункта Другие функции запускается Мастер функций, облегчающий выбор нужной функции. В списке Категория выбирается категория, к которой относится функция (если определить категорию затруднительно, используют пункт Полный алфавитный перечень), а в списке Функция –
конкретная функция данной категории. После щелчка на кнопке ОК имя функции заносится в строку формул вместе со скобками, ограничивающими список параметров. Текстовый курсор устанавливается между этими скобками.
11
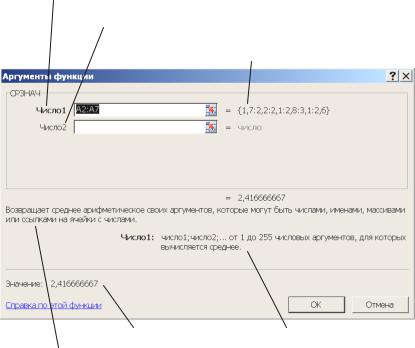
Обязательный параметр
Необязательный параметр
Значение параметра
Значение функции |
Описание параметра |
Описание функции |
|
Рис. 3. Строка формул и палитра формул.
В ходе ввода параметров функции палитра формул изменяет вид. На ней отображаются поля, предназначенные для ввода параметров. Если название параметра указано полужирным шрифтом, параметр является обязательным и соответствующее поле должно быть заполнено. Параметры, названия которых приводятся обычным шрифтом, можно опускать. В нижней части палитры приводится краткое описание функции, а также назначение изменяемого параметра.
Параметры можно вводить непосредственно в строку формул или в поля палитры формул, а если они являются
12
ссылками – выбирать на рабочем листе. Если параметр задан, в палитре формул указывается его значение, а для опущенных параметров – значения, принятые по умолчанию. Здесь можно также увидеть значение функций, вычисленное при заданных значениях параметров (см. рис. 3).
Правила вычисления формул, содержащих функции, не отличаются от правил вычисления более простых формул. Ссылки на ячейки, используемые в качестве параметров функции, также могут быть относительными или абсолютными, что учитывается при копировании формул методом автозаполнения.
Применение электронных таблиц для расчетов
В научно-технической деятельности программу Ехсеl трудно рассматривать как основной вычислительный инструмент. Однако ее удобно применять в тех случаях, когда требуется быстрая обработка больших объемов данных. Она полезна для выполнения таких операций, как статистическая обработка и анализ данных, решение задач оптимизации, построение диаграмм и графиков. Для такого рода задач применяют как основные средства программы Excel, так и дополнительные (надстройки).
Итоговые вычисления
Итоговые вычисления предполагают получение числовых характеристик, описывающих определенный набор данных в целом. Например, возможно вычисление суммы значений, входящих в набор, среднего значения и других статистических характеристик, количества или доли элементов набора, удовлетворяющих определенным условиям. Проведение итоговых вычислений в программе Excel выполняется при помощи встроенных функций. Особенность использования таких итоговых функций состоит в том, что при их задании программа пытается «угадать», в каких ячейках заключен обрабатываемый набор данных, и задать параметры функции автоматически.
13
В качестве параметра итоговой функции обычно задается некоторый диапазон ячеек, размер которого определяется автоматически. Выбранный диапазон рассматривается как отдельный параметр («массив»), и в вычислениях используются все ячейки, составляющие его.
Суммирование. Для итоговых вычислений применяют ограниченный набор функций, наиболее типичной из которых является функция суммирования (СУММ). Это единственная функция, для применения которой есть отдельная кнопка на стандартной панели инструментов (кнопка  ). Диапазон суммирования, выбираемый автоматически, включает ячейки с данными, расположенные над текущей ячейкой (предпочтительнее) или слева от нее и образующие непрерывный блок, При неоднозначности выбора используется диапазон, непосредственно примыкающий к текущей ячейке.
). Диапазон суммирования, выбираемый автоматически, включает ячейки с данными, расположенные над текущей ячейкой (предпочтительнее) или слева от нее и образующие непрерывный блок, При неоднозначности выбора используется диапазон, непосредственно примыкающий к текущей ячейке.
Автоматический подбор диапазона не исключает возможности редактирования формулы. Можно переопределить диапазон, который был выбран автоматически, а также задать дополнительные параметры функции.
Функции для итоговых вычислений. Прочие функции для итоговых вычислений выбираются обычным образом, с помощью раскрывающегося списка в строке формул или с использованием мастера функций. Все эти функции относятся к категории Статистические. В их число входят функции ДИСП (вычисляет дисперсию), МАКС (максимальное число в диапазоне), СРЗНАЧ (среднее арифметическое значение чисел диапазона), СЧЁТ (подсчет ячеек с числами в диапазоне) и другие.
Функции, предназначенные для выполнения итоговых вычислений, часто применяют при использовании таблицы Excel в качестве базы данных, а именно на фоне фильтрации записей или при создании сводных таблиц.
Построение диаграмм и графиков
В программе Excel термин диаграмма используется для обозначения всех видов графического представления числовых
14
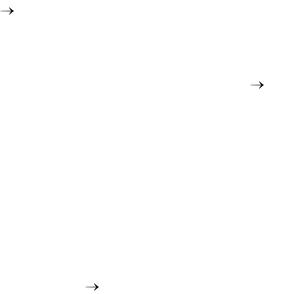
данных. Построение графического изображения производится на основе ряда данных. Так называют группу ячеек с данными в пределах отдельной строки или столбца. На одной диаграмме можно отображать несколько рядов данных.
Диаграмма представляет собой вставной объект, внедренный на один из листов рабочей книги. Она может располагаться на том же листе, на котором находятся данные, или на любом другом листе (часто для отображения диаграммы отводят отдельный лист). Диаграмма сохраняет связь с данными, на основе которых она построена, и при обновлении этих данных немедленно изменяет свой вид.
Для построения диаграммы сначала нужно выделить область, содержащую данные, которые будут отображаться на диаграмме. Затем выбирается тип диаграммы в меню Вставка Диаграммы. Для выбранного типа диаграммы имеется несколько вариантов представления данных, из которых следует выбрать наиболее подходящий.
Для построенной диаграммы можно выбрать один из не-
скольких макетов в меню Конструктор Макеты диаграмм или в меню Макет. Можно, например, добавить название диаграммы, подписи осей, линии сетки, а также выбрать один из стилей оформления диаграммы.
Построенную диаграмму можно изменить. Она состоит из набора отдельных элементов, таких, как сами графики (ряды данных), оси координат, заголовок диаграммы, область построения и прочее. При щелчке на элементе диаграммы он выделяется маркерами, а при наведении на него указателя мыши – описывается всплывающей подсказкой. Открыть диалоговое окно для форматирования элемента диаграммы можно через меню Формат Формат выделенного фрагмента или через контекстное меню.
Отметим, что для построения математического графика, т.е. зависимости вида y(x), где координаты точек (x, y) заданы в столбцах (строках) таблицы, используется диаграмма типа
Точечная.
15
Лабораторная работа №1
Упражнение 1. Обработка данных
1.Запустите программу Excel.
2.Создайте новую рабочую книгу (кнопка Создать на стандартной панели инструментов).
3.Дважды щелкните на ярлычке текущего рабочего листа и дайте этому рабочему листу имя Данные.
4.Дайте команду Сохранить как и сохраните рабочую книгу под именем book.xlsx.
5.Сделайте текущей ячейку А1 и введите в нее заголовок
Результаты измерений.
6.Введите произвольные числа в последовательные ячейки столбца А, начиная с ячейки А2.
7.Введите в ячейку В1 строку Удвоенное значение.
8.Введите в ячейку С1 строку Квадрат значения.
9.Введите в ячейку D1 строку Квадрат следующего числа.
10.Введите в ячейку В2 формулу =2*А2.
11.Введите в ячейку С2 формулу =А2*А2.
12.Введите в ячейку D2 формулу =В2+С2+1.
13.Выделите протягиванием ячейки В2, С2 и D2.
14.Наведите указатель мыши на маркер заполнения в правом нижнем углу рамки, охватывающей выделенный диапазон. Нажмите левую кнопку мыши и перетащите этот маркер, чтобы рамка охватила столько строк в столбцах В, С и D, сколько имеется чисел в столбце А.
15.Убедитесь, что формулы автоматически модифицируются так, чтобы работать со значением ячейки в столбце А текущей строки.
16.Измените одно из значений в столбце А и убедитесь, что соответствующие значения в столбцах В, С и D в этой же строке были автоматически пересчитаны-
17.Введите в ячейку Е1 строку Масштабный множитель.
18.Введите в ячейку Е2 число 5.
19.Введите в ячейку F1 строку Масштабирование.
20.Введите в ячейку F2 формулу =А2*Е2.
16
21.Используйте метод автозаполнения, чтобы скопировать эту формулу в ячейки столбца F, соответствующие заполненным ячейкам столбца А.
22.Убедитесь, что результат масштабирования оказался неверным. Это связано с тем, что адрес Е2 в формуле задан относительной ссылкой.
23.Щелкните на ячейке F2, затем в строке формул. Установите текстовый курсор на ссылку Е2 и нажмите клавишу F4. Убедитесь, что формула теперь выглядит как =А2*$Е$2, и нажмите клавишу Enter.
24.Повторите заполнение столбца F формулой из ячейки F2.
25.Убедитесь, что благодаря использованию абсолютной адресации значения ячеек столбца F теперь вычисляются правильно. Сохраните рабочую книгу book.xlsx.
Упражнение 2. Применение итоговых функций
1.В книге book.xlsx выберите рабочий лист Данные, созданный в предыдущем упражнении.
2.Сделайте текущей первую свободную ячейку в столбце А.
3.Щелкните на кнопке  на стандартной панели инструментов.
на стандартной панели инструментов.
4.Убедитесь, что программа автоматически подставила в формулу функцию СУММ и правильно выбрала диапазон ячеек для суммирования. Нажмите клавишу Enter.
5.Сделайте текущей следующую свободную ячейку в столбце А.
6.Щелкните на кнопке  (Вставка функции) на панели инструментов.
(Вставка функции) на панели инструментов.
7.В списке Категория выберите пункт Статистические.
8.В списке Выберите функцию выберите СРЗНАЧ и щелкните на кнопке ОК.
9.Минимизируйте кнопкой  (или просто переместите методом перетаскивания) форму Аргументы функции, если она заслоняет нужные ячейки. Обратите внимание, что автоматически выбранный диапазон включает все ячейки с числовым содержимым, включая и ту, которая содержит сумму. Выделите правильный диапазон и нажмите клавишу Enter.
(или просто переместите методом перетаскивания) форму Аргументы функции, если она заслоняет нужные ячейки. Обратите внимание, что автоматически выбранный диапазон включает все ячейки с числовым содержимым, включая и ту, которая содержит сумму. Выделите правильный диапазон и нажмите клавишу Enter.
17
10.Используя порядок действий, описанный в пунктах 5-9, вычислите минимальное число в заданном наборе (функция МИН), максимальное число (МАКС), количество элементов в наборе (СЧЕТ).
11.Сохраните рабочую книгу book.xlsx.
Упражнение 3. Подготовка и форматирование прайс-листа
1.Откройте рабочую книгу book.xlsx.
2.Выберите щелчком на ярлычке неиспользуемый рабочий лист или создайте новый. Дважды щелкните на ярлычке нового листа и переименуйте его как Прейскурант.
3.В ячейку А1 введите текст Прейскурант и нажмите клавишу
Enter.
4.В ячейку А2 введите текст Курс пересчета: и нажмите клавишу Enter. В ячейку В2 введите текст 1 у.е.= и нажмите клавишу Enter. В ячейку С2 введите текущий курс пересчета и нажмите клавишу Enter.
5.В ячейку A4 введите текст Наименование товара и нажмите клавишу Enter. В ячейку В4 введите текст Цена (у.е.) и нажмите клавишу Enter. В ячейку С4 введите текст Цена (руб.) и нажмите клавишу Enter.
6.В последующие ячейки столбца А введите названия товаров, включенных в прейскурант.
7.В соответствующие ячейки столбца В введите цены товаров в условных единицах.
8.В ячейку С5 введите формулу: =В5*$С$2, которая используется для пересчета цены из условных единиц в рубли.
9.Методом автозаполнения скопируйте формулы во все ячейки столбца С, которым соответствуют заполненные ячейки столбцов А и В. Почему при таком копировании получатся верные формулы?
10.Измените курс пересчета в ячейке С2. Обратите внимание, что все цены в рублях при этом обновляются автоматически.
11.Выделите методом протягивания диапазон А1:С1 и дайте команду  в меню Главная. То же
в меню Главная. То же
18
