
Системы автоматизированного проектирования в металлообработке. методические указания к выполнению практических работ для студентов направления Машиностроение. Попова М.И., Попова О.И
.pdf
МИНИСТЕРСТВО НАУКИ И ВЫСШЕГО ОБРАЗОВАНИЯ РОССИЙСКОЙ ФЕДЕРАЦИИ
Федеральное государственное бюджетное образовательное учреждение высшего образования
«Воронежский государственный технический университет»
Кафедра автоматизированного оборудования машиностроительного производства
СИСТЕМЫ АВТОМАТИЗИРОВАННОГО ПРОЕКТИРОВАНИЯ
В МЕТАЛЛООБРАБОТКЕ
МЕТОДИЧЕСКИЕ УКАЗАНИЯ
квыполнению практических работ для студентов направления
15.04.01«Машиностроение» (программа магистерской подготовки «Обеспечение качественно-точностных характеристик при изготовлении изделий в
автоматизированном производстве») всех форм обучения
Воронеж 2021
1

УДК 658.512.011.56:621.7(07) ББК 34.5:30.3я7
Составители:
канд. техн. наук, доц. М. И. Попова, канд. техн. наук, доц. О. И. Попова
Системы автоматизированного проектирования в металлообработке:
методические указания к выполнению практических работ для студентов направления 15.04.01 «Машиностроение» (программа магистерской подготовки «Обеспечение качественно-точностных характеристик при изготовлении изделий в автоматизированном производстве») всех форм обучения/ ФГБОУ ВО «Воронежский государственный технический университет»; сост.: М. И. Попова, О. И. Попова. – Воронеж: Изд-во ВГТУ, 2021. – 18 с.
Методические указания содержат теоретические сведения, необходимые для выполнения практических работ.
Предназначены для студентов направления 15.04.01 «Машиностроение» (программа магистерской подготовки «Обеспечение качественно-точностных характеристик при изготовлении изделий в автоматизированном производстве») всех форм обучения.
Методические указания подготовлены в электронном виде и содержатся в файле МУ САПР в МО.pdf.
Ил. 23. Библиогр.: 4 назв.
УДК 658.512.011.56:621.7(07) ББК 34.5:30.3я7
Рецензент – А. В. Демидов, канд. техн. наук, доцент кафедры автоматизированного оборудования машиностроительного производства ВГТУ
Издается по решению редакционно-издательского совета Воронежского государственного технического университета
2
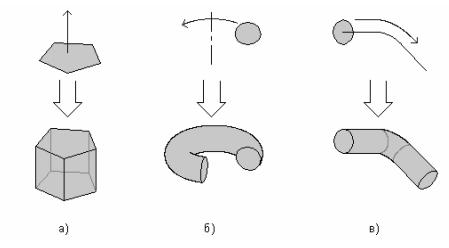
ПРАКТИЧЕСКАЯ РАБОТА № 1 СОЗДАНИЕ И РЕДАКТИРОВАНИЕ ТРЕХМЕРНЫХ МОДЕЛЕЙ
ДЕТАЛЕЙ
Цель:
ознакомиться с основными возможностями трехмерного проектирования в КОМПАС-3D;
научиться создавать и редактировать трехмерные модели различных деталей.
Теоретические сведения
Способы образования трехмерных элементов
ВКомпас-3D LT для задания формы объемных элементов выполняется такое перемещение плоской фигуры в пространстве, след от которого определяет форму элемента (например, поворот дуги окружности вокруг оси образует сферу или тор, смещение многоугольника – призму и т.д.).
Плоская фигура, на основе которой образуется тело, называется эскизом,
аформообразующее перемещение эскиза – операцией.
ВКомпас-3D LT существует несколько операций, позволяющих создать объемный элемент (рис.1).
Рис. 1. Образование объемных элементов:
а) призмы, б) тора, в) кинематического элемента
Операция выдавливания позволяет создать основание детали, представляющее собой тело выдавливания. Тело выдавливания образуется путем перемещения эскиза в направлении, перпендикулярном его плоскости (см. рис. 1 а).
Требования к эскизу элемента выдавливания:
– в эскизе основания детали может быть один или несколько контуров (под контуром понимается любой линейный графический объект или совокуп-
3
ность последовательно соединенных линейных графических объектов (отрезков, дуг, ломанных и т.д.);
–если контур один, то он может быть разомкнутым или замкнутым;
–если контуров несколько, все они должны быть замкнуты;
–если контуров несколько, один из них должен быть наружным, а другие – вложенными в него;
–допускается один уровень вложенности контуров.
Операция вращения позволяет создать основание детали, представляющее собой тело вращения. Для применения операции вращения должен быть создан эскиз и задана ось вращения (см. рис. 1 б).
Требования к эскизу элемента вращения:
–ось вращения должна быть изображена в эскизе отрезком со стилем линии «Осевая»;
–ось вращения должна быть одна;
–в эскизе основания детали может быть один или несколько контуров;
–если контур один, то он может быть разомкнутым или замкнутым;
–если контуров несколько, все они должны быть замкнуты;
–если контуров несколько, один из них должен быть наружным, а другие – вложенными в него;
–допускается один уровень вложенности контуров.
–ни один из контуров не должен пересекать ось вращения. Кинематическая операция позволяет создать основание детали, пред-
ставляющее результат перемещения эскиза-сечения вдоль эскиза-траектории
(см. рис. 1 в).
Если траектория замкнута, она должна пересекать плоскость эскиза - сечения. Если траектория разомкнута, один из ее концов должен лежать в плоскости эскиза-сечения.
Требования к эскизу-сечению:
–в эскизе-сечении может быть только один контур;
–контур может быть разомкнутым или замкнутым.
Требования к эскизу-траектории:
Если траектория состоит из одного эскиза, должны выполняться следую-
щие условия.
–в эскизе-траектории может быть только один контур;
–контур может быть разомкнутым или замкнутым;
–если контур разомкнут, его начало должно лежать в плоскости эскиза-сечения;
–если контур замкнут, он должен пересекать плоскость эскиза-сечения. Если траектория состоит из нескольких эскизов, должны выполняться
следующие условия.
–в каждом эскизе-траектории может быть только один контур;
–контур должен быть разомкнутым;
–контуры в эскизах должны соединяться друг с другом последовательно (начальная точка одного совпадает с конечной точкой другого);
4
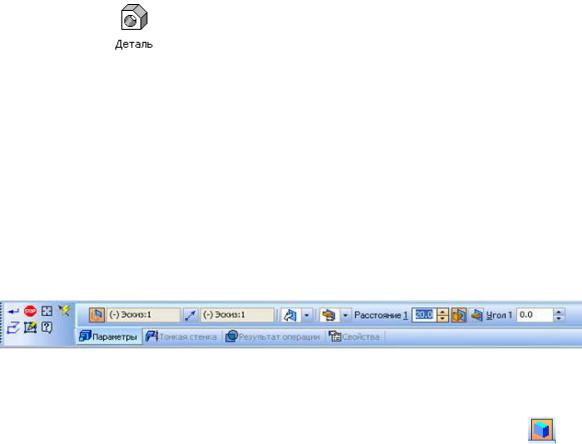
–если эскизы образуют замкнутую траекторию, то она должна пересекать плоскость эскиза-сечения;
–если эскизы образуют незамкнутую траекторию, то ее начало должно лежать в плоскости эскиза-сечения.
Краткая справка. Операции выдавливания и вращения являются частными случаями кинематической операции, так как при выдавливании траектория перемещения эскиза-сечения представляет собой отрезок прямой линии, а при вращении – дугу окружности (или полную окружность).
Ход работы
Упражнение 1. Создание цилиндра операцией выдавливания.
1. Зайдите в подсистему трехмерного моделирования, нажав кнопку
«Новая деталь» |
. |
2.В окне «Дерева построений» выберите фронтальную плоскость проекций.
3.На панели управления нажмите кнопку «Новый эскиз»  . После этого должна стать активна инструментальная панель «Геометрические по-
. После этого должна стать активна инструментальная панель «Геометрические по-
строения».
4.Постройте на рабочем поле окружность радиусом 10 мм основной линией.
5.На панели управления нажмите кнопку «Завершить эскиз».
6.Выберите команду меню Операции / Операция / Выдавливания
В свойствах (см. рис. 2) выберите вкладку «Параметры» и установите расстояние выдавливания, равное 20 мм.
Затем нажмите кнопку «Создать объект»  .
.
Рис. 2. Панель свойств Выдавливание
7. Ориентацию изображения «Изометрия» на панели параметров, затем
активизируйте режим «Полутоновое изображение», нажав кнопку |
на па- |
нели управления. |
|
У вас должен получиться цилиндр. |
|
Упражнение 2. Создание тора операцией вращения.
1.Пункты 1-3 выполните аналогично первому упражнению.
2.В рабочей области создайте окружность радиусом 10 мм и ось вращения, как показано на рис.3 Ось должна быть оформлена осевой линией, окружность – основной. Для создания оси используйте инструмент «Отрезок».
5
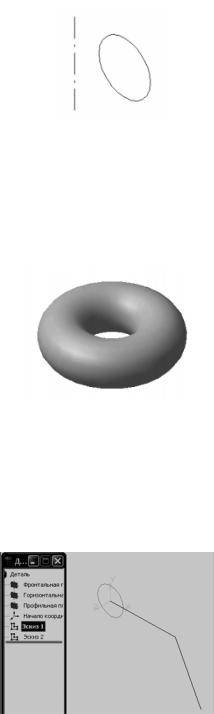
Рис. 3. Эскиз для создания тора
3.Закончите редактирование эскиза.
4.Выберите команду меню Операции/Операция/Вращения. В диалоговом окне настройте параметры вращения.
У вас должен получиться тор (см. рис. 4).
Рис. 4.Тор
Упражнение 3. Создание элемента кинематической операцией.
1 В рабочей области создайте два эскиза, изображенные на рис. 5. Эскиз1
– это эскиз сечения, который будет двигаться вдоль траектории – эскиза 2. Траекторию создайте с помощью инструмента «Ввод ломаной».
Рис. 5. Эскизы
2. Выберите команду меню Операции / Операция / Кинематическая. В
появившемся диалоговом окне (см. рис. 6) активизируйте надпись «Сечение», затем в дереве построений щелкните по эскизу 1. Точно так же укажите эскиз для траектории. Выберите тип движения сечения – ортогонально траектории в поле со списком в правой части этого диалогового окна. Далее нажмите кнопку «Создать».
6

Рис. 6 . Диалоговое окно кинематической операции У вас должен получиться элемент, изображенный на рис. 7.
Рис. 7. Результат кинематической операции
Упражнение 4. Создание чертежа и трехмерной модели детали.
Создание чертежа и трехмерной модели детали выполните на примере прокладки (см. рис. 8). Толщина прокладки равна 5 мм.
Проанализируем форму прокладки. Она представляет собой диск, в котором имеются: круглое отверстие и два боковых выреза. Сверху и снизу сегменты диска удалены. Выполнение чертежа проведем в два этапа: сначала начертим прокладку, затем нанесем необходимые размеры.
Рис. 8 . Деталь «Прокладка»
1. Создайте файл чертежа формата А4, нажав кнопку  .
.
Заполните основную надпись – штамп. В графу «Наименование изделия» запишите: Прокладка; в графу «Материал» – Резина; в графу «Масштаб» – 4:1; в графу «Разработал» внесите свою фамилию. После заполнения основной
7

надписи нажмите кнопку «Создать объект» –  или выберите команду Создать объект из объектного меню.
или выберите команду Создать объект из объектного меню.
Рис. 9. Окно настройки видов
2.Сохраните чертеж в своем каталоге.
3.Создайте новый вид с номером 1.
Выберите меню Компоновка / Создать вид. В окне диалога номер вида оставьте «по умолчанию», масштаб вида выберите равным 4. Нажмите кнопку ОК.
4. Введите координаты точки привязки вида в правом нижнем углу строки параметров: X= 100, Y=180 и нажмите Enter.
Начало системы координат вида будет являться центром симметрии прокладки.
5.Начертите окружность (без осей симметрии) радиусом 6 мм с центром в точке (0.0). Тип линии – основная.
Выберите команду ввод окружности по центру и точке (радиусу) – .
.
Обратите внимание на переключатель  отрисовка осей в строке параметров объекта
отрисовка осей в строке параметров объекта  .
.
6.Начертите окружность (с осями симметрии) радиусом 12 мм с центром
вточке (0.0). Тип линии – основная.
7.Постройте параллельно горизонтальной осевой прямые на расстоянии 3 мм и 10 мм с двух сторон.
В строке параметров объекта  или в объектном меню выберите команды «Ставить точки пересечений» –
или в объектном меню выберите команды «Ставить точки пересечений» – и
и
«Две прямые» – .
.
8.Проведите вспомогательные прямые, параллельные вертикальной оси симметрии, на расстоянии 10 мм справа и слева. Эти прямые нужны для вычерчивания боковых вырезов прокладки.
9. Начертите верхнюю и нижнюю сторону прокладки. Выберите команду «Ввод отрезка». Не забывайте, что вам нет необходимости точно помещать курсор в нужную точку: система предоставляет вам возможность привязки.
Прервите выполнение команды Ввод отрезка, нажав кнопку  .
.
8

10. Для вычерчивания боковых вырезов выберите команду «Непрерыв-
ный ввод объектов»  .
.
11.Удалите вспомогательные прямые: меню Удалить/ Вспомогатель-
ные прямые и точки / В текущем виде.
12.Удалите «лишние» дуги большой окружности: используйте команду Удалить / Часть кривой. Поместите ловушку курсора на удаляемые части окружности и нажмите кнопку мыши.
13.Уменьшите размеры осевых линий:
а) выделите осевые линии; б) обратитесь к меню Операции / Разрушить. Теперь каждую осевую
линию можно редактировать отдельно; в) на панели переключения инструментальных панелей нажмите кнопку -
 для вызова команд редактирования. Выберите команду «Разбить кривую
для вызова команд редактирования. Выберите команду «Разбить кривую
на две части» –  . Выделите щелчком мыши ось симметрии и поставьте точку разбиения так, чтобы осевая линия выступала на 2-3 мм от края детали;
. Выделите щелчком мыши ось симметрии и поставьте точку разбиения так, чтобы осевая линия выступала на 2-3 мм от края детали;
г) выберите команду Удалить / Часть кривой и удалите «лишнюю» часть осевой линии.
14.Отредактируйте остальные осевые линии аналогичным способом.
15.Нанесите диаметральные и линейные размеры на выполненный чертеж прокладки.
16.Нанесите обозначение толщины прокладки.
Обозначение толщины включает линию-выноску и надпись на полке: s 5, где 5 – толщина прокладки в мм:
а) на инструментальной панели нанесения размеров выберите команду
«Линия – выноска» –  .
.
б) по запросу укажите точку начала полки линии-выноски; в) укажите точку, на которую указывает линия-выноска. Из объектного
меню выберите Параметры линии-выноски и установите флажок у нужного типа стрелки (см. рис. 10);
Рис. 10. Параметры линии-выноски
г) из контекстного меню выберите команду «Текст надписи» – (см. рис. 11). Введите текст в поле 1 – s 5 и нажмите ОК;
9

Рис. 11 .Текст надписи
д) нажмите кнопку  «Создать объект»; 17. Создайте трехмерную модель прокладки по чертежу.
«Создать объект»; 17. Создайте трехмерную модель прокладки по чертежу.
При передаче чертежа в подсистему трехмерного моделирования масштаб чертежа пересчитывается и становится равным 1:1. Размерные линии и надписи носят вспомогательный характер и при построении модели не участвуют.
а) Выберите команду Выделить / Все, затем команду Редактор / Копировать.
В качестве базовой точки выберите начало системы координат вида. б) Перейдите в подсистему трехмерного моделирования.
Краткая справка. При переходе в систему трехмерного моделирования файл чертежа будет закрыт и его необходимо сохранить.
в) Выберите Фронтальную плоскость и затем команду «Новый эскиз».
г) Выберите команду Редактор / Вставить. Привяжитесь к началу системы координат фронтальной плоскости.
д) Закончите редактирование эскиза.
е) Выберите текущую ориентацию – Изометрия.
Ж) Выберите команду Операции / Операция /Выдавливания. В диало-
говом окне выберите вкладку «Операции выдавливания» и установите расстояние выдавливания, равное 5 мм. Затем нажмите кнопку «Создать».
з) Выберите режим «Полутоновое изображение», нажав кнопку  на основной панели инструментов.
на основной панели инструментов.
В режиме полутонового изображения прокладка будет выглядеть следующим образом (см. рис. 12). Сохраните файл трехмерной детали в своем каталоге.
Рис. 12. Деталь «Прокладка» в режиме полутонового изображения
10
