
Учебное пособие 615
.pdf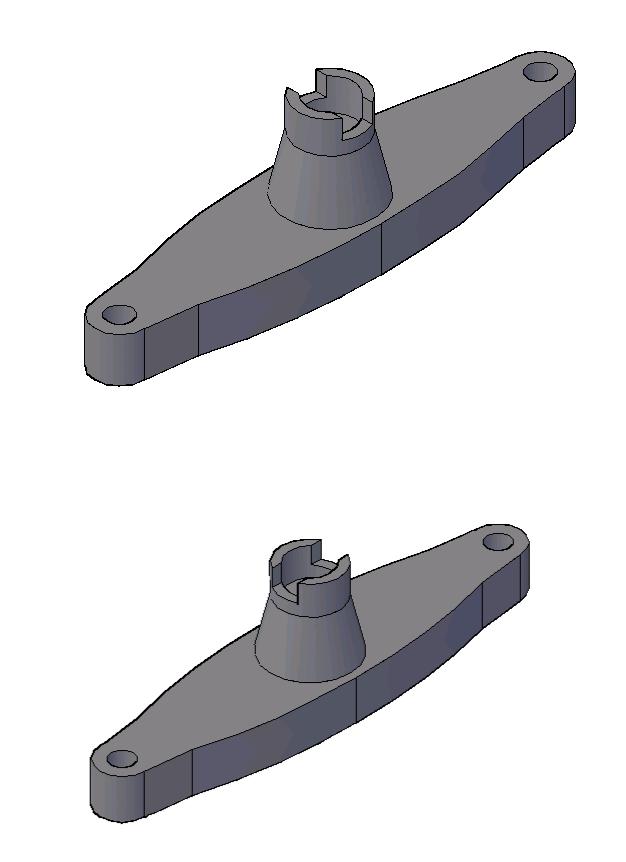
21
а)
б)
Рис. 2.5. Редактирование объектов с использованием команды ПОВОРОТ
22
Эта деталь состоит из 2-х частей: фланца с 4-мя отверстиями и верхней конусно-цилиндрической части с прямоугольным пазом. Предлагается развернуть верхнюю часть относительно фланца на 900. Для этого выбираем все грани относящиеся к пазу, в том числе и верхнее основание цилиндра. С помощью объектной привязки задаем ось вращения и угол поворота.
Рассмотрим еще одну опцию команды редактирования граней TAPER (КОНУС). Эта опция позволяет изменить наклон грани. При этом на запросы опции указывается первая точка (ось наклона), а вторая определяет одну из сторон грани, которая смещается. Угол наклона задается в интервале от -900 до +900. Эту команду легко продемонстрировать на любом параллелепипеде, особых пояснений не требуется.
2.3. Редактирование ребер
Вызовем команду SOLIDEDIT (РЕДТЕЛ). На запрос системы:
Задайте опцию редактирования тела [Грань/Ребро/Тело
ACIS/Отменить/выХод]<выХод>. Набираем Р, то есть переходим в режим редактирования ребер. Появляется новый запрос:
Задайте опцию редактирования ребра [Копировать/Цвет/Отменить/выХод]<выХод>.
В этот момент нам доступны опции копирования ребра (в качестве нового отрезка, дуги, окружности, эллипса или сплайна) или изменения цвета ребра.
Опция КОПИРОВАТЬ, как и при редактировании граней, создает новые линейные объекты на основе копирования, в данном случае ребер краев граней твердотельного объекта. Они представляют собой линии пересечения поверхностей, ограничивающих тело.
После завершения выбора ребер система предлагает перенести копию с помощью двух точек, определяющих вектор переноса.
Вторая опция ЦВЕТ предлагает также выбирать ребра, цвет которых необходимо изменить и задать из командной строки цвет.
Этими двумя опциями ограничивается процесс редактирования ребер.
2.4. Редактирование поверхности тела
Если на запрос команды SOLIDEDIT (РЕДТЕЛ) выбрать опцию ТЕЛО ACTS, система предложит следующее:
Задайте опцию редактирования тела [Клеймить/Разделить/оБолочка/Упростить/Проверить/Отменить/выХод] <выХод>.
Рассмотрим опцию оБолочка – создание тонких оболочек. После выбора этой операции система предлагает:
Выберите грани для исключения или [Отменить/добавить/Все]:
По умолчанию система сразу выбирает все грани тела для того, чтобы построить к ним параллельные грани, образующие внутренний контур тонкой оболочки тела.
23
Рассмотрим эту операцию на примере редактирования куба. Построим куб с длиной ребра 250.
Смоделируем из этого тела ящик с толщиной стенок 20 и удаленной одной гранью.
Итак, вернемся к первому запросу (см. выше). В нашем примере надо удалить одну из граней. Щелкнем внутри любой одной грани, затем ENTER.
А на следующий запрос:
Толщина стенок оболочки
Введем 20 и ENTER.
Ящик построен. Очень удобная операция для моделирования твердых тел, состоящих из монолитных стенок.
Клеймение.
В ряде случаев требуется на одной из граней твердого тела создать отпечаток другого объекта. В качестве таких объектов могут использоваться дуги, круги, отрезки, полилинии, эллипсы, объекты. Объекты, которые могут оставить отпечаток, должны располагаться полностью или частично на поверхности тела или пересекаться, если используются тела.
Эта операция может быть выбрана также на панели инструментов SOLID EDITION и имеет назначение: создание клейма [нового ребра] на грани.
Система предлагает задать опцию:
[Клеймить/Разделить/оБолочка/Упростить/Проверить/Отменить/выХод]<выХод>.
Предварительно построим куб и создадим плоские рисунки для нанесения их на грани куба. Будем располагать их последовательно на гранях, и применять опцию КЛЕЙМИТЬ. При этом образуются новые ребра и к ним можно применять операции редактирования тел.
Удаление ненужных элементов
На панели инструментов РЕДАКТИРОВАНИЕ ТЕЛ имеются кнопки для выполнения операций удаления лишних ребер и вершин, принадлежащих одной грани и получившихся в результате, например, булевых операций.
Отделение независимых частей
Для выполнения этой операции на панели инструментов имеется специальная кнопка – РАЗДЕЛЕНИЕ МНОГОСВЯЗНЫХ ТЕЛ (занимающих несколько замкнутых объемов в пространстве) на отдельные части.
Использование этой операции необходимо в тех случаях, когда при конструировании твердотельного объекта образуются геометрически независимые части, которые, однако, являются одним объектом (выбираются одновременно) и их следует разделить.
Вопросы и упражнения
1.Перечислите группы команд, использующихся для редактирования твердотельных объектов.
2.Какие изменения можно произвести в твердом теле с помощью булевых операций?
24
3.Предлагаются два рисунка: до редактирования и после. Опишите, какие команды использовались для редактирования, их последовательность, опции.
4.Какие режимы имеет команда SOLIDEDIT (РЕДТЕЛ)?
5.Перечислите операции, которые выполняются опциями FACE (ГРАНЬ), EDGE (РЕБРО), BODY (ТЕЛО) ACIS.
6. Опишите диалог, который предлагает система при выполнении оп-
ции Сместить Материал.
7.Покажите на конкретном примере использование команды EXTRUDE (ВЫДАВИТЬ) для создания сложных полостей внутри твердого тела.
8.Как осуществляется перенос грани на заданную величину? Как при этом изменяется геометрия твердого тела?
9.На что влияет знак перед величиной переноса?
10.Что ограничивает выполнение команды УДАЛЕНИЕ ГРАНЕЙ?
11.Постройте составную деталь, состоящую из 2х частей. Осуществите поворот на 900 одной части относительно другой.
12.Как изменить наклон грани?
13.Задайте команду SOLIDEDIT (РЕДТЕЛ) и выберите опцию Р, т.е. редактирование ребра. Какие варианты предлагает система? Отработайте их на конкретном примере.
14.Какие операции можно выполнить, если выбрать опцию ТЕЛА
ACTS?
15.Как создать твердое тело, состоящее из точных оболочек?
16.Постройте твердое тело в виде треугольной призмы и на всех гранях выполните клеймение в виде плоских рисунков.
17.Примените к новым ребрам, образовавшимся в результате клейме-
ния, операции редактирования.
18. Какие операции служат для удаления ненужных элементов в теле,
икак осуществить отделение независимых частей?
3.РАЗРЕЗЫ И СЕЧЕНИЯ
3.1. Разрез плоскостью
Эта операция осуществляется с помощью команды SLICE (РАЗРЕЗ) и позволяет разрезать тело на две части и, при необходимости, одно из них удалить. Этой команде соответствует кнопка на панели инструментов и пункт меню Modify (3D Operations) Slice (изменить │3D Операции│Разрез).
Действие команды РАЗРЕЗ продемонстрируем на примере разрезания трубы, предварительно построенной следующим образом: установим на пустом экране в качестве 2D вида юго-западную изометрию (Вид │3D виды│Ю- З изометрия). Построим два круга с центрами в начале координат и радиусами 100 и 80. С помощью команды ОБЛАСТЬ преобразуем их в области. Из большой области вычтем малую и получим область в виде кольца (рис.3.1).
Построим на этом же рисунке будущую траекторию выдавливания. Для этого с помощью соответствующей кнопки на панели инструментов ПСК по-
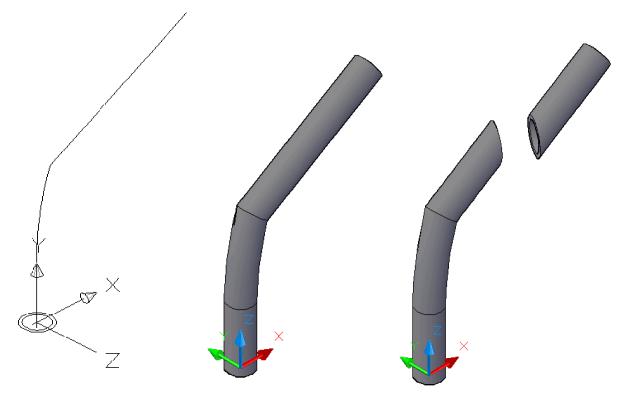
25
вернем плоскость XY на 900 (до вертикального положения). В новой системе координат построим двумерную полилинию, состоящую из 3-х сегментов (все координаты – абсолютные):
-первый сегмент является прямолинейным, с вершинами в точках с координатами (0,0) и (0,500);
-второй сегмент – дуговой, касающийся первого и заканчивающийся в точке (100, 600);
-третий сегмент – снова прямолинейный, касающийся дугового и заканчивающийся в точке (1000, 600). У всех точек координата Z в новой ПСК равна нулю. Применим команду EXTRUDE (ВЫДАВИТЬ). На запрос о выборе объектов укажем область в виде кольца.
а) |
б) |
в) |
Рис. 3.1. Построение трубы и разрезание её плоскостью
Следующий запрос:
Текущая плоскость каркаса ISOLINES = 4.
Высота выдавливания /Направление/Траектория/Угол сужения/:
наберем Т, т.е. выберем опцию Траектория. Появляется новый запрос:
Выберите траекторию выдавливания или [Угол сужения]:
Укажем полилинию в качестве траектории выдавливания. Объект построен (рис.3.1).
Перейдем в МСК (мировую систему координат). Вызовем команду РАЗРЕЗ и, на запрос об объекте, выберем трубу. Появляется следующий запрос:
26
Начальная точка режущей плоскости или [плоский Объект /Поверхность/Z ось/Вид/XY/YZ/2▪X/ 3 точки]<3 точки>:
Нажмем клавишу <ENTER>, подтверждая выбор плоскости разреза по умолчанию, т.е. тремя точками. Далее, последовательно отвечая на запросы,
введем следующие точки (100, -50, 100), (-100, 80, 100) и (300, 0, 600) (в ре-
жиме динамического ввода перед второй и третьей точками понадобится символ #). Остается сообщить, какие тела оставить:
Укажитеточкуснужнойстороныили[выбираетеОбестороны]<Обе>:
Выбираем опцию Обе. Труба разделится на два тела, причем в одном теле будет две, несвязанные друг с другом части. Отодвинем ближнее тело влево.
3.2. Разрезание тела поверхностью
Опция SURFACE (ПОВЕРХНОСТЬ) предоставляет возможность отсекать от тел части с помощью поверхности.
Для построения сечения следует пользоваться командой SECTION (СЕЧЕНИЕ), которую в новых версиях AutoCAD можно ввести только с клавиатуры. Команда предлагает сначала выбрать объект, а затем задать одним из предложенных способов секущую плоскость, либо выбором плоского объекта, либо параллельно одной из плоскостей, образованных осями текущей системы координат, либо параллельно плоскости проекций видового текущего экрана, либо заданием в пространстве трех точек (выбор по умолчанию).
Построим твердое тело, изображенное на рис. 3.2а. Построение плоскости сечения произведем по 3-м точкам. В качестве первой точки выбираем левый нижний угол параллелепипеда, второй точкой будет дальний верхний левый угол, третьей – ближний верхний правый. Получается плоскость сечения в виде треугольника. Эта команда строит сечение модели плоскостью, образуя область из линий сечения. Область сечения можно перенести в пространстве в любое место (рис 3.2б).
3.3. Псевдоразрезы
Построение динамических сечений моделей из твердотельных объектов, поверхностей и областей осуществляется командой SECTIONPLANE (СЕКПЛОСКОСТЬ). Эту команду выбираем из меню Draw (Modeling) Section Object (Черчение /Моделирование/Секущая плоскость).
При выполнении этой команды создается сечение, которое является новым объектом типа SECTIONOBJECT, который может динамически изменяться при перемещении плоскости сечения. В системе AutoCAD это сечение называется псевдоразрезом.
Такое сечение либо скрывает те части трехмерных объектов, которые оказываются перед ним, либо отображает их другим цветом. Сам объект сечения представлен на рисунке в виде прямоугольника, являющимся частью плоскости сечения (по размерам он выбирается чуть больше пересекаемого тела).
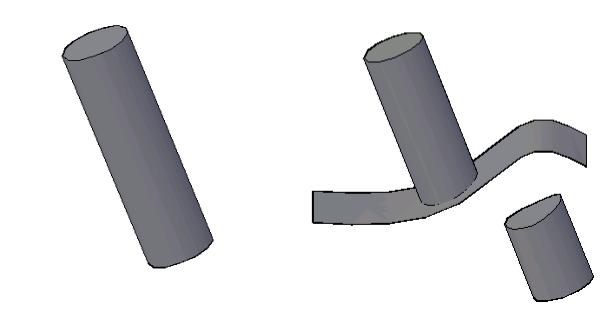
27
а) |
б) |
Рис. 3.2. Разрезание тела поверхностью
Первый запрос команды СЕКПЛОСКОСТЬ:
Выберите грань или любую точку, чтобы указать местоположение линии разреза или [Вычертить сечение/Ортогональное]:
Варианты ответа следующие:
-указаниеграни– плоскостьпсевдоразрезаустанавливаетсяпоэтойграни;
-указание точки – эта точка становится первой точкой проекции плоскости сечения на плоскость XY текущей системы координат (затем надо будет указать вторую точку проекции плоскости);
-вычертить сечение (В) – команда переходит в режим ввода точек, которые создадут в плоскости XY ломаную линию, являющуюся проекцией составного псевдоразряда (со сломами) на эту плоскость;
-ортогональное (О) – выбирается плоскость, параллельная одной из основных плоскостей. Предлагаемые опции: Передняя, Задняя, Верхняя, Нижняя, Левая, Правая. Исходное положение плоскости выбирается системой в центре модели.
При выборе грани необходимо дождаться, когда система «увидит» нужную грань (выделит ее контур), и только потом щелкнуть любой кнопкой. Пока этого не произошло – грань еще не выбрана.
Обычно плоскость сечения прозрачна. В выбранном состоянии у объекта сечения видны ручки. Квадратные ручки располагаются на концах отрезка, являющегося средней линией сечения, а треугольная – в центре этого отрезка. Треугольная ручка используется для переноса псевдоразреза вдоль нормали. Ручка в виде стрелки управляет переключением видимости между передней и задней частью рассекаемого тела.
Дополнительным средством редактирования сечения является его контекстное меню, открываемое щелчком правой кнопки мыши при выделенном объекте сечения. Меню предлагает следующие функции:
28
-Активировать формирование псевдоразрезов – этот флажок управляет динамическим состоянием (если флажок не установлен, то сечение не влияет на показ рассекаемого объекта, и он виден весь).
-Показать геометрию разреза – данный флажок работает при установленном предыдущем флажке и показывает отсчетную (невидимую) часть тела красным цветом.
-Параметры псевдоразреза – вызывает диалоговое окно с соответст-
вующим названием Параметры сечения.
-Создать 2Д/3Д сечения – вызывает диалоговое окно Настройка блока, создаваемого как результат операции сечения.
-Добавить излом секущей плоскости – добавляет слом к сечению, благодаря чему оно становится неплоским (составным).
РассмотримболееподробнофункциидиалоговогоокнаПараметрысечения. Так в верхней части расположены переключатели настроек: параметры
блоков2D разрезов, параметрыблоков3D разрезов, параметрыпсевдоразрезов.
В нижней части диалогового окна Параметры сечений расположены внутренние вкладки со свойствами элементов сечения: Контур пересечения,
Закраска пересечения, Геометрия разреза.
Вопросы и упражнения
1.Выполните построение твердого тела с внутренними полостями по заданию преподавателя. Примените к нему команду SLICE (РАЗРЕЗ) различными плоскостями.
2.Какие варианты предлагает система для выбора секций плоскости при выполнении команды SURFACE (ПОВЕРХНОСТЬ)?
3.Какая команда используется для построения динамических сечений из твердотельных объектов?
4.Перечислите опции этой команды и их назначение. Примените их к конкретным примерам.
5.Вызовите контекстное меню редактирования сечения и дайте характеристику всех пунктов этого меню.
6.Как задать параметры псевдоразряда? Какое диалоговое окно для этого используется?
БИБЛИОГРАФИЧЕСКИЙ СПИСОК
1.Зуев, С.А. САПР на базе AutoCAD – как это делается./С.А. Зуев, Н.Н. Полещук. - СПб.: БХВ – Петербург, 2004. - 1168 с.
2.Полещук, Н.Н. AutoCAD: разработка приложений, настройка и адаптация./Н.Н. Полещук - СПб.: БХВ – Петербург, 2006. – 994 с.
3.Полещук, Н.Н. Самоучитель AutoCAD 2007/Н.Н. Полещук, В.А. Савельева. - СПб.: БХВ – Петербург, 2006 - 624 с.
4.Полещук, Н.Н. AutoCAD 2007/Н.Н. Полещук. - СПб.: БХВ – Петербург, 2007. – 1120 с.
29
5.Основы автоматизированного проектирования в системе AutoCAD. Этапы подготовки системы AutoCAD к работе: метод. указания к выполнению чертежно-графических работ для студ. 3-го курса спец. «Подъемно-транспортные, строительные, дорожные машины и оборудование»/ Воронеж. гос. арх.-строит. ун-т; сост.: В.П.Авдеев, Р.А. Ефанова– Воронеж, 2007. – 29 с.
6.Основы автоматизированного проектирования в системе AutoCAD. Пользовательский интерфейс русифицированных версий: метод. указания к выполнению чертежно-графических работ для студ. 3-го курса спец. «Подъемно-транспортные, строительные, дорожные машины и оборудование»/ Воронеж. гос. арх.-строит. ун-т; сост.: В.П.Авдеев, Р.А. Ефанова. – Воронеж, 2007.-22 с.
7.Проектирование поверхностей в системе AutoCAD: метод. указания по курсовому и дипломному проектированию для студентов строительных специальностей»/ Воронеж. гос. арх.-строит. ун-т; сост.: Шерстюкова Л.Н., Ефанова Р.А., Марков И.Ю. – Воронеж, 2004. - 46 с.
ОГЛАВЛЕНИЕ |
|
Введение....................................................................................................... |
3 |
1. Создание твердых тел в системе AutoCAD........................................... |
3 |
1.1. Базовые тела.......................................................................................... |
3 |
1.2. Команда Polysulfide (Политело).......................................................... |
4 |
1.3. Динамические пространственные операции для построения тел.... |
4 |
1.4. Построение составных тел и добавление конструктивных |
|
элементов............................................................................................... |
9 |
Вопросы и упражнения....................................................................... |
13 |
2. Редактирование твердотельных объектов............................................ |
14 |
2.1. Редактирование с помощью булевых операций............................... |
14 |
2.2. Редактирование граней....................................................................... |
17 |
2.3. Редактирование ребер......................................................................... |
22 |
2.4. Редактирование поверхности тела..................................................... |
22 |
Вопросы и упражнения....................................................................... |
24 |
3. Разрезы и сечения................................................................................... |
24 |
3.1. Разрез плоскостью............................................................................... |
24 |
3.2. Разрезание тела поверхностью........................................................... |
26 |
3.3. Псевдоразрезы..................................................................................... |
26 |
Вопросы и упражнения....................................................................... |
28 |
Библиографический список....................................................................... |
29 |
30
СОЗДАНИЕ И РЕДАКТИРОВАНИЕ ТВЕРДОТЕЛЬНЫХ ОБЪЕКТОВ В СИСТЕМЕ AutoCAD
Методические указания к выполнению чертежно-графических работ по курсу
"Автоматизированные системы проектирования в строительстве" для студентов 4-го курса специальности 230201 "Информационные системы и технологии"
Составители: д.т.н., проф. Авдеев Виктор Петрович, к.т.н., доц. Ефанова Римма Александровна
Подписано в печать 15.04.2009. Формат 60×84 1/16. Уч.-изд. л. 1,9.
Усл. – печ. л. 2,0. Бумага писчая. Тираж 250 экз. Заказ № _________
__________________________________________________________________
Отпечатано: отдел оперативной полиграфии Воронежского государственного архитектурно-строительного университета 394006 Воронеж, ул.20-летия Октября, 84
