
Разработка мобильных приложений на языке Java с использованием Android Studio. Нужный А.М., Гребенникова Н.И
.pdfПервый метод, с которого начинается выполнение activity – onCreate. Он переводит объект Activity в состояние Created. Метод обычно переопределяется и является обязательным. Он содержит первоначальную настройку, в частности описание элементов визуального интерфейса. Помимо этого, метод получает объект Bundle, содержащий прежнее состояние Activity, если оно было сохранено. Это позволяет, например, вернуться к выбранной записи в списке контактов после ее редактирования, а не начинать просмотр всех записей сначала.
Метод onStart() выполняет подготовку Activity к выводу на экран устройства и обычно не переопределяется.
Метод onResume() переводит Activity в состояние Resumed, когда пользователь может с ней взаимодействовать. В этом состоянии Actitvity остается, пока не потеряет фокус.
Метод onPause() вызывается, если пользователь переходит к другой Actitvity. Он освобождает используемые ресурсы и приостанавливает процессы. Аctivity становится невидимой, не отображается на экране, но продолжает быть активной и может быть вновь выведена на экран методом onResume().
Метод onSaveInstanceState() вызывается после метода onPause(), но до вызова onStop(). В onSaveInstanceState
производится сохранение состояния приложения в передаваемый в качестве параметра объект Bundle.
Метод onStop() переводит Аctivity в состояние Stopped. В методе onStop следует освобождать используемые ресурсы, которые не нужны пользователю, когда он не взаимодействует с Activity. Здесь также можно сохранять данные, например, в базу данных. После работы этого метода работа с Actitvity возможна при помощи методов onRestart()
или onCreate().
11
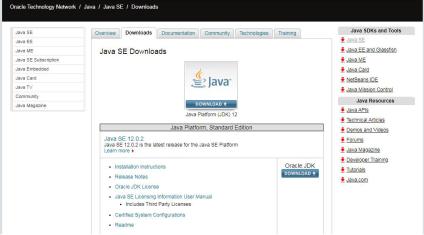
Завершается работа активности вызовом метода onDestroy, который возникает в случае, если система решит убить activity, либо при вызове метода finish().
Также следует отметить, что при изменении ориентации экрана система завершает activity и затем создает ее заново, вызывая метод onCreate.
1.2. Практическая часть
1.2.1. Установка средств разработки. Установка JDK
В первую очередь для создания Android-приложений следует загрузить и установить пакет JDK (Java Development Kit), который необходим для разработки на языке Java.
JDK можно найти на сайте компании Oracle: http://www.oracle.com/technetwork/java/javase/downloads/index. html.
Рис. 2. Страница загрузки Java Platform
12

1.2.2. Настройка среды окружения
После установки JDK в ОС Windows следует добавить в переменную среды окружения Path путь к исполняемым файлам JDK (например, «c:\Program Files\Java\jdk1.7.0_71\bin\»), а также создать или отредактировать системную переменную JAVA_HOME, значение которой также хранит путь к исполняемым файлам
JDK.
Рис. 3. Настройка переменных среды окружения
1.2.3. Установка Android Studio
Следующим этапом является установка IDE Android Studio, доступной для загрузки по адресу:
https://developer.android.com/studio
Для загрузки следует принять лицензионное соглашение. После загрузки установочный файл следует запустить от
имени администратора и следовать указаниям установщика.
13
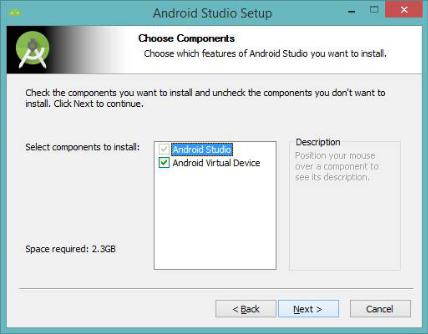
Рис. 4. Установка Android Studio
По окончании установки будет предложено запустить
Android Studio, и выполнится установка Android SDK.
Внимание! Android SDK по умолчанию устанавливается в каталоги профилей пользователя, что, в случае использования переносимых профилей, приведет к значительному росту их размера и, как, следствие, недопустимому увеличению времени загрузки компьютера.
14
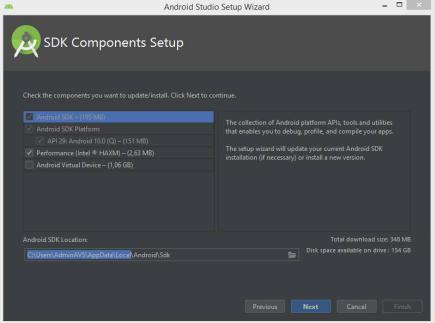
В связи с этим, в лабораториях кафедры АВС запуск Android Studio осуществляется от имени локального администратора и выполняется преподавателем.
Рис. 5. Установка Android SDK
На этом этапе можно включить и установку эмулятора (виртуального устройства Android).
В процессе установки система попросит определить объем дискового пространства для Hardware acselerated execution manager. Не следует указывать объем памяти меньше рекомендованного.
15
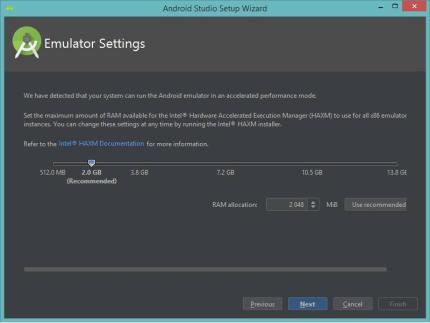
Рис. 6. Конфигурирование
По завершении установки будет предложено создать новое приложение.
1.2.4. Создание первого приложения 1.2.4.1. Выбор шаблона
В главном меню программы выберите File-New-New Project.
Android Studio предоставляет ряд шаблонов для различных ситуаций, но самыми актуальными для разработки нового приложения являются Basic Activity и Empty Activity. Выберите шаблон Empty Activity на закладке Phone and Tablet
и нажмите кнопку Next.
16
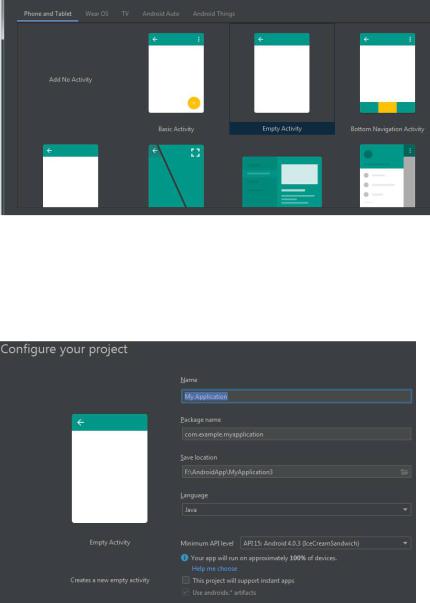
Рис. 7. Выбор шаблона
1.2.4.2. Конфигурирование проекта
В следующем окне осуществляется настройка основных параметров проекта.
Рис. 8. Окно конфигурирования проекта
17
В поле Name следует указать имя приложения, которое будет в дальнейшем отображаться в заголовке.
Поле Pacage Name по умолчанию содержит имя пакета com.example.имя приложения в формате доменных имен, характерном для Java. В дальнейшем это имя будет преобразовано в структуру каталогов по пути, указанному в поле Save location. Имя часто использует обратное доменное имя компании-разработчика. Например, «com.example.mypackage» - пакет с именем mypackage,
созданный программистом в компании example.com.
В поле Language следует указать Java, а в поле Minimum API level можно указать API 21: Android 5.0 (Lollipop).
Выбор минимального уровня, поддерживаемого API, определяется данными об использовании различных версий ОС Android [2].
Таблица 2 Процент устройств с поддержкой различных версий Android
Android platform version |
API level |
Cumulative |
|
|
|
|
distribution |
10.0 |
Android 10 |
29 |
8.2% |
9.5 |
Pie |
28 |
39.5% |
8.1 |
Oreo |
27 |
53.5% |
|
|
|
|
8.0 |
Oreo |
26 |
60.8% |
7.1 |
Nougat |
25 |
66.2% |
7.0 |
Nougat |
24 |
73.7% |
6.0 |
Marshmallow |
23 |
84.9% |
5.1 |
Lollipop |
22 |
92.3% |
5.0 |
Lollipop |
21 |
94.1% |
4.4 |
KitKat |
19 |
98.1% |
4.3 |
Jelly Bean |
18 |
98.4% |
4.2 |
Jelly Bean |
17 |
99.2% |
4.1 |
Jelly Bean |
16 |
99.8% |
|
|
18 |
|
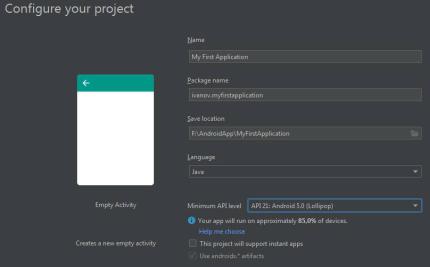
По окончании настройки нажмите кнопку Finish. Вариант настройки проекта приведен на рис. 9.
Рис. 9. Вариант настройки проекта
1.2.4.3. Работа с проектом
Обратите внимание, что новый проект создается в новом окне Android Studio. Для высвобождения ресурсов исходное окно рекомендуется закрыть.
Через некоторое время, когда будет создана структура проекта, окно Android Studio примет приблизительно следующий вид:
19
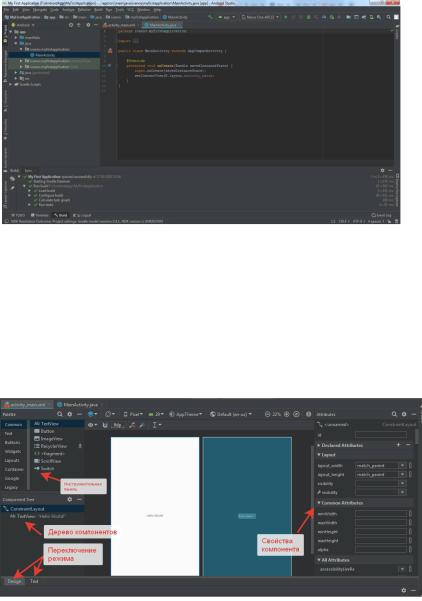
Рис. 10. Первоначальное отображение проекта
вAndroid Studio
Вправой части окна отображаются главные файлы
проекта:
-MainActivity.java – содержит логику приложения;
-activity_main.xml - содержит определение графического интерфейса приложения, доступен для редактирования в режимах Design или Text.
Рис. 11. Элементы редактирования файла activity_main.xml в режиме Design
20
