
Информатика. Табличный процессор Microsoft Excel. методические указания к выполнению лабораторных работ по дисциплине «Информатика». Курипта О.В., Минакова О.В
.pdfМИНИСТЕРСТВО НАУКИ И ВЫСШЕГО ОБРАЗОВАНИЯ РОССИЙСКОЙ ФЕДЕРАЦИИ
Федеральное государственное бюджетное образовательное учреждение высшего образования
«Воронежский государственный технический университет»
ИНФОРМАТИКА. ТАБЛИЧНЫЙ ПРОЦЕССОР MICROSOFT EXCEL
МЕТОДИЧЕСКИЕ УКАЗАНИЯ
квыполнению лабораторных работ по дисциплине «Информатика» для студентов всех специальностей и направлений подготовки
(уровень специалитета и бакалавриата) всех форм обучения (исключая обучающихся по специальностям и направлениям, включенным в УГСН 09.00.00 «Информатика и вычислительная техника» и 10.00.00 «Информационная безопасность»)
Воронеж 2020
УДК 004
ББК 32.973
Составители: О.В. Курипта, О.В. Минакова
Информатика. Табличный процессор Microsoft Excel: методические указания к выполнению лабораторных работ по дисциплине «Информатика» для студентов всех специальностей и направлений подготовки (уровень специалитета и бакалавриата) всех форм обучения (исключая обучающихся по специальностям и направлениям, включенным в УГСН 09.00.00 «Информатика и вычислительная техника» и 10.00.00 «Информационная безопасность») / ФГБОУ ВО «Воронежский государственный технический университет»; сост.: О. В. Курипта, О. В. Минакова. - Воронеж: Изд-во ВГТУ, 2020. - 30 с.
Даны рекомендации и последовательность выполнения лабораторных работ для решения прикладных задач в MS Excel.
Предназначены для студентов всех специальностей и направлений подготовки (уровень специалитета и бакалавриата) всех форм обучения (исключая обучающихся по специальностям и направлениям, включенным в УГСН 09.00.00, «Информатика и вычислительная техника» и 10.00.00 «Информационная безопасность»).
Методические указания подготовлены в электронном виде и содержатся в файле Информатика Excel.pdf.
Ил.17. Библиогр. 6 назв.
УДК 004
ББК 32.973
Рецензент − И.Н. Крючкова, канд. техн. наук, начальник управления качества образования (ВГТУ)
Издается по решению редакционно-издательского совета Воронежского государственного технического университета
.
2
ВВЕДЕНИЕ
Практически любой вид деятельности в современном мире сопряжен с необходимостью проведения анализа значительного объема информации. Это касается не только выявления сложных функциональных зависимостей в областях точных наук, но и повседневной жизни.
В связи с этим актуальность приобретают вопросы повышения качества и, самое главное, скорости обработки разнородной информации. Одним из наиболее популярных приложений для обработки числовых данных и проведения математических вычислений является Microsoft Office Excel.
Методические указания состоят из теоретических сведений, практических заданий, в каждой из которых описана последовательность действий для выполнения соответствующей темы, а так же представлены индивидуальные практические задания для самостоятельного выполнения.
В конце следуют вопросы, на которые студент должен ответить при защите лабораторной работы.
При выполнении лабораторных заданий обучающимся необходимо: последовательно читать методическое указание и осуществлять соответствующие действия на компьютере для полного и точного выполнения задания. При необходимости следует обратиться к преподавателю за разъяснениями.
Цель методических указаний научить основной технологии работы с электронными таблицами в среде MS Excel, предназначенной для автоматизации расчетов: создания и редактирования таблиц, расчетов по формулам, представления данных в виде различных диаграмм, структурирования данных и др.
3
1. ТЕОРЕТИЧЕСКИЕ СВЕДЕНИЯ
Электронная таблица (ЭТ) - это компьютерный эквивалент обычной двумерной таблицы, в клетках (ячейках) которой записаны данные различных типов: тексты, числа, даты, формулы. ЭТ служит для хранения и обработки больших массивов информации. Для управления электронными таблицами разработаны специальные пакеты программ - табличные процессоры (ТП).
С помощью электронных таблиц можно выполнять различные экономические и инженерные расчеты, а также строить различного вида диаграммы, проводить сложный экономический и математический анализ, моделировать и оптимизировать решение различных хозяйственных ситуаций и многое другое.
Главным достоинством электронных таблиц является возможность массового пересчета всех данных.
Табличный процессор размещает каждую ЭТ в самостоятельных окнах. Окно таблицы, которое в данный момент открыто (видно на экране) называется листом книги.
Каждый файл в Excel называется рабочей книгой. Рабочая книга состоит из нескольких листов (до 16).
Типы данных, хранящихся в ЭТ
В каждую ячейку можно ввести следующие типы данных:
1)Текст - любая последовательность символов. Используется для заголовков таблиц и комментариев (например, «Ведомость зарплаты»).
2)Числа - числовые константы
3)Формулы - выражения, состоящие из числовых величин и арифметических операций. В формулу могут входить в качестве аргументов адреса ячеек, функции и другие формулы. В Excel формула должна обязательно начинаться со знака = (равно). В формулах используются буквы только латинского регистра.
4)Функции - это заранее запрограммированные формулы, позволяющие проводить часто встречающиеся вычисления.
Excel позволяет использовать более 150 различных функций. Они разделены на категории: математические, статистические, финансовые, логические и др.
5)Даты, которые по выбору пользователя могут быть представлены в различных форматах.
Режимы работы электронной таблицы
Электронные таблицы могут работать в двух режимах: показ вычислений
ипоказ формул. Обычный режим работы - показ вычислений: сразу после ввода формулы в ячейке появится результат. Если же необходимо видеть все формулы, содержащиеся в таблице (для контроля вычислений или для распечатки), следует выполнить команды Сервис - Параметры - Формулы. Для возвращения в режим вычислений повторите те же команды, только флажок Формулы следует снять.
4
Копирование формул
Электронные таблицы используются для хранения и обработки больших объемов информации. При этом, как правило, целые блоки данных должны обрабатываться по одним и тем же формулам. Чтобы избавить пользователя от необходимости многократного ввода одних и тех же формул, в ЭТ имеется специальный режим копирования.
Рассмотрим его суть на примере ведомости начисления зарплаты работникам некоторой фирмы. В таблице должны храниться фамилии и инициалы работника, его оклад, величина начисленного налога и зарплата. Занесем эти данные в табл.1 и рассмотрим ее в режиме показа формул.
Сначала заполним содержимое столбцов А, В и С. Теперь нужно ввести формулы для вычисления налога. Налог берется в размере 13% от оклада. Вводим в ячейку D3 формулу расчета налога для работника Анохина А.А. Поскольку его оклад хранится в ячейке СЗ, формула имеет вид =0,13*СЗ. Далее вводим в ячейку D4 формулу расчета налога для Баранова Б.Б. Его оклад хранится в ячейке С4, получаем формулу =0,13*С4. Аналогичным образом в ячейку D5 введем формулу =0,13*С5. Совершенно очевидно, что формулы в столбце D будут отличаться лишь адресом ячейки столбца С.
|
|
|
|
|
|
|
Таблица 1 |
|
|
|
|
|
|
|
|
|
|
|
|
А |
|
В |
С |
D |
Е |
|
1 |
|
|
|
ВЕДОМОСТЬ ЗАРПЛАТЫ |
|
|
||
2 |
|
№ п/п |
|
Фамилия И.О. |
Оклад (руб) |
Налог (руб) |
Зарплата (руб) |
|
|
1 |
|
Анохин А.А |
7 500 |
=0,13*СЗ |
=C3-D3 |
|
|
3 |
|
|
||||||
4 |
2 |
|
Баранов Б.Б. |
10 000 |
=0,13*С4 |
=C4-D4 |
|
|
5 |
3 |
|
Володин В.В. |
5 000 |
=0,13*С5 |
=C5-D5 |
|
|
|
|
|||||||
6 |
4 |
|
Григорьев Г.Г. |
6 800 |
=0,13*С6 |
=C6-D6 |
|
|
|
|
|||||||
|
5 |
|
Дмитриев Д.Д. |
9 000 |
=0,13*С7 |
=C7-D7 |
|
|
7 |
|
|
||||||
|
6 |
|
Емелин Е.Е. |
8 200 |
=0,13*С8 |
=C8-D8 |
|
|
8 |
|
|
||||||
|
7 |
|
Михайлов М.М. |
4 900 |
=0,13*С9 |
=C9-D9 |
|
|
9 |
|
|
||||||
10 |
8 |
|
Павлов П.П. |
6 100 |
=0,13*С10 |
=C10-D10 |
|
|
11 |
9 |
|
Петров П.П. |
3 700 |
=0,13*С11 |
=C11-D11 |
|
|
|
|
|||||||
12 |
10 |
|
Сидоров С.С |
7 850 |
=0,13*С12 |
=C12-D12 |
|
|
|
|
|||||||
Чтобы избежать многократного ввода одной и той же формулы, следует использовать режим копирования:
ввести формулу в ячейку D3 (если после ввода ячейка D3 стала неактивной, вновь активизировать ее);
поставить указатель мыши в правый нижний угол активной ячейки D3 (он должен принять вид тонкого крестика);
нажать на левую клавишу мыши и, не отпуская ее, перемещать указатель мыши вниз по столбцу D на нужное число строк.
5
После того, как перемещение указателя мыши закончилось, и левая клавиша мыши отпущена, в ячейки столбца D будет скопирована заданная формула с необходимым изменением номера строки.
Аналогичным образом вводится формула в столбец Е для начисления зарплаты работникам фирмы. Очевидно, что зарплата определяется при вычитании из оклада начисленного налога. Поэтому последовательность действий следующая.
ввести в ЕЗ формулу =C3-D3;
скопировать формулу в ячейки Е4:Е12 аналогично вышеописанному. В режиме вычислений таблица примет вид табл. 2.
|
|
|
|
|
Таблица 2 |
|
|
|
|
|
|
|
|
|
А |
В |
С |
D |
Е |
|
1 |
|
ВЕДОМОСТЬ ЗАРПЛАТЫ |
|
|
||
2 |
№ п/п |
Фамилия И.О. |
Оклад (руб) |
Налог (руб) |
Зарплата (руб) |
|
3 |
1 |
Анохин А.А |
7 500 |
975 |
6 525 |
|
4 |
2 |
Баранов Б.Б. |
10 000 |
1300 |
8 700 |
|
5 |
3 |
Володин В.В. |
5 000 |
650 |
4 350 |
|
6 |
4 |
Григорьев Г.Г. |
6 800 |
884 |
5 916 |
|
|
5 |
Дмитриев Д.Д. |
9 000 |
1 170 |
7 830 |
|
7 |
|
|||||
8 |
6 |
Емелин Е.Е. |
8 200 |
1066 |
7 134 |
|
9 |
7 |
Михайлов М.М. |
4 900 |
637 |
4 263 |
|
10 |
8 |
Павлов П.П. |
6 100 |
793 |
5 307 |
|
|
||||||
11 |
9 |
Петров П.П. |
3 700 |
481 |
3 219 |
|
|
10 |
Сидоров С.С. |
7 850 |
1 020,5 |
6829,5 |
|
12 |
|
|||||
Итак, при копировании формулы внутри одного столбца автоматически изменяются номера строк. Если же осуществить копирование, перемещаясь по строке, автоматически будут изменяться имена столбцов.
Математические функции в Excel
Элементарные формулы могут состоять только из арифметических операторов и адресов ячеек. Ввод формул необходимо начинать со знака равенства (=). Далее необходимо указать содержимое каких именно ячеек используется в формулах. Для этого необходимо ввести адрес ячейки или блока ячеек или щелкать мышью на ячейках в процессе составления формул. Ячейки, на которых щелкнули мышью, выделяются пунктирной границей, называемой «бегущей рамкой». По ней можно контролировать правильность указанных вами адресов.
Функцию можно набирать с клавиатуры или вводить функцию автоматически с помощью Мастера функций или выбрать на вкладке -
Формулы.
Рассмотрим пример.
Найти значение функции: f x x2 cosx 1.
6
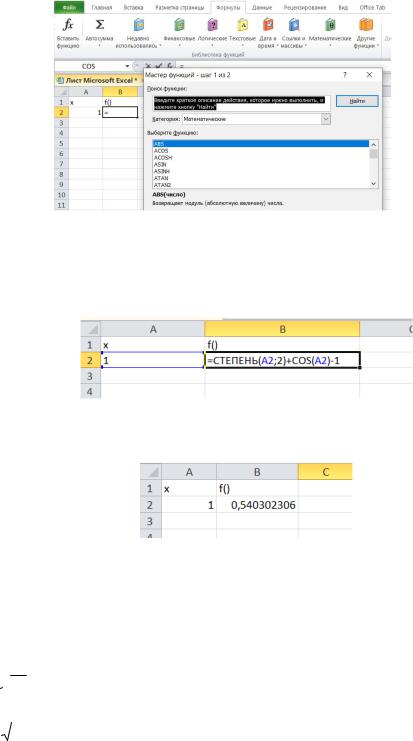
Разместим данные: значение переменной x внесем в ячейку А2, а в ячейку В2 введем формулу для вычисления значения функции.
Для этого разместим курсор в ячейке В2 и на вкладке можно выбрать – Формулы или нажать значок  . Появится окно Мастер функций (рисунок 1).
. Появится окно Мастер функций (рисунок 1).
Рис.1. Окно Мастер функций Выберем в Мастере функций категорию Математические.
Далее Вы находите необходимые функции (в данном примере это СТЕПЕНЬ (число; степень) и COS (число)) и вводите их в ячейку В2, как показано на рисунке 2.
Рис.2. Ввод формулы
После полного набора формулы и нажатия на клавишу ENTER. Вам будет показан результат вычислений (рисунок 3).
Рис.3. Результат вычислений Возвести выражение в степень можно проще. Для этого необходимо
воспользоваться символом «^» (комбинация клавиш Shift+6 в английской раскладке). Например, для нахождения значения выражений:
(x 1)2 (значение переменной x хранится в ячейке А2) формула будет
выглядеть следующим образом: = (А2-1)^2;
3 x5 , формула: = А2^(5/3);
x5 , формула: = А2^(5/3);
|
|
1 |
|
, формула: = А2^(-5/3). |
|
|
|
||
3 |
x5 |
|||
Абсолютные и относительные адреса ячеек
Автоматическое изменение адресов ячеек очень удобно при копировании формул. Изменяющийся при копировании адрес ячейки называется относительным. Однако, часто возникает ситуация, когда адрес некоторой ячейки не должен изменяться при копировании. Адрес ячейки, не
7
изменяющейся при копировании, называется абсолютным. Для обозначения абсолютного адреса используется знак $ (доллар).
Например, $В1 - при копировании нельзя менять имя столбца В;
В$1 - при копировании нельзя менять номер первой строки; $В$1 - при копировании нельзя менять ни имя столбца, ни номер строки.
Адрес $В$1 называется полным абсолютным, адреса $В1 и В$1 - неполными абсолютными. Рассмотрим использование абсолютных адресов на примерах.
Для создания абсолютных ссылок можно также воспользоваться клавишей F4, при первом нажатии (курсор должен быть установлен на адресе ячейки) адрес станет полным абсолютным, при последующих нажатиях режимы абсолютной ссылки будут поочередно изменяться.
Рассмотрим примеры. Пример 1.
Требуется создать ведомость начисления премии работникам предприятия. Премия рассчитывается в размере 20% от оклада (следует предусмотреть возможность изменения этого коэффициента). Сведем вычисления в табл. 3 и рассмотрим ее в режиме показа формул.
|
|
|
|
|
|
|
Таблица 3 |
|
|
|
|
|
|
|
|
|
|
|
|
А |
|
В |
|
С |
D |
|
1 |
|
|
|
Ведомость начисления премии |
|
|||
2 |
|
|
Коэффициент премии |
0,2 |
|
|||
|
|
№ п/п |
|
Фамилия И.О. |
|
Оклад (руб.) |
Размер премии (руб.) |
|
3 |
|
|
|
|
|
|
(неправильный вариант расчета) |
|
4 |
1 |
|
Анохин А.А |
7 500 |
=D2*C4 |
|
||
5 |
2 |
|
Баранов Б.Б. |
10 000 |
=D3*C5 |
|
||
|
|
|||||||
6 |
3 |
|
Володин В.В. |
5 000 |
=D4*C6 |
|
||
|
4 |
|
Григорьев Г.Г. |
6 800 |
=D5*C7 |
|
||
7 |
|
|
||||||
|
5 |
|
Дмитриев Д.Д. |
9 000 |
=D6*C8 |
|
||
8 |
|
|
||||||
9 |
6 |
|
Емелин Е.Е. |
8 200 |
=D7*C9 |
|
||
|
|
|||||||
10 |
7 |
|
Михайлов М.М. |
4 900 |
=D8*C10 |
|
||
11 |
8 |
|
Павлов П.П. |
6 100 |
=D9*C11 |
|
||
12 |
9 |
|
Петров П.П. |
3 700 |
=D10*C12 |
|
||
|
10 |
|
Сидоров С.С |
7 850 |
=D11*C13 |
|
||
13 |
|
|
||||||
Очевидно, что размер премии получается умножением коэффициента премии на оклад соответствующего работника и формулы повторяются по столбцу.
Рассчитаем премию для сотрудника Анохина А.А. Сначала рассмотрим черновой (неправильный) вариант. Попробуем создать таблицу с использованием режима копирования относительных адресов. Введем в ячейку D4 формулу =D2*C4. В D4 появится верное значение премии для Анохина: 1500. Теперь скопируем эту формулу в ячейки D5:D13. В результате в режиме
8
показа вычислений в ячейке D5 появится сообщение об ошибке #ЗНАЧ!, которое показывает, что производится операция с недопустимым форматом данных. Видим, что в ячейку D5 введена формула =D3*C5. С адресом ячейки С5 все правильно - в данный момент считается премия для Баранова Б.Б., а его оклад находится в С5. Но адрес коэффициента премии стал D3, между тем этот коэффициент всегда находится в одной и той же ячейке - D2. Значит, следует запретить изменение этого адреса при копировании. Имя столбца D при копировании и так не изменяется, поэтому нужно запретить только изменение номера строки, т.е. адрес ячейки D2 будет иметь вид D$2.
Итак, табл. 3 у нас получилась неработоспособной. Изменим ее таким образом, чтобы она стала похожей на таблицу 4, в ячейку D4 помещаем формулу =D$2*C4 и копируем ее в ячейки D5:D13.
|
|
|
|
Таблица 4 |
|
|
|
|
|
|
|
|
А |
В |
С |
D |
|
1 |
|
Ведомость начисления премии |
|
||
2 |
|
Коэффициент премии |
0,2 |
|
|
|
№ п/п |
Фамилия И.О. |
Оклад (руб.) |
Размер премии (руб.) |
|
3 |
|
|
|
(правильный вариант расчета) |
|
|
1 |
Анохин А.А |
7 500 |
=D$2*C4 |
|
4 |
|||||
5 |
2 |
Баранов Б.Б. |
10 000 |
=D$2*C5 |
|
6 |
3 |
Володин В.В. |
5 000 |
=D$2*C6 |
|
|
|||||
7 |
4 |
Григорьев Г.Г. |
6 800 |
=D$2*C7 |
|
8 |
5 |
Дмитриев Д.Д. |
9 000 |
=D$2*C8 |
|
|
|||||
|
6 |
Емелин Е.Е. |
8 200 |
=D$2*C9 |
|
9 |
|
||||
|
7 |
Михайлов М.М. |
4 900 |
=D$2*C10 |
|
10 |
|
||||
11 |
8 |
Павлов П.П. |
6 100 |
=D$2*C11 |
|
12 |
9 |
Петров П.П. |
3 700 |
=D$2*C12 |
|
|
|||||
13 |
10 |
Сидоров С.С |
7 850 |
=D$2*C13 |
|
Теперь в ячейке D5 формула =D$2*C5, в ячейке D6 - =D$2*C6 и т.д. Адрес ячейки, где находится коэффициент премии, не изменяется, и премия начисляется правильно.
Пример 2.
Создать таблицу для вычисления размера вклада в банк через 1, 2, 3, 4, 5 лет. Размер вклада равен 5 000 руб., но может изменяться, а банковский процент равен 15%.
Поместим вычисления в табл. 5.
В ячейку А7 нужно ввести формулу для вычисления значения вклада в следующем году. Величина наращенной суммы будет равна 5000+5000*15%*1=5750 (руб.), т.е. в ячейке А7 должна быть формула =Е2+Е2*0,15*А5. (Число прошедших лет равно 1 - ссылка на ячейку А5, а размер вклада хранится в ячейке Е2). Однако после копирования этой формулы в ячейки В7:Е7 получим в них такие формулы: в ячейке В7: =F2+F2*0,15*B5; в ячейке С7: =G2+G2*0,15*C5 и т.д.
9
|
|
|
|
|
|
Таблица 5 |
||
|
|
|
|
|
|
|
|
|
|
А |
В |
|
С |
D |
|
Е |
|
1 |
|
Начисление процентов в банке |
|
|
|
|
||
2 |
|
Размер вклада |
|
|
|
5 000 |
|
|
3 |
|
Номер года начисления |
|
|
|
|
|
|
5 |
1 |
2 |
|
3 |
4 |
|
5 |
|
6 |
|
Начисленная сумма |
|
|
|
|
|
|
7 |
=$Е2+$Е2*0,15*А5 |
=$Е2+$Е2*0,15*В5 |
=$Е2+$Е2*0,15*С5 |
=$Е2... |
=$Е2... |
|
||
Изменение адресов А5, В5, С5... абсолютно верно, это дает возможность учитывать год вклада. Однако, при этом совершенно очевидно, что сумма вклада всегда находится в одной ячейке Е2, и изменять адрес этой ячейки нельзя, т.е. необходимо использовать абсолютный адрес. Изменение номера строки при копировании по строкам не происходит, поэтому запрещаем изменять имя столбца Е - адрес ячейки Е2 примет вид $Е2.
Таким образом, в ячейку А7 табл. 5 вводим формулу =$Е2+$Е2*0,15*А5 и копируем ее в ячейки В7:Е7. В режиме показа вычислений эта таблица примет вид табл. 6
|
|
|
|
|
Таблица 6 |
|
|
|
|
|
|
|
|
|
А |
В |
С |
D |
Е |
|
1 |
|
Начисление процентов в банке |
|
|
|
|
2 |
|
Размер вклада |
|
5 000 |
|
|
3 |
|
Номер года начисления |
|
|
|
|
5 |
1 |
2 |
3 |
4 |
5 |
|
6 |
|
Начисленная сумма |
|
|
|
|
7 |
5 750 |
6 500 |
7 250 |
8 000 |
8 750 |
|
Основные функции в Excel
В Excel имеется более 150 различных функций. Часть из них, наиболее часто встречающаяся при подготовке различных отчетов, получила название Итоговых функций. К ним относятся:
=СУММ(диапазон) — суммирование значении в диапазоне ячеек, адрес которого указан в качестве аргумента функции;
=ПРОИЗВЕД(диапазон) — перемножение значений указанного диапазона ячеек;
=МИН(диапазон) — нахождение минимального значения в диапазоне; =СРЗНАЧ(диапазон) — нахождение среднеарифметического значения в
диапазоне.
=МАКС(диапазон) — нахождение максимального значения в указанном диапазоне.
Рассмотрим следующий пример.
|
1 |
0 |
4 |
|
|
Дана матрица |
|
|
12 |
|
|
A 7 |
3 |
||||
|
|
9 |
8 |
6 |
|
|
|
|
|||
10
