
Методическое пособие 380
.pdfкурсивом выделяются комментарии (например на рисунке 16
это комментарий «{Private declarations}»).
Взаголовке окна Редактора Кода отображается имя текущего файла, того, с текстом которого вы работаете. В верхней части окна вы можете видеть также закладки или ярлычки, указывающие текущую страницу.
Внижней части окна Редактора Кода вы можете видеть строку состояния. В самой левой ее позиции находится
индикатор строки и колонки. Это помогает вам понимать, в
каком месте кода вы находитесь.
Второй элемент строки — индикатор модификации.
Когда вы начинаете новый проект, то код, который Delphi автоматически написала для вас, еще не сохранен. Вы должны сделать это сами командой File | Save. Если код изменялся вами или Delphi с того момента, когда вы в последний раз сохраняли его в файле, в индикаторе модификации (правее индикатора строки и колонки) появляется слово «Modified». Это слово показывает вам, что код, который вы видите, не тот же самый, что на диске.
Третий элемент строки состояния — индикатор режима вставки. Это стандартный индикатор большинства редакторов, который показывает вам, будут ли вводимые символы вставляться в текст или писаться поверх текста. Переключение режима вставки производится клавишей Insert.
Вокно Редактора Кода, как и в другие окна Delphi, встроена контекстная справка. Чтобы получить справку по какому-то слову кода (ключевому слову, написанному имени функции и т.п.), достаточно установить курсор на это слово и нажать клавишу F1.
8.7. Инспектор объектов
Инспектор Объектов (Object Inspector) обеспечивает простой и удобный интерфейс для изменения свойств объектов Delphi и управления событиями, на которые реагирует объект.
101
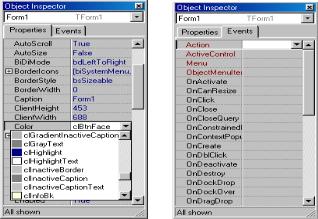
Окно Инспектора Объектов (рисунок 17) имеет две страницы. В верхней части окна имеется выпадающий список всех компонентов, размещенных на форме. В нем вы можете выбрать тот компонент, свойства и события которого вас интересуют.
Рис. 17. Страница свойств (а) и страница событий (6) Инспектора Объектов
Страница свойств (Properties) Инспектора Объектов (см. рисунок 17а) показывает свойства того объекта, который в данный момент выделен вами. Щелкните на окне пустой формы и на странице свойств Инспектора Объектов вы сможете увидеть свойства формы (они показаны на рисунке 17а). Вы можете изменять эти свойства. Например, измените свойство Caption (надпись) вашей формы, написав в нем «Моя форма», и вы увидите, что эта надпись появится в полосе заголовка вашей формы.
Если щелкнуть на некоторых свойствах, например на свойстве Color (цвет), то справа от имени свойства откроется окно выпадающего списка. Нажав в нем на кнопочку со стрелкой вниз, вы можете увидеть список возможных значений свойства (см. рисунок 17а). Например, смените
102
значение свойства Color с принятого по умолчанию clBtnFace (цвет поверхности кнопок) на clWindow (цвет окна). Вы увидите, что поверхность формы изменит свой цвет.
Рядом с некоторыми свойствами вы можете видеть знак плюс (см. например, свойство Borderlcons на рисунок 17а). Это означает, что данное свойство является объектом, который в свою очередь имеет ряд свойств.
Найдите, например, свойство Font (шрифт). Рядом с ним вы увидите знак плюс. Щелкните на этом плюсе или сделайте двойной щелчок на свойстве Font. Вы увидите, что откроется таблица таких свойств, как Color (цвет), Height (высота), Name (имя шрифта) и др. Среди них вы увидите свойство Style (стиль), около которого тоже имеется знак плюс. Щелчок на этом плюсе или двойной щелчок на этом свойстве раскроет дополнительный список подсвойств, в котором вы можете, например, установить в true свойство fsBold (жирный). Кстати, для смены true на false и обратно в подобных булевых свойствах не обязательно выбирать значение из выпадающего списка. Достаточно сделать двойной щелчок на значении свойства, и оно изменится. После того, как вы просмотрели или изменили подсвойства, вы можете опять сделать двойной щелчок на головном свойстве или щелчок на знаке минус около него, и список подсвойств свернется.
Страница событий (Events) составляет вторую часть Инспектора Объектов (см. рисунок 17б). На ней указаны все события, на которые может реагировать выбранный объект. Например, если вам надо выполнить какие-то действия в момент создания формы (обычно это различные операции настройки), то вы должны выделить событие OnCreate. Рядом с именем этого события откроется окно с выпадающим списком. Если вы уже написали в своем приложении какие-то обработчики событий и хотите при событии OnCreate использовать один из них, вы можете выбрать необходимый обработчик из выпадающего списка. Если же вам надо написать новый обработчик, то сделайте двойной щелчок на пустом окне списка.
103
Вы попадете в окно Редактора Кода, в котором увидите текст:
procedure TForml.FormCreate(Sender: TObject); begin end;
Курсор будет расположен в пустой строке между ключевыми словами begin и end. Увиденный вами код — это заготовка обработчика события, которую автоматически сделала Delphi. Вам остается только в промежутке между begin и end написать необходимые операторы.
Если вы сделали эти операции, то вернитесь в Инспектор Объектов, выделите в нем, например, событие OnActivate и нажмите в нем кнопку выпадающего списка. Вы увидите в нем введенный вами ранее обработчик события OnCreate (этот момент изображен на рисунок 17б). Если вам надо использовать тот же самый обработчик и в событии OnActivate, просто выберите его из списка. Таким образом вы можете избежать дублирования в программе одних и тех же фрагментов кода.
Пользуясь Инспектором Объектов, вы можете получить контекстную справку по свойствам или событиям. Для этого выделите в окне Инспектора Объектов интересующее вас свойство или событие и нажмите клавишу F1.
8.8. Пример простого приложения
Теперь вы имеете некоторое представление об основных элементах Интегрированной Среды Разработки Delphi. Самое время попробовать написать первое приложение.
Для начала давайте решим совсем простую задачу: создать приложение, в котором при щелчке пользователя на кнопке появлялась бы какая-нибудь надпись. Выполните для этого последовательно следующие шаги.
104

1. Запустите Delphi с помощью меню Windows Пуск | Программы. После этого откройте новое приложение. Для этого вам надо выполнить команду File | New Application.
2.Перенесите на пустую форму, которая открылась вам, кнопку типа ТВutton со страницы Standard палитры компонентов.
3.Аналогичным образом перенесите на форму с той же страницы Standard палитры компонентов метку Label. В этой метке в процессе выполнения приложения будет появляться текст при нажатии пользователем кнопки. Delphi присвоит ей имя Label1.
4.Разместите компоненты на форме примерно так, как показано на рисунке 18а. При этом уменьшите до разумных размеров окно формы, так как в вашем первом приложении никаких других компонентов не будет.
а б
Рис. 18. Форма (а) и окно в процессе выполнения (б) вашего приложения
5.Выделите на форме компонент Button1 — кнопку. Перейдите в Инспектор Объектов и измените ее свойство Caption (надпись), которое по умолчанию равно Button1 на «Пуск».
6.Укажите метке Label1, что надписи на ней надо делать жирным шрифтом. Для этого выделите метку, в окне Инспектора Объектов раскройте двойным щелчком свойство Font (шрифт), затем также двойным щелчком раскройте подсвойство Style (стиль) и установите в true свойство fsBold (жирный).
105
7.Сотрите текст в свойстве Caption метки Label1, чтобы он не высвечивался, пока пользователь не нажмет кнопку приложения.
Теперь вам осталось только написать оператор, который заносил бы в свойство Caption метки Label1 нужный вам текст в нужный момент. Этот момент определяется щелчком пользователя на кнопке. При щелчке в кнопке генерируется событие OnClick. Следовательно, обработчик этого события вы и должны написать.
8.Выделите кнопку Button1 на форме, перейдите в Инспектор Объектов, откройте в нем страницу событий (Events), найдите событие кнопки OnClick (оно первое сверху)
исделайте двойной щелчок в окне справа от имени этого события. Это стандартный способ задания обработчиков любых событий. Но перейти в обработчик события OnClick (только этого события) можно и иначе: достаточно сделать двойной щелчок на компоненте Button1 на форме. В обоих случаях вы окажетесь в окне Редактора Кода и увидите там текст:
Procedure Tform1.Button1Click(Sender: TObject); begin
end;
Заголовок этой процедуры складывается из имени класса вашей формы ТForm1, имени компонента (Button1) и имени события без префикса On (Click).
9. Напишите в обработчике оператор задания надписи метки Label1. Этот оператор может иметь вид:
Label1.Caption:='Это мое первое приложение';
Таким образом, полностью ваш обработчик события должен иметь вид:
procedure TForm1.Button1Click(Sender: TObject);
106
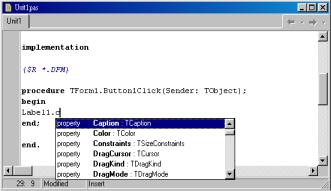
begin
Label1.Caption:='Это мое первое приложение'; end;
Если требуется отобразить числовую информацию, можно воспользоваться функциями FloatToStr и IntToStr, переводящими соответственно числа с плавающей запятой и целые в строку. Для формирования текста, состоящего из нескольких фрагментов, можно использовать операцию «+», которая для строк означает их склеивание (конкатенацию).
Если вы написали первый идентификатор оператора — Label1, поставили точку и ненадолго задумались, то вам всплывет подсказка, содержащая список всех свойств и методов метки. Это начал работать Знаток Кода, который стремится подсказать вам свойства и методы компонентов, аргументы функций и их типы, конструкции операторов. Вы можете выбрать из списка нужное ключевое слово, нажать клавишу Enter и выбранное слово (свойство, метод) окажется вписанным в текст. Можете поступить иначе: начать писать нужное свойство. Тогда Знаток Кода сам найдет по первым введенным символам нужное свойство. Когда вы увидели, что нужное слово найдено, можете его не дописывать, а нажать Enter, и Знаток Кода допишет его за вас.
Рис. 19. Подсказка Знатока Кода Code Insight
107
Итак, ваше приложение готово. Можете откомпилировать и выполнить его. Для этого выполните команду Run | Run, или нажмите соответствующую быструю кнопку, или нажмите «горячую» клавишу F9. Если вы ничего не напутали, то после недолгой компиляции перед вами появится окно вашего первого приложения. Нажав в нем кнопку Пуск, вы увидите указанную вами строку текста (рисунок 18б). Можете попробовать различные манипуляции с окном: перемещение его, изменение размеров его рамки курсором мыши, свертывание и развертывание. В заключение закройте приложение, щелкнув на кнопке в его правом верхнем углу.
8.9. Организация проекта в Delphi
Проект Delphi состоит из форм, модулей, установок параметров проекта, ресурсов и т.д. Вся эта информация размещается в файлах. Многие из этих файлов автоматически создаются Delphi, когда вы строите ваше приложение. Ресурсы, такие как битовые матрицы, пиктограммы и т.д., находятся в файлах, которые вы получаете из других источников или создаете при помощи многочисленных инструментов и редакторов ресурсов, имеющихся в вашем распоряжении. Кроме того, компилятор также создает файлы.
Главной частью вашего приложения является файл проекта (.dpr), содержащий код на языке Object Pascal, с которого начинается выполнение вашей программы и который обеспечивает инициализацию других модулей. В большинстве случаев вы можете создать законченное приложение Delphi, так и не взглянув на этот файл. Он создается и модифицируется Delphi автоматически в процессе вашей разработки приложения. Имя, которое вы даете файлу проекта, когда сохраняете его, становится именем исполняемого файла.
Приведенный ниже код является примером того, как выглядит файл проекта в случае, если вы, начав новый проект, не изменяли в нем имен файлов и форм.
108
program Projectl uses
Forms,
Unitl in 'UNIT1.PAS' {$R *.RES) {Form1};
begin
Application.CreateForm(TForm, Application.Run(Forml); end.
Forml)
Этот код содержит всего два выполняемых оператора. Первый из них создает форму Forml, а второй запускает выполнение приложения.
Все изменения файла проекта при добавлении новых форм, изменении имен форм и т.п. поддерживаются Delphi автоматически.
109
ЛАБОРАТОРНАЯ РАБОТА № 1
Знакомство с языком программирования Obj Pascal. Условный оператор if. Оператор выбора case.
Цель работы: научиться создавать простейшие консольные приложения на языке программирования Obj Pascal, используя основные операторы, конструкцию условного оператора и оператора выбора.
Порядок выполнения лабораторной работы
1.Получить задание у преподавателя.
2.Запустить программу Delphi.
3.Закрыть проект, открытый по умолчанию, выбрав команду «CloseAll» в меню «File».
4.Создать новый проект, нажав кнопку «AddNewProject», выбрав на вкладке New консольное приложение «Console Application».
5.Выполнить полученное задание.
6.Сохранить результаты лабораторной работы.
7.Подготовить отчет по лабораторной работе.
Содержание отчета
Отчет по лабораторной работе оформляется в соответствии с ГОСТ 7.1-2003 и СТП ВГТУ и состоит из следующих основных разделов.
1.Титул лист.
2.Основной текст.
2.1.Цель работы.
2.2.Задание на лабораторную работу.
2.3.Краткие теоретические сведения (не обязательно).
2.4.Ход выполнения лабораторной работы – ход работы
оформляется по пунктам по возможности с приведением иллюстраций (снимков с экрана).
2.5. Выводы по выполнению лабораторной работы. 3. Приложения (листинг программного кода).
110
