
Методические указания к лабораторной работе № 4 по дисциплине «Информационные технологии в технической физике» для магистров направления подготовки «Техническая физика». Пашуева И.М., Надеина Т.А
.pdf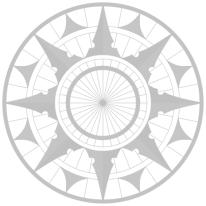
ФГБОУ ВО «Воронежский государственный технический университет»
Кафедра высшей математики и физикоматематического моделирования
МЕТОДИЧЕСКИЕ УКАЗАНИЯ к лабораторной работе № 4 по дисциплине
«Информационные технологии в технической физике» для магистров направления подготовки 16.04.01 «Техническая физика» очной формы обучения
Воронеж 2016
Составители: канд. техн. наук И.М. Пашуева, канд. физ.-мат. наук Т.А. Надеина, канд. физ.-мат. наук А.В. Бондарев, канд. физ.-мат. наук А.В. Ряжских
УДК 621.3 Методические указания к лабораторной работе №
4 по дисциплине «Информационные технологии в технической физике» для магистров направления подготовки 16.04.01 «Техническая физика» очной формы обучения / ФГБОУ ВО «Воронежский государственный технический университет»; сост. И.М. Пашуева. Т.А. Надеина, А.В. Бондарев, А.В. Ряжских. Воронеж, 2016.
24 с.
Методические указания содержат краткие теоретические и практические сведения об особенностях работы с программным пакетом Компас 3D.
Методические указания подготовлены в электронном виде в текстовом редакторе MS Word 2003 и содержатся в файле Мет. указ.№ 4.pdf.
Ил. 20. Библиогр.: 5 назв.
Рецензент канд. физ.-мат. наук, проф. В.В. Ломакин
Ответственный за выпуск зав. кафедрой д-р физ.-мат. наук, проф. И.Л. Батаронов
Издается по решению редакционно-издательского совета Воронежского государственного технического университета
ФГБОУ ВО «Воронежский государственный технический университет», 2016

Лабораторная работа №4
ПОСТРОЕНИЕ ЧЕРТЕЖА ДЕТАЛИ
Особенности построения твердотельных моделей деталей
Любую деталь можно представить как совокупность различных геометрических тел, приемы построения твердотельных моделей рассмотрены в лабораторной работе №3.
Рис.1. Твердотельная модель детали «Опора»
В качестве примера рассмотрим последовательность построения модели детали «Опора», изображенной на рис.1. Построение твердотельной модели детали начинают с построения основания, к которому затем последовательно приклеивают или вырезают из него различные элементы.
1
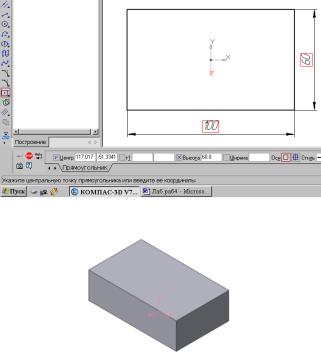
1. Выберем плоскость проекций, на которой будет вычерчен эскиз основания детали.
Для детали «Опора» выберем горизонтальную плоскость ZX и ориентацию Сверху.
На горизонтальной плоскости вычертим эскиз основания – прямоугольник по центру с высотой 60 мм и шириной 100 мм (рис.2), который выдавим на 30мм (рис.3). Любая операция (выдавливания, приклеивания, вырезания и
т.д.) завершается нажатием на кнопку  Создать объект.
Создать объект.
Рис.2. Эскиз основания детали «Опора»
Рис.3. Модель основания
2. Для построения верхнего элемента детали – прямоугольной четырехгранной призмы на верхней
2
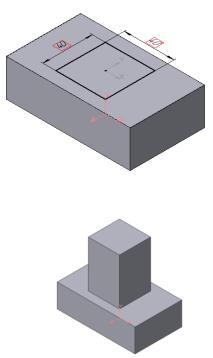
плоскости основания вычертим эскиз – квадрат со сторонами 40 мм (рис.4) и приклеим призму выдавливанием на 50мм (рис.5).
Рис.4. Эскиз призмы
Рис.5. Операция приклеивания элемента
3. Для создания цилиндрического отверстия на верхней грани призмы вычертим эскиз отверстия – окружность радиусом 15 мм (рис.6) и вырежем отверстие выдавливанием на глубину 40 мм (рис.7).
3
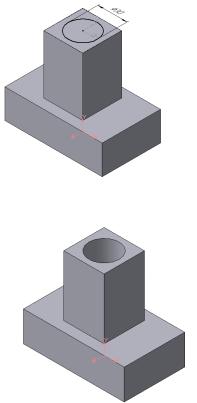
Рис.6 Эскиз отверстия
Рис.7 Операция вырезания отверстия
4. Для построения ребер жесткости на фронтальной плоскости проекций построим эскиз, для которого предварительно сделаем вспомогательными прямыми разметку. Эскиз обязательно следует вычерчивать отрезком (тип линии – основная), вспомогательные прямые служат только для предварительных построений.
4

5. Для построения ребер жесткости служит кнопка
 Ребро жесткости. На панели свойств команды закладка Толщина позволяет выбрать Толщину ребра жесткости. Закладка Параметры позволяет определить:
Ребро жесткости. На панели свойств команды закладка Толщина позволяет выбрать Толщину ребра жесткости. Закладка Параметры позволяет определить:
Положение ребра жесткости относительно плоскости эскиза (рис.8);
 - переключатель В плоскости эскиза используется если необходимо построить ребро жесткости, средняя плоскость или одна из боковых граней которого должна располагаться в той же плоскости, что и его эскиз. Выберем этот переключатель.
- переключатель В плоскости эскиза используется если необходимо построить ребро жесткости, средняя плоскость или одна из боковых граней которого должна располагаться в той же плоскости, что и его эскиз. Выберем этот переключатель.
 - переключатель Ортогонально плоскости эскиза означает, что ребро будет расположено перпендикулярно плоскости его эскиза.
- переключатель Ортогонально плоскости эскиза означает, что ребро будет расположено перпендикулярно плоскости его эскиза.
Рис.8. Построение ребра жесткости
5
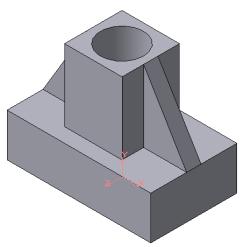
Направление построения ребра жесткости определяется с помощью переключателя
 Направление (Прямое/Обратное). Выбираем Обратное направление.
Направление (Прямое/Обратное). Выбираем Обратное направление.
На экране направление показывается фантомной стрелкой в окне модели. Для построения второго ребра жесткости все построения повторяем (рис.9).
Рис.9. Деталь с построенными ребрами жесткости
6. Для того чтобы скруглить вертикальные углы
основания детали, используем кнопку  Скругление (рис.10), на панели свойств задаем радиус скругления 10 мм и указываем курсором ребро основания. Затем нажимаем кнопку Создать объект.
Скругление (рис.10), на панели свойств задаем радиус скругления 10 мм и указываем курсором ребро основания. Затем нажимаем кнопку Создать объект.
6
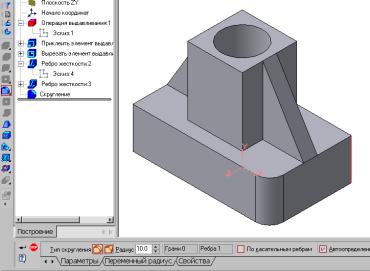
Рис.10. Построение скругления ребер
7. Для поочередного вырезания выдавливанием на глубину 15 мм двух отверстий, расположенных на ребрах жесткости, построим эскизы – окружности радиусом R3 мм. Указав наклонную плоскость, на которой будет вычерчиваться эскиз, выберем ориентацию – Нормально к … (рис.11).
СОЗДАНИЕ АССОЦИАТИВНЫХ ВИДОВ ДЕТАЛИ
Активный вид
Приемы построения основных ассоциативных видов (спереди, сверху, слева и изометрии) изложены в лабораторной работе №3. Построим перечисленные ассоциативные виды детали «Опора». Следует отметить, что активным, т.е. доступным для редактирования (изменения) может быть только один из видов чертежа. Чтобы сделать
7
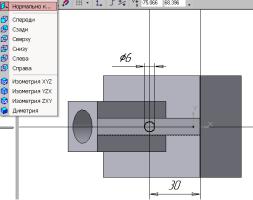
вид активным следует два раза щелкнуть левой кнопкой мыши по габаритной рамке вида. В поле Текущий вид отображается номер или имя (это зависит от настройки, сделанной в диалоге параметров видов) текущего вида. Чтобы сделать текущим другой вид, введите или выберите из списка нужный номер (имя).
Рассмотрим приемы редактирования построенных видов. Перемещение видов с разрушением проекционных связей рассмотрено в лабораторной работе №3.
Рис.11. Эскиз отверстия
Удаление и разрушение видов
Для того чтобы удалить или разрушить вид следует выполнить следующие действия:
1.Выделить вид, для чего следует щелкнуть по габаритной рамке вокруг вида. Признаком выделения вида является наличие вокруг него подсвеченной зеленой габаритной рамки.
2.Щелкнуть правой клавишей мыши внутри габаритной рамки для вызова контекстного меню (рис.12).
8
