
Методические указания к лабораторной работе № 2 по дисциплине «Информационные технологии в технической физике» для магистров. Пашуева И.М., Надеина Т.А
.pdf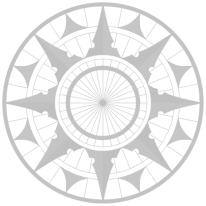
ФГБОУ ВО «Воронежский государственный технический университет»
Кафедра высшей математики и физикоматематического моделирования
МЕТОДИЧЕСКИЕ УКАЗАНИЯ к лабораторной работе № 2 по дисциплине
«Информационные технологии в технической физике» для магистров направления подготовки 16.04.01 «Техническая физика» очной формы обучения
Воронеж 2016
Составители: канд. техн. наук И.М. Пашуева, канд. физ.-мат. наук Т.А. Надеина, канд. физ.-мат. наук А.В. Бондарев, канд. физ.-мат. наук А.В. Ряжских
УДК 621.3 Методические указания к лабораторной работе № 2
по дисциплине «Информационные технологии в технической физике» для магистров направления подготовки 16.04.01 «Техническая физика» очной формы обучения / ФГБОУ ВО «Воронежский государственный технический университет»; сост. И.М. Пашуева. Т.А. Надеина, А.В. Бондарев, А.В. Ряжских. Воронеж, 2016. 33 с.
Методические указания содержат краткие теоретические и практические сведения об особенностях работы с программным пакетом Компас 3D.
Методические указания подготовлены в электронном виде в текстовом редакторе MS Word 2003 и содержатся в файле Мет.указ.№ 2.pdf.
Ил. 32. Библиогр.: 5 назв.
Рецензент канд. физ.-мат. наук, проф. В.В. Ломакин
Ответственный за выпуск зав. кафедрой д-р физ.-мат. наук, проф. И.Л. Батаронов
Издается по решению редакционно-издательского совета Воронежского государственного технического университета
ФГБОУ ВО «Воронежский государственный технический университет», 2016

Создание файлов. Типы линий. Чертежные шрифты.
ПРИЕМЫ ПОСТРОЕНИЯ ГЕОМЕТРИЧЕСКИХ ОБЪЕКТОВ
К основным геометрическим объектам в системе КОМПАС относятся:
точки;
прямые;
отрезки;
окружности;
дуги;
многоугольники;
штриховки.
Кнопки для вызова команд вычерчивания перечисленных геометрических объектов расположены на панели Геометрия (рис.1).
Рис.1. Панель Геометрия
ВЫЧЕРЧИВАНИЕ ВСПОМОГАТЕЛЬНЫХ ПРЯМЫХ
Расширенная панель Вспомогательные прямые на инструментальной панели Геометрия позволяет построить различным образом расположенные вспомогательные прямые, используемые для предварительных построений (рис. 2).
1

Рис.2. Расширенная панель Вспомогательная прямая
Черный треугольник в углу кнопки показывает, что кнопка разворачивается, т.е. имеется расширенная панель. Возможно построение:
1.Вспомогательной прямой в указанной точке по углу ее наклона;
2.Горизонтальной вспомогательной прямой в указанной точке;
3.Вертикальной прямой;
4.Вспомогательных прямых, параллельных указанной линии;
5.Вспомогательной прямой, перпендикулярной
куказанной линии;
6.Различных вспомогательных касательных
линий;
7.Биссектрисы угла.
Для переключения между кнопками расширенной панели следует несколько секунд, не отпуская, задержать курсор на одной из кнопок.
Для построения параллельных вспомогательных
прямых (используется кнопка  ) следует курсоромловушкой, появившемся на экране после включения кнопки Параллельная прямая, указать базовый объект, параллельно которому будут строиться вспомогательные прямые. Чтобы задать расстояние от базового объекта до параллельной прямой, введите нужное значение в поле Расстояние на Панели свойств (рис. 3) или укажите точку, через которую должна
) следует курсоромловушкой, появившемся на экране после включения кнопки Параллельная прямая, указать базовый объект, параллельно которому будут строиться вспомогательные прямые. Чтобы задать расстояние от базового объекта до параллельной прямой, введите нужное значение в поле Расстояние на Панели свойств (рис. 3) или укажите точку, через которую должна
2
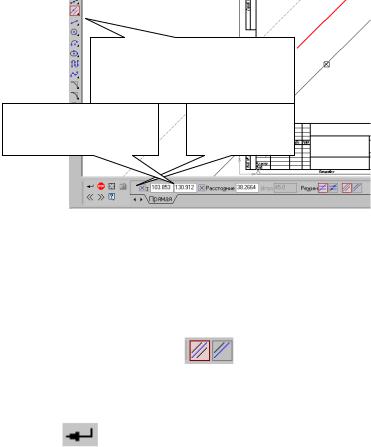
пройти прямая. Если требуется показать точки пересечения вспомогательной прямой со всеми графическими объектами, используется переключатель
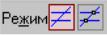 Точки пересечения, расположенный на Панели свойств.
Точки пересечения, расположенный на Панели свойств.
Кнопка
Вспомогательные параллельные прямые
Расстояние от |
Панель |
базовой прямой |
свойств |
Рис.3. Построение вспомогательных параллельных прямых
По умолчанию система предлагает фантомы двух прямых, расположенных на заданном расстоянии по обе стороны от базового объекта.
Управление количеством прямых производится с
помощью переключателя |
Количество прямых на |
Панели свойств. |
|
Вы можете зафиксировать одну из них или обе, щелкая мышью на нужном фантоме либо нажимая
кнопку |
Создать объект на Панели специального |
управления. |
|
3

Панель специального управления (рис.4) – появляется только после вызова какойлибо команды и позволяет редактировать процесс выполнения этой команды:
Рис.4. Панель специального управления
Если была допущена ошибка в построениях, то
кнопка  Отменить/Повторить позволяет отменить (вернуть) предыдущее действие пользователя, если это возможно.
Отменить/Повторить позволяет отменить (вернуть) предыдущее действие пользователя, если это возможно.
Для выхода из команды нажмите кнопку  Прервать команду на Панели специального управления или клавишу <Esc>.
Прервать команду на Панели специального управления или клавишу <Esc>.
ВЫЧЕРЧИВАНИЕ ОТРЕЗКА
Чтобы построить отрезок, следует нажать на кнопку Отрезок панели Геометрия. На Панели свойств внизу экрана можно задать длину отрезка, угол его наклона и стиль.
СТИЛИ ГЕОМЕТРИЧЕСКИХ ОБЪЕКТОВ
Геометрические объекты можно вычерчивать различными по стилю линиями – тонкими, сплошными основными, штриховыми и т.д. Стиль выбирается из списка, расположенного на Панели свойств внизу экрана (рис.5).
4
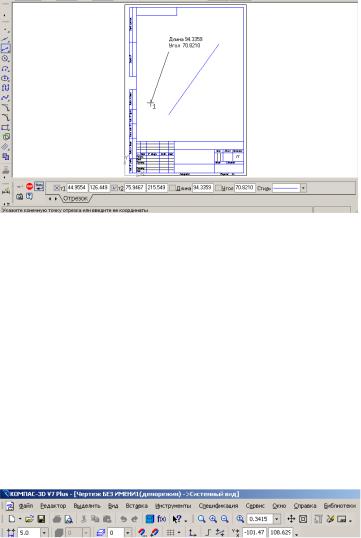
Рис.5. Построение отрезка
ТОЧНОЕ ЧЕРЧЕНИЕ – ПРИВЯЗКИ
В процессе работы над чертежами часто возникает необходимость точно установить курсор в различные характерные точки элементов, иными словами, выполнить привязку к точкам или объектам. Для вызова этого диалога служит кнопка Установка глобальных привязок (рис.6 и 7), возможно также отключение действия всех глобальных привязок, а затем включение их вновь в прежнем составе, для чего служит кнопкой Запретить/разрешить действие глобальных привязок на Панели текущего состояния.
Рис.6. Установка и отключение привязок
5
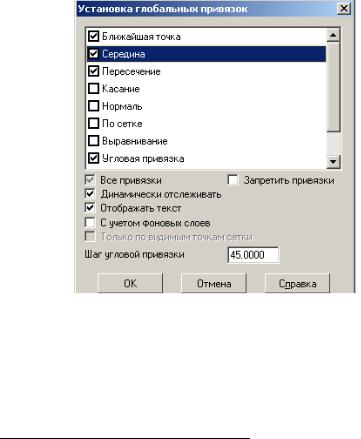
Рис.7. Установка глобальных привязок
ГЕОМЕТРИЧЕСКИЙ КАЛЬКУЛЯТОР
Очень удобным и точным вспомогательным средством отрисовки различных объектов чертежа является инструмент, который в КОМПАС 5 называется
геометрическим калькулятором. Он позволяет
"снимать" непосредственно с элементов чертежа различные координатные, линейные и угловые параметры. Эти данные используются затем при построении или редактировании других объектов.
Калькулятор запускается щелчком правой кнопки мыши. Перечень возможных вариантов для снятия значений варьируется в зависимости от поля строки параметров, из которого был вызван калькулятор. Например, если геометрический калькулятор запущен из поля длины отрезка, то будут предложены команды
6
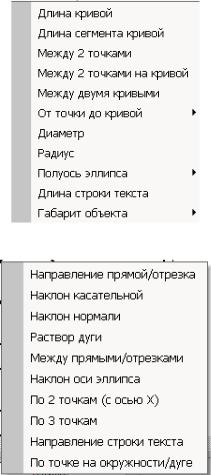
для снятия линейных параметров (длины кривой, расстояния между двумя точками, радиуса окружности и т. п.) (рис.8), а для поля угла наклона отрезка появится меню снятия угловых величин (рис.9).
Рис.8. Геометрический калькулятор для измерения расстояний
Рис.9. Геометрический калькулятор для снятия значений угловых величин
7
ВЫДЕЛЕНИЕ, ПЕРЕМЕЩЕНИЕ, ИЗМЕНЕНИЕ И УДАЛЕНИЕ ГЕОМЕТРИЧЕСКИХ ОБЪЕКТОВ
1) Для того чтобы выделить объект на чертеже, например, отрезок, следует:
Отключить кнопку стоп на Панели специального управления;
Щелкнуть по объекту – он выделится зеленым цветом.
2) Для того чтобы переместить объект, следует:Выделить объект;
Зацепить его курсором и, не отпуская, переместить в нужное место.
3) Для того чтобы удалить объект, следует:
1. Выделить объект;
2. Нажать на клавишу Delete на клавиатуре.
Для удаления различных объектов служит пункт меню Редактор - Удалить- (рис.10) и кнопки Усечь кривую и Усечь кривую между двумя точками (рис.11) на инструментальная панель Редактирование.
4) Для того чтобы изменить объект, следует:
Два раза щелкнуть по объекту;
Изменить параметры (длину, угол, стиль);
Щелкнуть по кнопке Создать объект.
8
